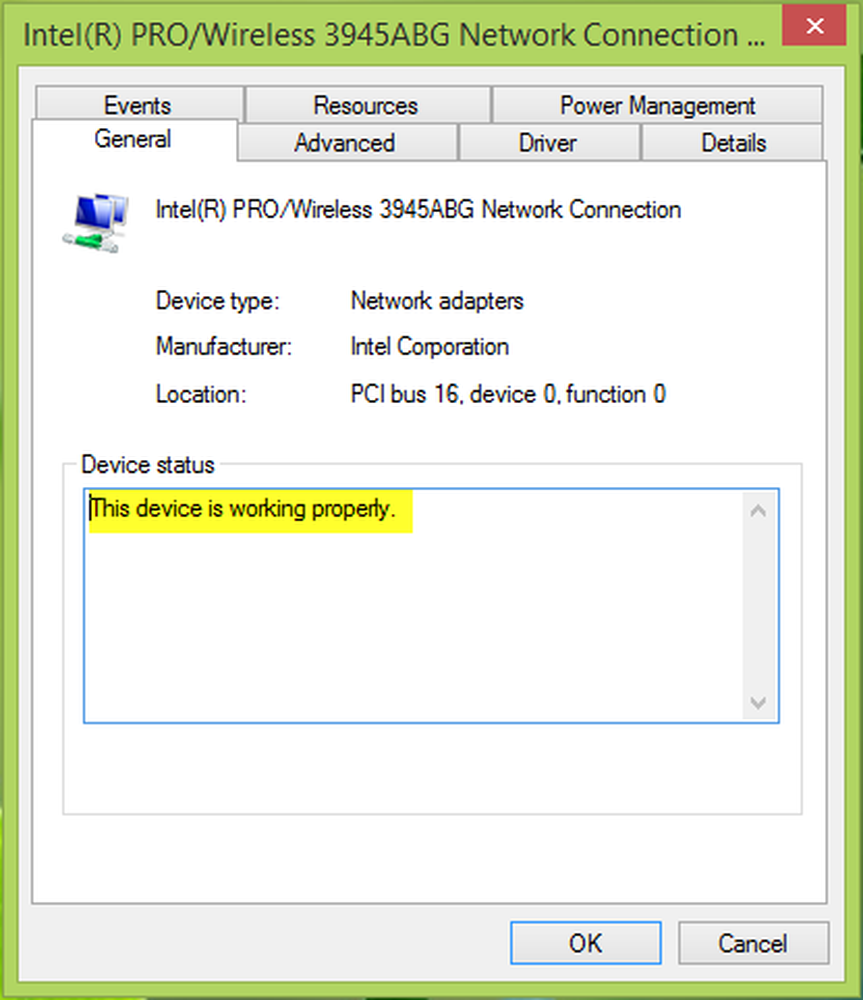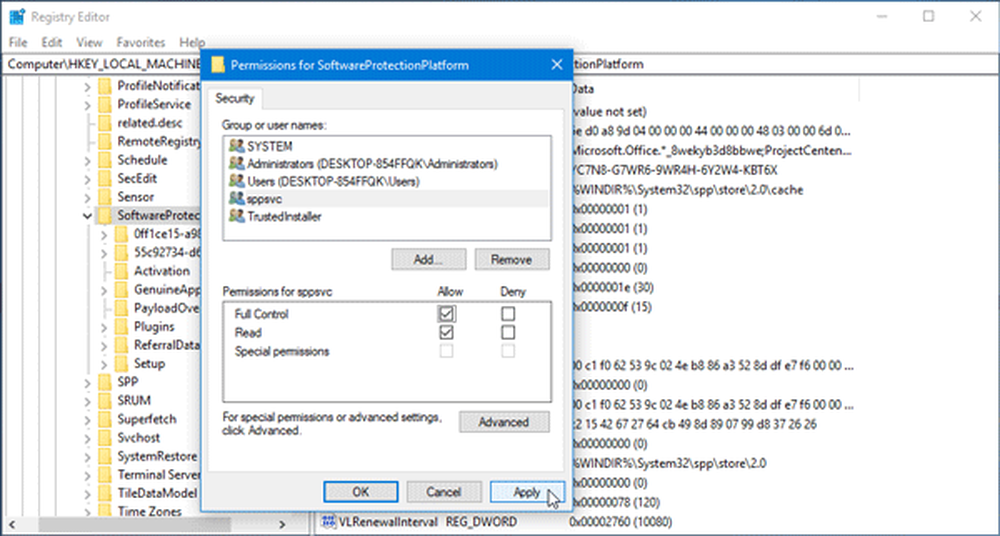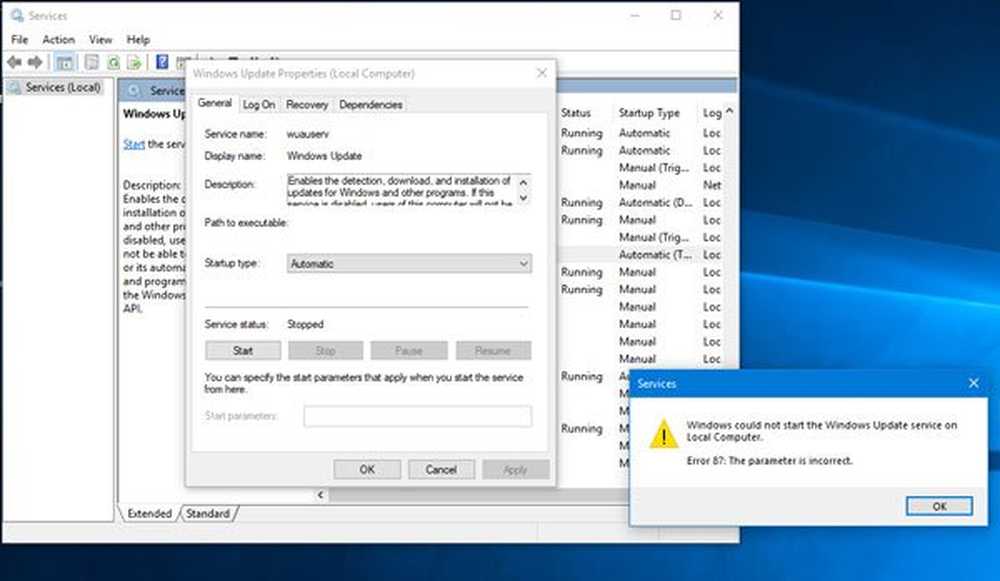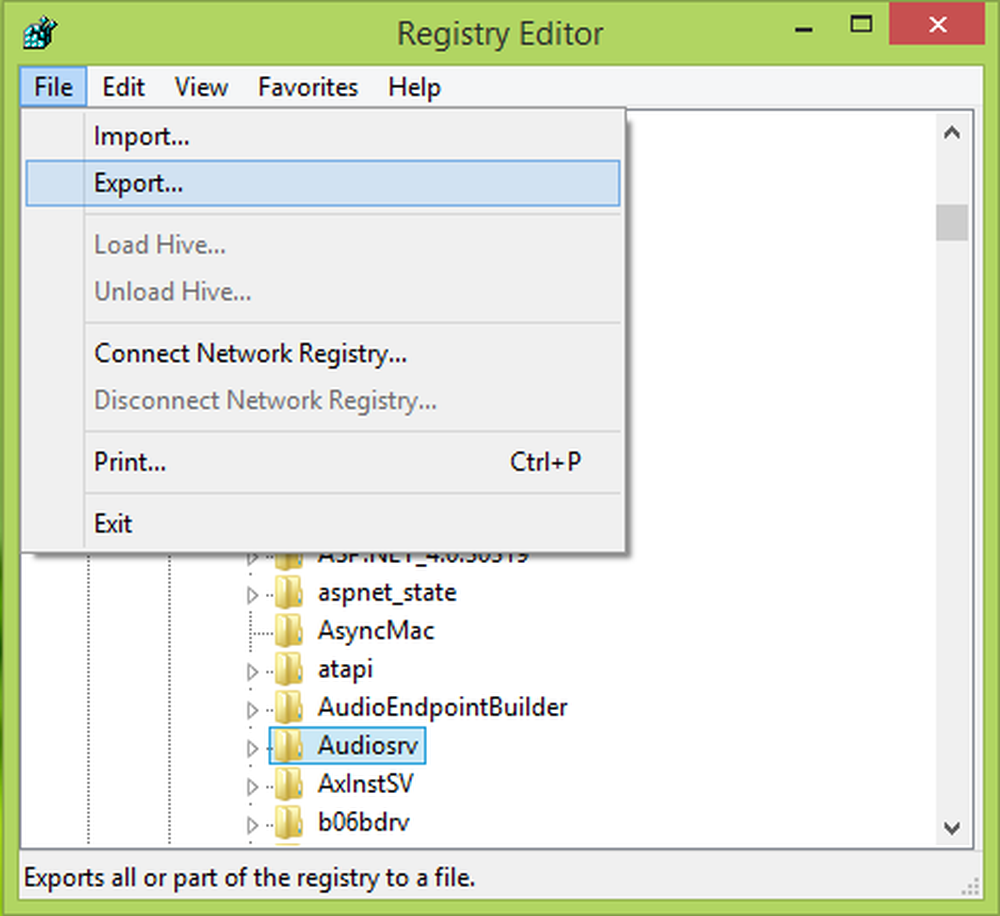Windows kan de Windows Firewall niet starten op de lokale computer

Mogelijk vindt u dit probleem wanneer u Windows Firewall probeert in te schakelen als de service niet actief is. Wanneer u vervolgens de Windows Firewall-service probeert te starten, ziet u mogelijk het volgende foutbericht: Windows kan de Windows Firewall niet starten op de lokale computer met Foutcodes 13, 1079, 6801, enz.

In dit artikel zal ik enkele tips geven om dit probleem op te lossen.
Windows kan de Windows Firewall niet starten
Stap 1:
Deze stap is standaard om de meeste Windows-gerelateerde problemen op te lossen. Ja, we moeten een SFC-scan uitvoeren om te zien of Windows deze zelf kan repareren.
- Ga naar Begin onder zoektype in CMD
- Klik met de rechtermuisknop en Als administrator uitvoeren
- Typ vervolgens SFC / SCANNOW en druk op Enter.
Raadpleeg voor meer informatie dit artikel Systeembestandscontrole.
Stap 2:
Als er een toestemmingsprobleem is, moeten we voldoende toestemming geven voor die sleutel.
- Ga naar Start onder zoektype in regedit
- Als het vraagt om een beheerderswachtwoord, typ het dan in
- Daar gaat u naar Computer en klikt u met de rechtermuisknop en klikt u op Exporteren
- Typ onder Bestandsnaam Regbackup en klik op opslaan
Dan moet je toestemming geven voor de volgende sleutels:
- HKEY_LOCAL_MACHINE \ SYSTEM \ CurrentControlSet \ Services \ SharedAccess \ Epoch
- HKEY_LOCAL_MACHINE \ SYSTEM \ CurrentControlSet \ Services \ SharedAccess \ Parameters \ FirewallPolicy
- HKEY_LOCAL_MACHINE \ SYSTEM \ CurrentControlSet \ Services \ SharedAccess \ Defaults \ FirewallPolicy
- HKEY_LOCAL_MACHINE \ SYSTEM \ CurrentControlSet \ Services \ Dhcp
- HKEY_LOCAL_MACHINE \ SYSTEM \ CurrentControlSet \ Services \ Dhcp \ configuraties
Klik met de rechtermuisknop op de sleutel en klik op Machtigingen. Klik op Toevoegen. Typ "in het veld" Voer de objectnamen in om te selecteren "NT SERVICE \ mpssvc“. Klik vervolgens op 'Naam controleren'.
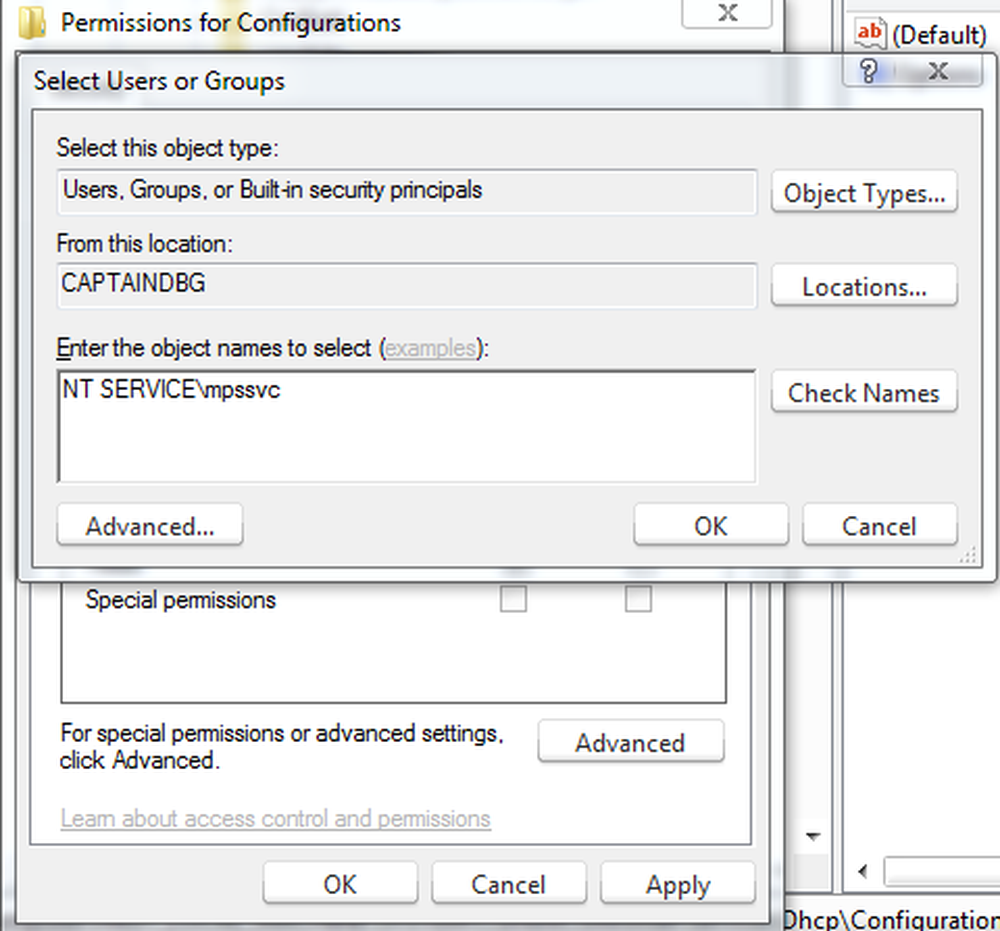
Klik OK. Klik vervolgens opnieuw op Toevoegen. Typ Iedereen en klik vervolgens op OK.
Selecteer vervolgens het account dat in de lijst wordt weergegeven en voeg daarvoor de juiste machtiging toe.
Zet onder het gedeelte Toestaan een vinkje bij Volledig beheer.

Wanneer dit is gebeurd, klikt u op OK en start u uw computer opnieuw op.
Als je toegang wordt geweigerd, schakel je UAC uit via je configuratiescherm en probeer je het opnieuw.
Stap 3:
Soms kunnen malware-infecties de service doen mislukken. Dus ik raad u aan een volledige scan van uw anti-malware uit te voeren. U kunt ook een tweede stand-alone scanner zoals freeware Malwarebytes, Emsisoft of de nieuwe Microsoft Safety Scanner downloaden en een volledige systeemscan uitvoeren in de veilige modus om een second opinion te krijgen.
Stap 4:
Als uw systeem geen enkele infectie detecteert, hoeft u alleen nog maar een Repair Install op Windows uit te voeren waarvan de meeste of een aantal systeembestanden mogelijk beschadigd zijn. Volg dit bericht over het uitvoeren van een Repair Install op Windows 7 of Reset This PC on Windows 10.
Deze links kunnen u ook interesseren:- Windows Firewall kan niet opstarten bij opstarten
- Probleemoplosser voor Windows Firewall
- Problemen oplossen met Windows Firewall, Diagnostics, Tools.