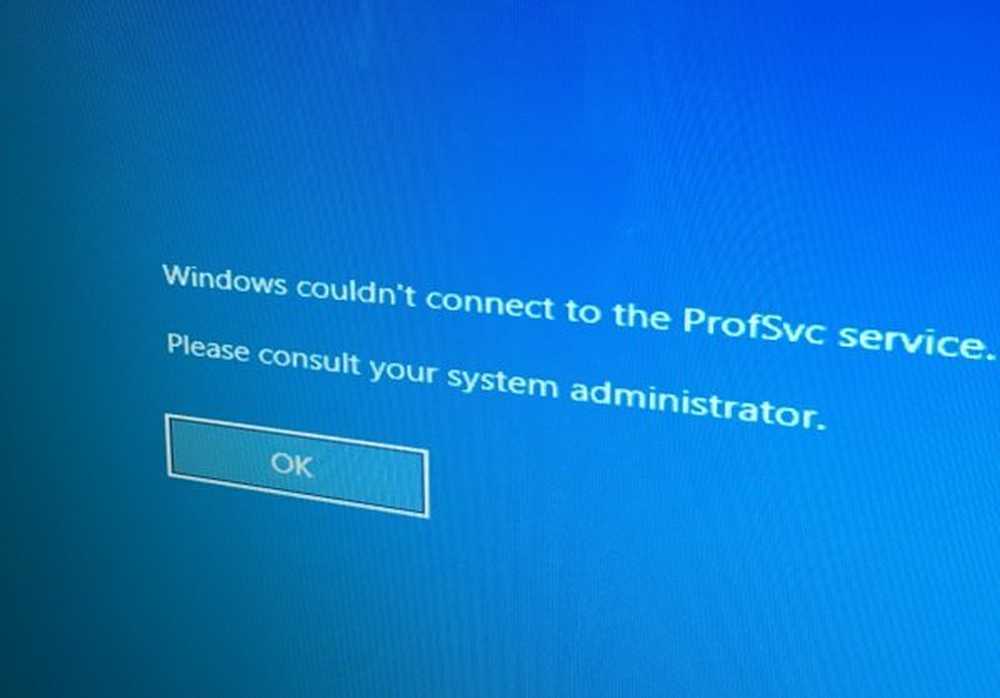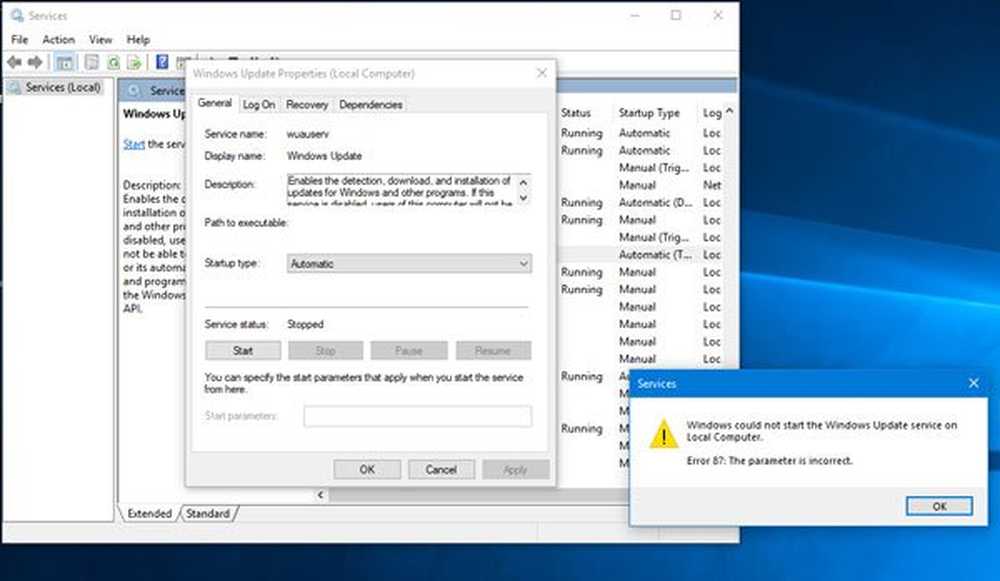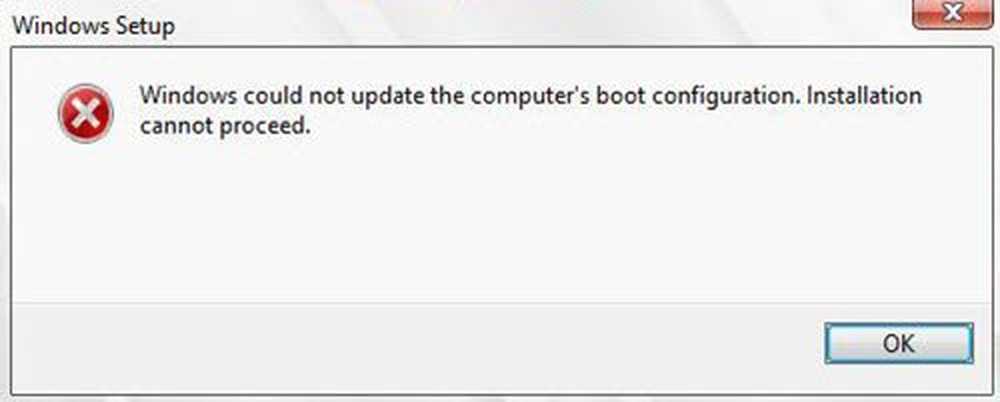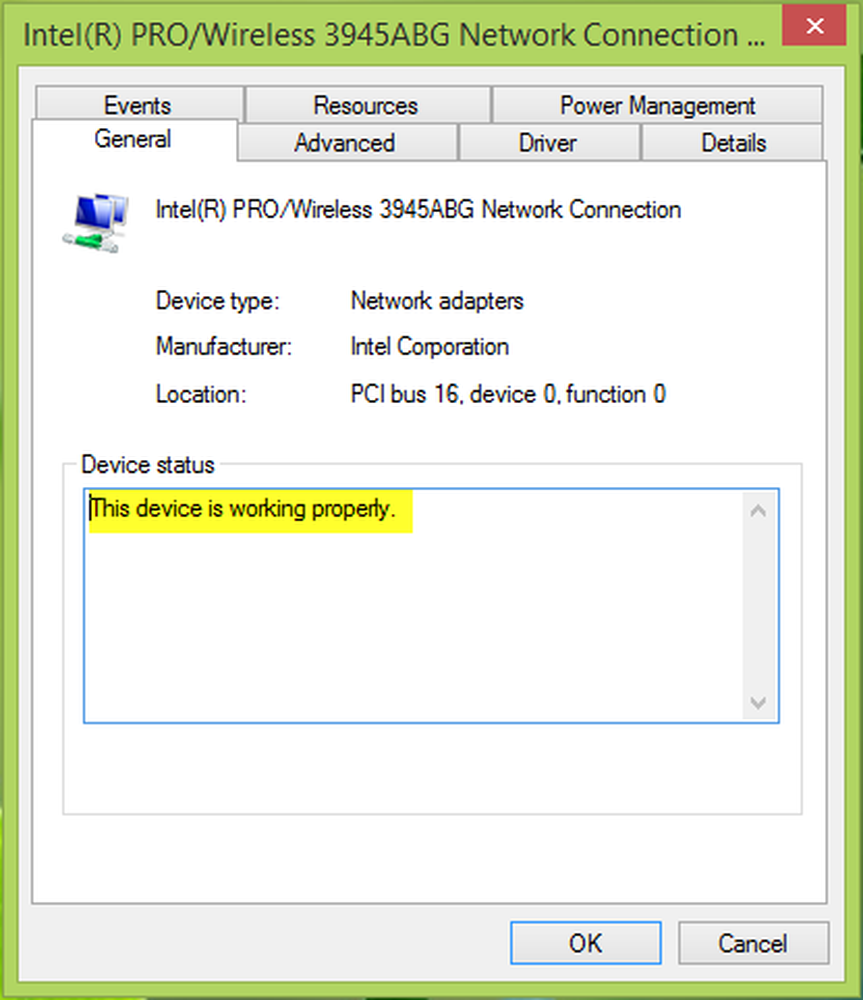Windows kon Peer Networking Grouping Service niet starten op een lokale computer

Hoewel Microsoft Homegroup heeft verwijderd van Windows 10 v1803, kunt u deze functie zowel in de oudere versie van Windows 10 als in Windows 8/7 vinden. Als u een Windows-versie gebruikt, die Homegroep-functionaliteit heeft maar u een foutmelding krijgt Windows kon de Peer Networking Grouping-service niet starten op de lokale computer met foutcode 1068, hier zijn enkele mogelijke oplossingen die u misschien handig vindt. De volledige foutmelding zegt zoiets als dit:
Windows kon de Peer Networking Grouping-service niet starten op de lokale computer. Fout 1068: de afhankelijkheidsservice of -groep kan niet worden gestart.
Windows kon de Peer Networking Grouping-service niet starten op de lokale computer
1] Services controleren
Er zijn vier services die correct moeten worden uitgevoerd om de Homegroup op een Windows-computer te laten werken. Het zijn Peer Name Resolution Protocol, Peer Networking Grouping, Peer Networking Identity Manager en PNRP Machine Name Publication Service. Om te controleren of ze allemaal werken, opent u Services Manager op uw Windows-computer. Als u Windows 10 en Windows 7 gebruikt, kunt u de hulp van Start Menu gebruiken. Anders drukt u op Win + R, typ services.msc en druk op de knop Enter. Volg daarna die diensten.

Dubbelklik op elke service en zorg ervoor dat de Service status ingesteld op hardlopen. Anders selecteert u Met de hand van Opstarttype vervolgkeuzemenu en klik op de Begin knop dienovereenkomstig.
2] Voer de probleemoplosser voor de thuisgroep uit
In Windows 10 v1703 en v1709 vindt u een probleemoplosser voor thuisgroepen. Open daarvoor het paneel Windows-instellingen> ga naar Update en beveiliging > Problemen.
Een beetje naar beneden scrollen aan je rechterhand totdat je krijgt thuisgroep keuze. Klik op de optie Thuisgroep en klik op de Voer de probleemoplosser uit knop. Daarom moet je de schermoptie volgen om het voor elkaar te krijgen.
Lees Volgende: Voer probleemoplossers uit met behulp van de pagina Problemen oplossen in Windows 10 Instellingen
3] Wijzig de naam en wijzig de toestemming van MachineKeysOpen Windows Verkenner en voer dit pad in de adresbalk in.
C: \ ProgramData \ Microsoft \ Crypto \ RSA
Hier is C de systeemaandrijving.
In de map RSA kunt u een andere submap vinden met de naam MachineKeys. Je moet deze map hernoemen. Gebruik een andere naam zoals je wilt. Daarvoor hebt u mogelijk beheerdersrechten nodig.
Maak daarom een submap in de RSA-map en noem deze als MachineKeys. Klik daarom met de rechtermuisknop op deze map en ga naar eigenschappen en schakel over naar Veiligheid tab. Selecteer vervolgens Iedereen en klik op de Bewerk knop. Maak daarom een vinkje in de Volledige controle / Toestaan checkbox en klik op de Van toepassing zijn en OK knop respectievelijk.

Als u de eerste oplossing in deze lijst niet hebt uitgevoerd, moet u daarom Services openen en ervoor zorgen dat die vier services worden uitgevoerd.
4] Controleer de groepsbeleid-editor
Er is een optie in de Groepsbeleid-editor waarmee u peer-to-peer-netwerkdiensten op de Windows-computer kunt in- of uitschakelen. Als die optie is ingesteld op UIT, is het mogelijk dat u de Thuisgroep op uw computer niet gebruikt. Open daarom eerst de Groepsbeleid-editor. Druk daarvoor op Win + R, typ gpedit.msc en druk op de knop Enter. Navigeer daarom naar dit pad:
Computerconfiguratie> Beheersjablonen> Netwerk> Microsoft Peer-to-Peer-netwerkservices
Aan je rechterhand zou je een optie moeten vinden met de naam Schakel Microsoft Peer-to-Peer-netwerkservices uit.

Dubbelklik erop en selecteer een van beide Niet ingesteld of invalide. Niet selecteren Ingeschakeld.
Controleer daarna of uw probleem is opgelost of niet.