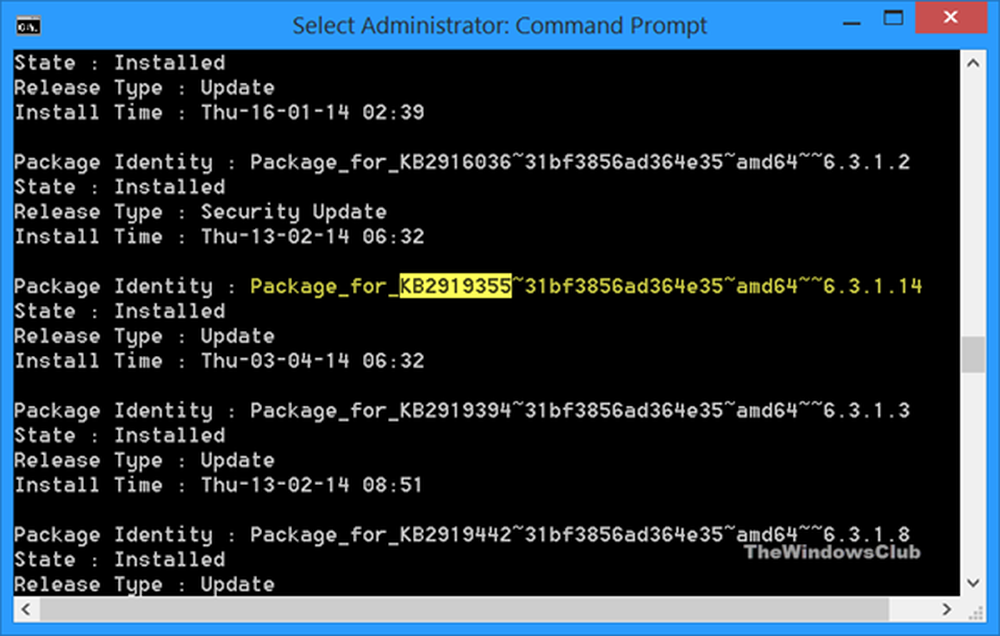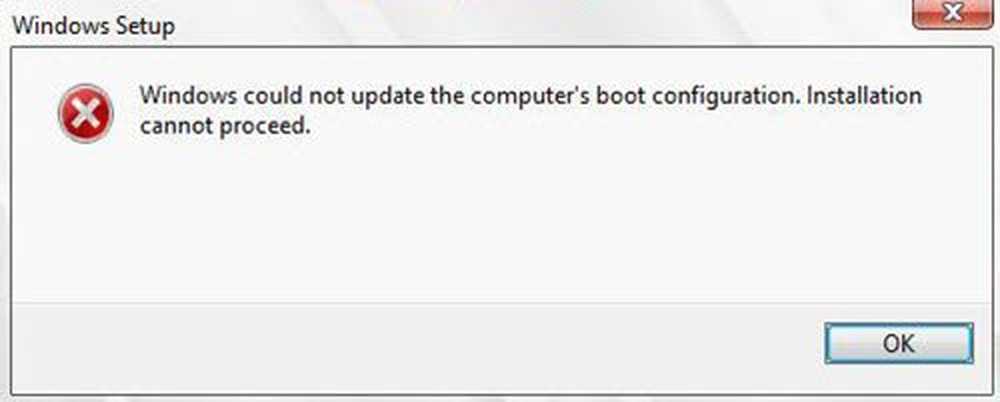Windows kan geen verbinding maken met de ProfSVC-service
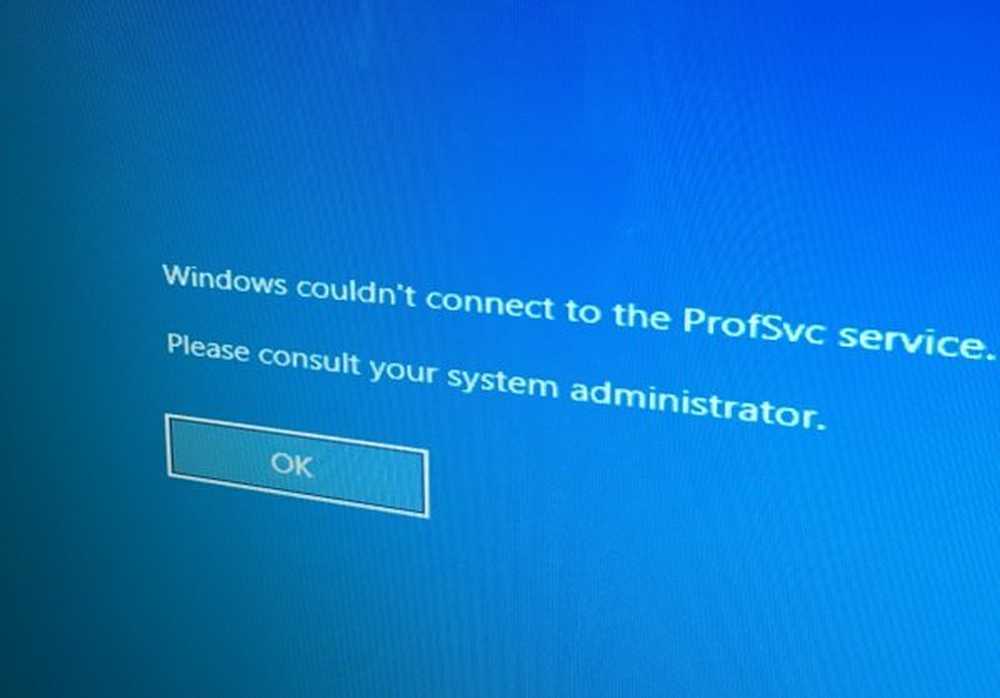
Sommige gebruikers melden een fout die zegt Windows kan geen verbinding maken met de ProfSVC-service. Dit wordt meestal aangetroffen wanneer iemand zich probeert aan te melden bij zijn gebruikersaccounts. Deze fout treedt op wanneer de Gebruikersprofiel is corrupt of wanneer het Gebruikersprofiel Service mislukt. Om dit probleem te verhelpen en op te lossen, moet u mogelijk een nieuw gebruikersaccount maken om toegang te krijgen tot uw bestanden die met het beschadigde gebruikersaccount zijn geblokkeerd. Vandaag gaan we enkele vergelijkbare methoden bekijken om deze fout te verhelpen en ervoor te zorgen dat we geen gegevens verliezen.

Windows kan geen verbinding maken met de ProfSVC-service
We zullen de volgende oplossingen uitvoeren om van deze fout af te komen:
- Controleer de verantwoordelijke Windows-service.
- Schakel de ingebouwde beheerder in en gebruik deze om in te loggen.
- Vervang de standaard map.
- Repareer het gebruikersprofiel.
1] Controleer de verantwoordelijke Windows-service
Type, services.msc in het vak Zoekopdracht starten en druk op Enter om Windows Services Manager te openen.
bevind zich Gebruikersprofielservice, en dubbelklik erop om het eigenschappenvak te openen.

Zorg er nu voor dat dat zo is hardlopen, en het Opstarttype is ingesteld op automatisch.
2] Schakel de ingebouwde beheerder in en gebruik deze om in te loggen
Elke Windows 10-computer heeft een ingebouwd Administrator-account. We kunnen dit beheerdersaccount nu activeren en gebruiken om een nieuw gebruikersprofiel voor u te bouwen.
Om deze fix te laten werken, moet je een opstartbaar Windows 10 USB-station maken en vervolgens je computer booten. Wanneer u vervolgens het welkomstscherm krijgt om op te klikken volgende, en klik vervolgens op Repareer je computer in het gedeelte linksonder van het venster.
Klik vervolgens op Problemen.
Selecteer daarna Geavanceerde opties. En dan, Opdrachtprompt.
Nu, als het opdrachtpromptvenster open is, voert u de volgende opdracht in:

net user administrator / active: ja
Typ tot slot Uitgang om het opdrachtpromptvenster te sluiten. Start uw computer opnieuw op om de wijzigingen door te voeren.
Of u kunt zelf een nieuw gebruikersaccount maken met de opdrachtprompt.
3] De standaard map
Een andere interessante oplossing die mensen in de forums hebben besproken, is vrij eenvoudig.
Het enige dat u hoeft te doen, is inloggen op een computer die dergelijke problemen niet heeft.
Kopieer vervolgens vanaf de volgende locatie de map met de naam standaard. Het is mogelijk verborgen, dus u moet het doen Laat verborgen bestanden en mappen zien voordat je verder gaat,
C: \ Users \
Kopieer het nu naar een USB-station.
Start uw defecte computer op in de gebruikersaccount die u zojuist hebt aangemaakt in methode 2 hierboven.

Plaats daarna uw USB-stick en navigeer naar hetzelfde gebruikers map die we net hebben gedaan.
En hernoem de standaard map die er al is default.old.
Nu kunt u de kopiëren standaard map van uw USB-station naar een defecte computer.
Zorg er wel voor dat alle bestanden met de .DAT-extensie in deze nieuwe map zijn verwijderd.
Start uw computer opnieuw op en controleer of uw problemen hiermee zijn opgelost.
4] Gebruikersprofiel repareren
Herstel een beschadigd gebruikersprofiel handmatig of kijk of ReProfiler helpt.
Al het beste!