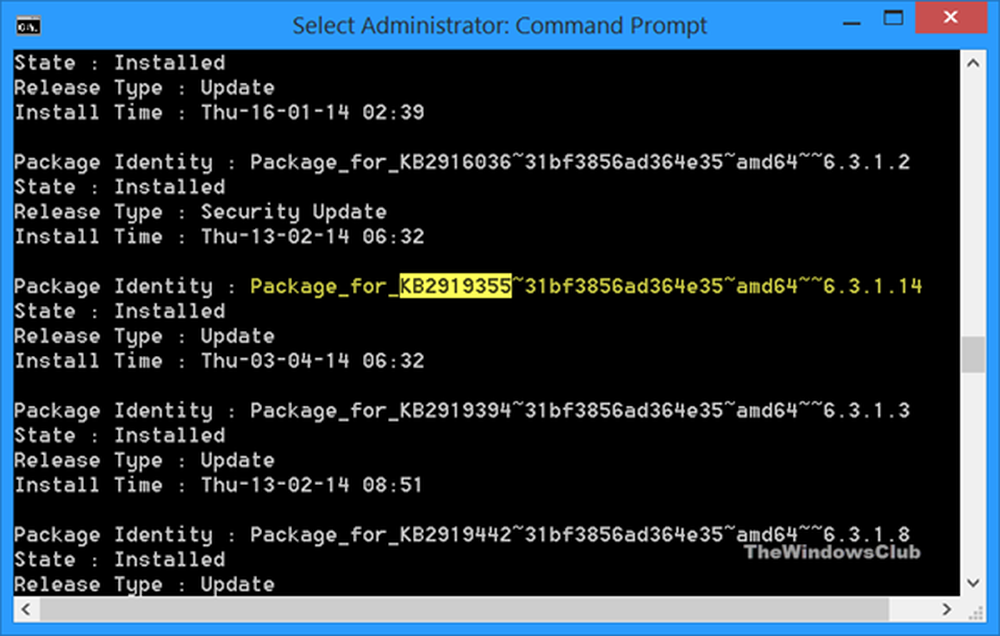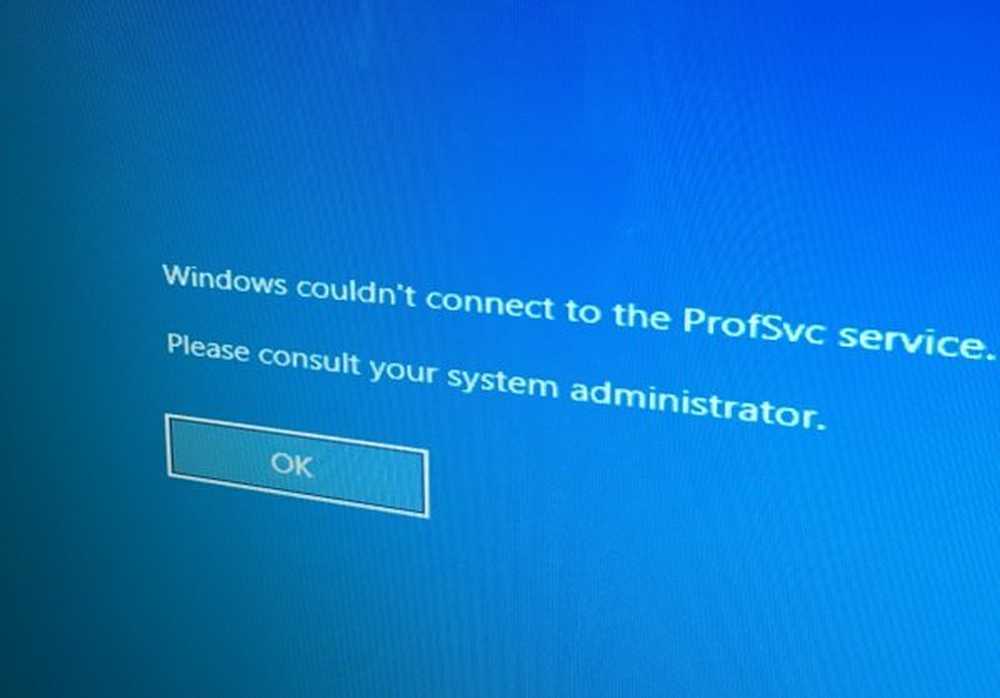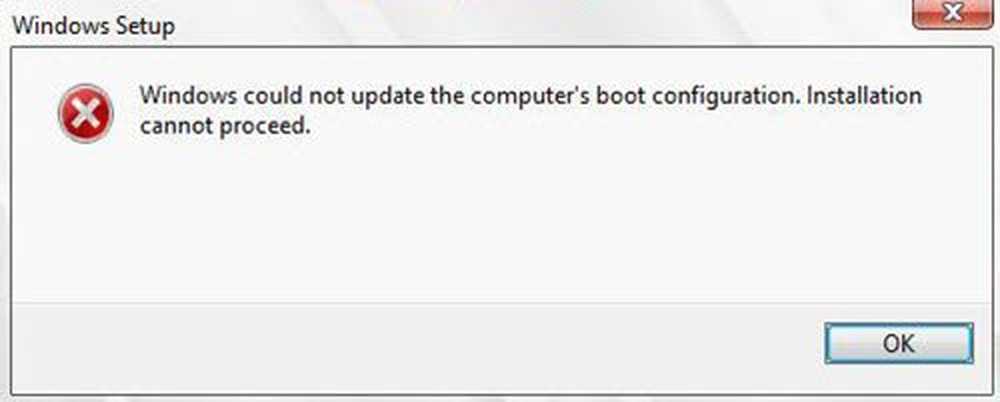Windows kan de gevraagde wijzigingen niet voltooien

Als u probeert .NET Framework of IIS of een andere software te installeren, maar een foutmelding ontvangt - Windows kan de gevraagde wijzigingen niet voltooien, hier is de oplossing waar je naar op zoek bent. De bijbehorende foutcodes kunnen zijn - 0x800f081f, 0x800f0805, 0x80070422, 0x800f0922, 0x800f0906, enz..

In de meeste gevallen verschijnt dit specifieke foutbericht wanneer iemand .NET Framework 3.5 probeert te installeren dat nodig is om sommige andere programma's of apps uit te voeren.
Gebruikers krijgen dit foutbericht wanneer de betreffende Groepsbeleid-instelling is uitgeschakeld. Houd er rekening mee dat het groepsbeleid niet beschikbaar is in de Home-edities van Windows.
Windows kan de gevraagde wijzigingen niet voltooien
1] Groepsbeleid-editor gebruiken
Open de lokale groepsbeleid-editor. Druk daarvoor op Win + R, typ gpedit.msc en druk op de knop Enter. U kunt ook zoeken naar "Groepsbeleid" in het zoekvak van de taakbalk voor het geval u Windows 10 gebruikt.
Na het openen van de lokale groepsbeleid-editor, navigeert u naar het volgende pad-
Computerconfiguratie> Beheersjablonen> Systeem
Nadat u op de map Systeem aan uw linkerkant heeft geklikt, dubbelklikt u op Geef instellingen op voor optionele componentinstallatie en componentreparatie instelling die u aan de rechterkant ziet.
Standaard moet dit worden ingesteld op Niet ingesteld. U moet selecteren Ingeschakeld en druk op de Van toepassing zijn knop.

Probeer nu hetzelfde .NET Framework 3.5 op uw systeem te installeren. Ik hoop dat het probleemloos zou werken.
2] DISM Tool gebruiken
DISM staat voor Deployment Image Servicing and Management, een opdrachtregelprogramma dat u in verschillende situaties kunt gebruiken. U kunt bijvoorbeeld gecorrumpeerde Windows Update-systeembestanden herstellen, Windows System Image repareren in Windows 10 en meer.
Als u deze tool wilt gebruiken, moet u de opdrachtprompt openen met beheerdersrechten. Zoek hiervoor naar "cmd" in het zoekvak van de taakbalk, klik met de rechtermuisknop op de opdrachtprompt en selecteer Als administrator uitvoeren. Voer daarna de volgende opdracht in-
Voer daarna de volgende opdracht in-
Dism / online / enable-functie / featurename: NetFx3 / All / Source: [drive_letter]: \ sources \ sxs / LimitAccess
Vergeet niet te vervangen [Stationsaanduiding] met uw systeemstation of mediastation.
Nadat u dit hebt gedaan, probeert u hetzelfde opnieuw te installeren op uw systeem.
Als het niet helpt, een schone start uitvoeren en probeer het dan te installeren.
Als beide niet voor u werken, moet u het installatiebestand mogelijk opnieuw downloaden van de Microsoft-website.