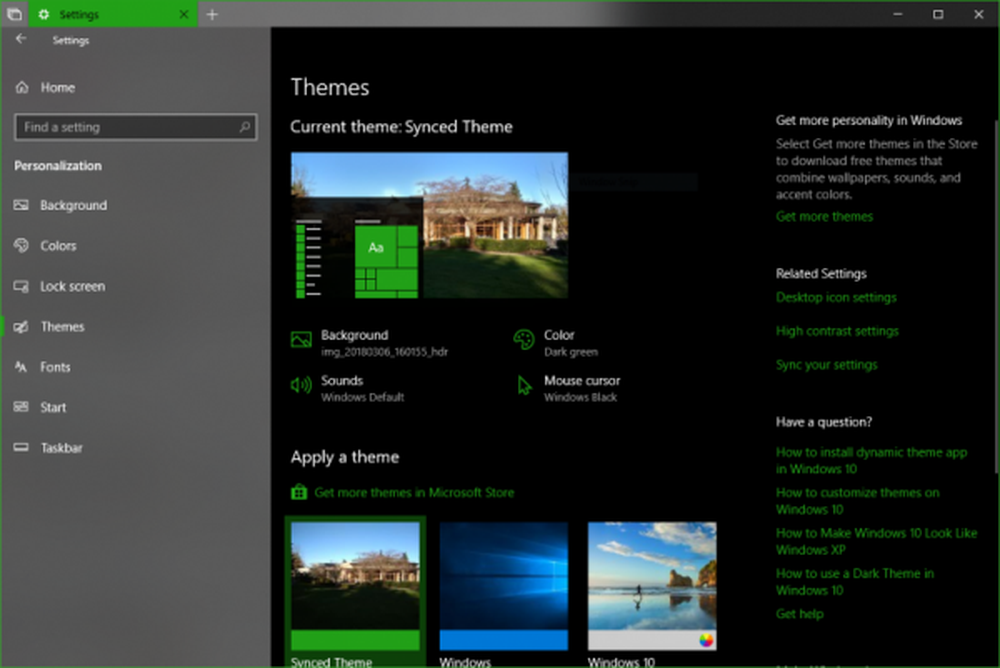Windows heeft een hard disk probleem gedetecteerd

Windows heeft een ingebouwd mechanisme dat de harde schijf controleert en fouten meldt als iets niet werkt zoals verwacht. In het geval dat een probleem wordt gedetecteerd, krijgt de gebruiker de volgende foutmelding:
Windows heeft een hard disk probleem gedetecteerd. Maak onmiddellijk een back-up van uw bestanden om gegevensverlies te voorkomen en neem vervolgens contact op met de computerfabrikant om te bepalen of u de schijf moet repareren of vervangen.
Als u een dergelijk berichtvenster ziet verschijnen, maakt u eerst een back-up van uw bestanden en volgt u de instructies in deze post om het probleem op te lossen. Schakel deze nuttige waarschuwing niet uit, want deze is bedoeld om u te waarschuwen als de harde schijf defect is.

Windows heeft een hard disk probleem gedetecteerd
Hoewel het probleem kan zijn met de hardware of verbindingen, kunnen we vóór het verzenden van het systeem naar een reparatietechnicus de volgende stappen voor probleemoplossing proberen om het probleem te isoleren. Hier laten we niet zien hoe u deze waarschuwing kunt uitschakelen. U kunt dit doen door Windows Disk Diagnostics uit te schakelen met GPEDIT of REGEDIT, of door SMART te controleren via BIOS-instellingen. We laten u zien hoe u door kunt gaan met het oplossen van problemen en het oplossen van het probleem.
1] Voer het hulpprogramma Disk Error Checking uit
Voer de volgende stappen uit om handmatig een Schijffoutcontrole op de schijf uit te voeren:
Sluit alle geopende toepassingen en druk vervolgens op Win + E om de te openen Bestandsverkenner welke de lijst met stations toont. We moeten alle drives die in de lijst zijn weergegeven één voor één scannen. Laten we beginnen met D: bijvoorbeeld.
Klik met de rechtermuisknop op de schijf en selecteer eigenschappen.
Klik op het tabblad Hulpprogramma's op Controleren onder de Foutcontrole kolom en klik vervolgens op Scan Drive.

Hierdoor wordt de geselecteerde schijf voor systeemfouten door Windows gescand en indien mogelijk opgelost. Als sommige van de bestanden op de partitie worden gebruikt, wordt de scan uitgevoerd bij opnieuw opstarten..
Start het systeem opnieuw na het proces en controleer de resolutie. Als dit niet werkt, gaat u verder met de volgende stap.
2] Gebruik Diagnostisch hulpprogramma voor opslag
U kunt het Storage Diagnostic Tool in Windows 10 gebruiken om opslaggerelateerde gegevens te verzamelen en te analyseren, zodat ze problemen met de diagnose van de vaste schijf en opslagproblemen kunnen oplossen. Door één opdracht uit te voeren, kan het hulpprogramma alle opslag- en bestandssysteemgerelateerde gegevens en diagnostische logboeken verzamelen en naar een map exporteren.
3] Gebruik WMIC om de conditie van de harde schijf te controleren
Om de status van uw gezondheid op de harde schijf te controleren, kunt u de opdrachtregel van WMIC of Windows Management Instrument gebruiken. De WMIC is een opdrachtregel- en scriptinginterface die het gebruik van Windows Management Instrumentation (WMI) en systemen beheerd via WMI vereenvoudigt. Met behulp van de WMI-opdrachten kan het u helpen bij het uitvoeren van verschillende administratieve taken. Dit is als het nemen van een second-opinion over de gezondheid van uw harde schijf.
3] Gebruik gratis schijfcontrole van derdenHoewel Windows-computersystemen worden geleverd met een ingebouwde schijffoutcontrolescanner, die veel opdrachtregelopties biedt voor het scannen van de harde schijf op fouten en beschadigde sectoren, kunt u een hulpprogramma van een derde partij voor dat doel gebruiken..
Het feit dat deze fout op uw scherm verschijnt, betekent dat de schijf zichzelf niet automatisch kan herstellen. In het ideale geval proberen zowel de schijf als het Windows-besturingssysteem de fout te detecteren. Als Windows de foutmelding weergeeft, betekent dit op zichzelf dat de schijf waarschijnlijk niet werkt. Een paar storende programma's kunnen echter ook het probleem veroorzaken. Om te begrijpen wat de gevolgen zijn, kunt u freeware van derden gebruiken.
- HD Stem het hulpprogramma harde schijf af. HD Tune is een hulpprogramma voor harde schijven en een freeware-tool voor Windows OS, die een aantal eenvoudige stappen gebruikt om de status van harde schijven (intern, extern of extraheerbaar) te controleren. Naast het controleren van de status, meet de applicatie de prestaties van de drive, fouten tijdens het scannen, de gezondheidsstatus en nog veel meer.
- Macrorit Disk Scanner kan u ook helpen slechte sectoren te herstellen. Het programma toont de volledige statistieken op het bovenste paneel met het geselecteerde apparaat, een snelheid van de scan, het aantal gevonden fouten, het scangebied, de verstreken tijd en de geschatte resterende tijd om de scan te voltooien.
- EaseUS Partition Master Free omvat een oppervlaktetest die kan scannen op en herstellen van slechte sectoren.
- AbelsSoft CheckDrive biedt u een eenvoudige manier om de harde schijven van uw pc te controleren op fouten en deze te verhelpen. Zelfs solid-state drives (SSD's) worden ondersteund.
- HDDScan is een freeware-hulpprogramma voor diagnose van harde schijven (RAID-arrays, Flash USB- en SSD-schijven worden ook ondersteund). Het programma kan het opslagapparaat op fouten testen (Bad-blocks en slechte sectoren), S.M.A.R.T. attributen en wijzig sommige HDD-parameters zoals AAM, APM, enz.
4] Gebruik het diagnosetool op de harde schijf van uw HD-fabrikant
Als u het merk van uw harde schijf kent (meestal hetzelfde als het merk van uw computer), download dan de specifieke diagnosetools die door de fabrikant zijn geleverd. Voer deze hulpprogramma's uit en kijk of ze uw zaak helpen. Hier zijn een paar links:
- Windows Surface Scanner van DTI Data is een Chkdsk-alternatief om harde-schijf-slechte sectoren te repareren.
- HDD Bad Sectors Repair is een goed programma om Maxtor-harde schijven te repareren.
- Seagate SeaTools is een krachtige diagnostische toepassing die u helpt snel de conditie van de harde schijf en de conditie van de harde schijf van een externe harde schijf en computer te bepalen
- Data Lifeguard Diagnostic voor Windows PC voert schijfidentificatie, diagnostiek en reparaties uit op de meeste Western Digital-harde schijven.
Als ten slotte alle bovenstaande stappen mislukken, kunt u er gerust vanuit gaan dat het probleem met de fysieke hardware zit en overweegt u de harde schijf te vervangen..
Gerelateerd lezen: Er is een schijfleesfout opgetreden, druk op Ctrl + Alt + Del om opnieuw te starten.