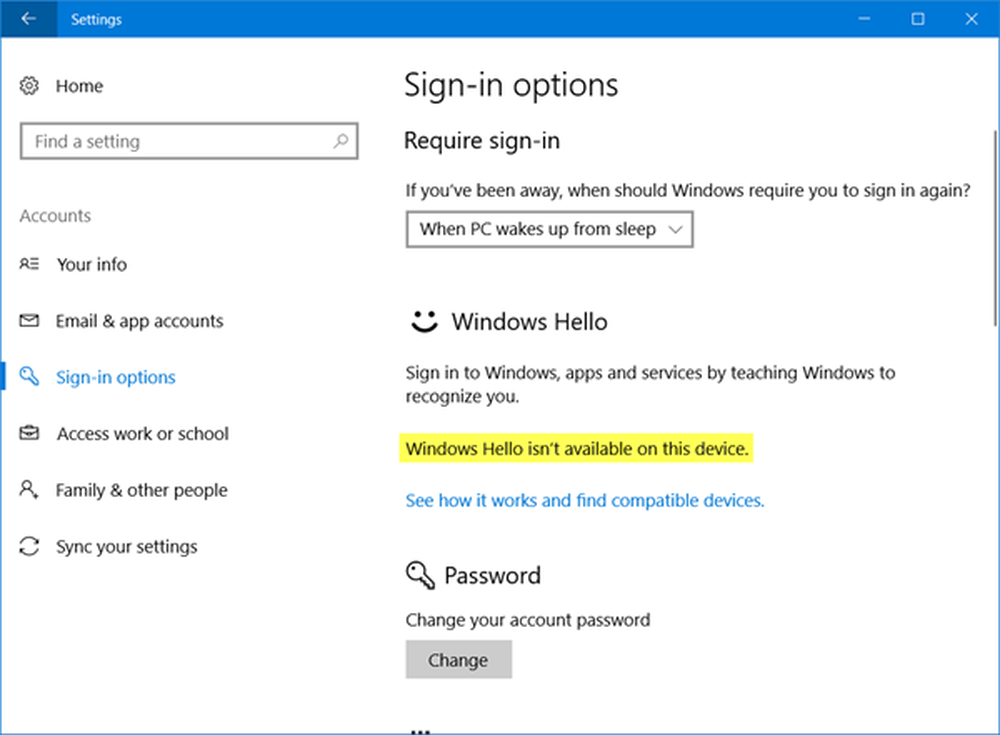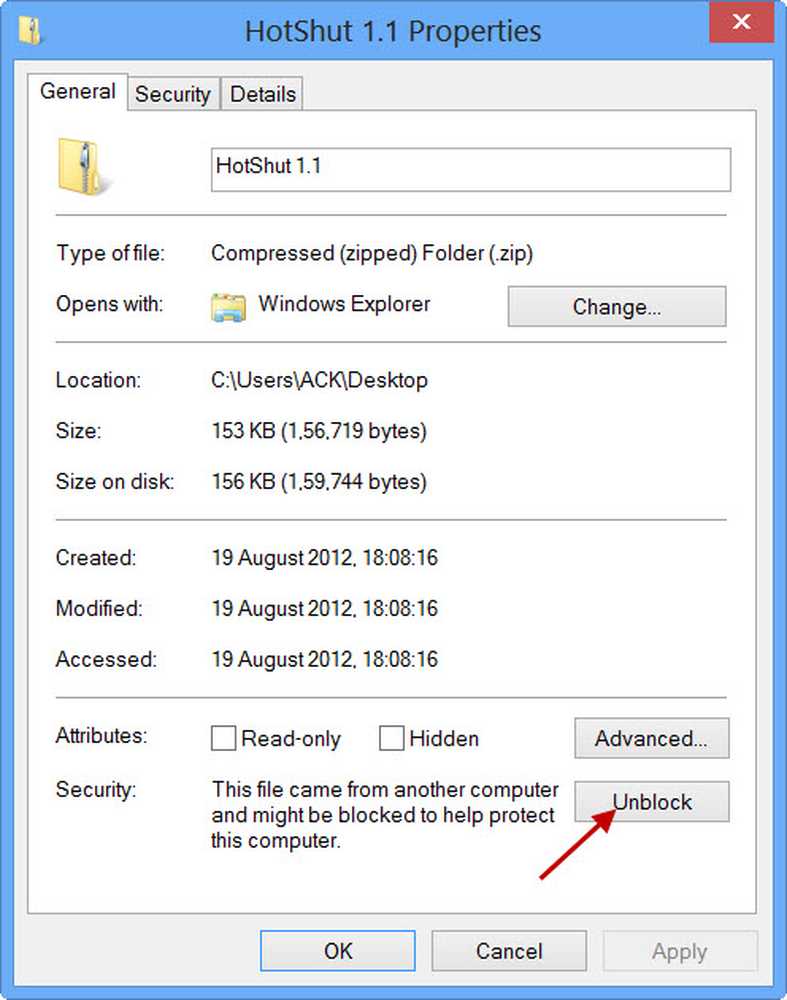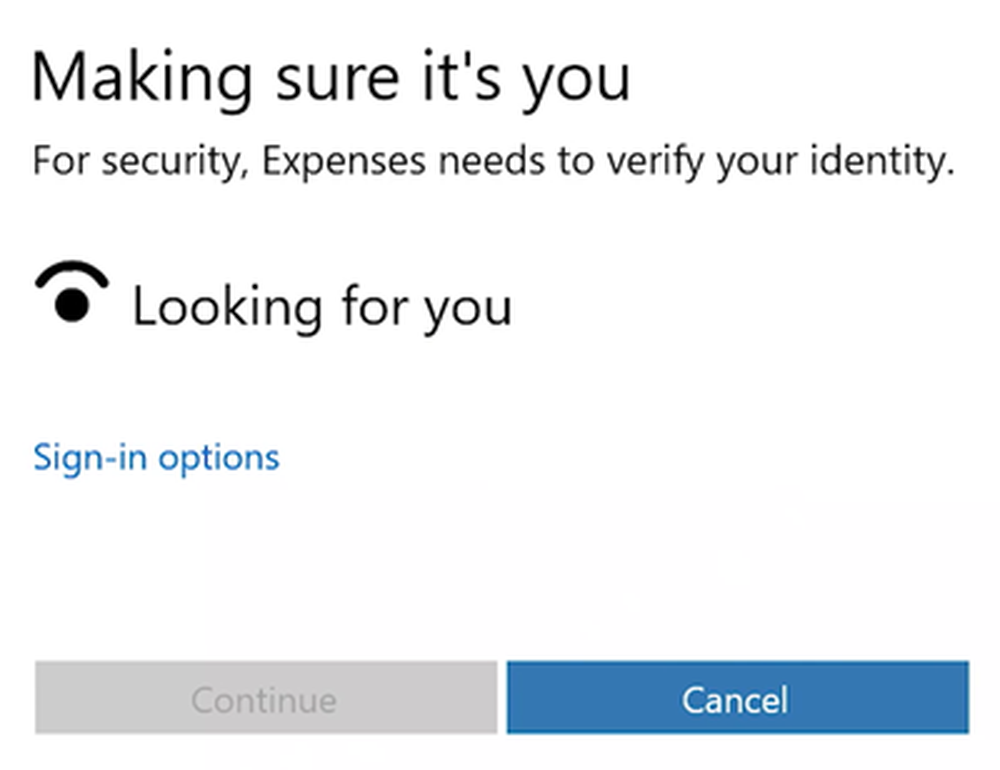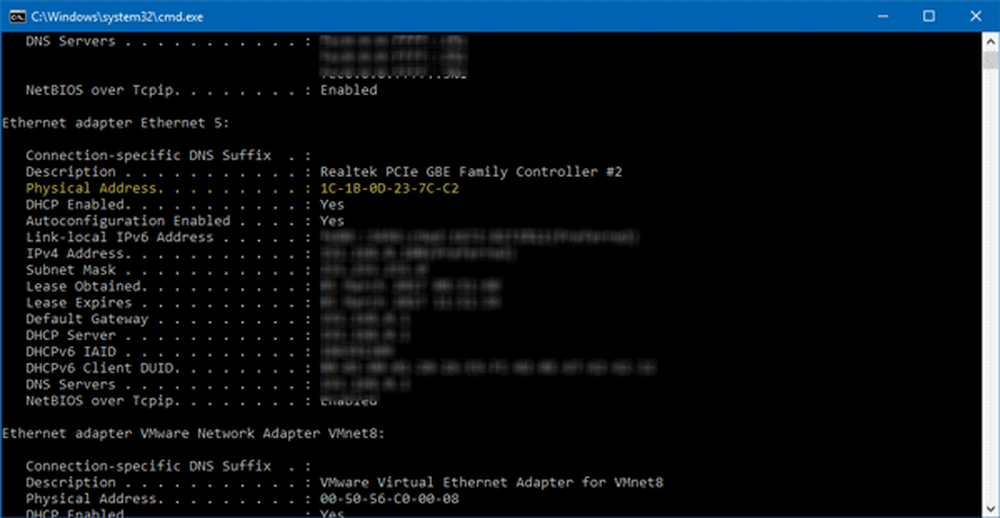Windows heeft dit apparaat gestopt omdat het problemen heeft gemeld (Code 43)
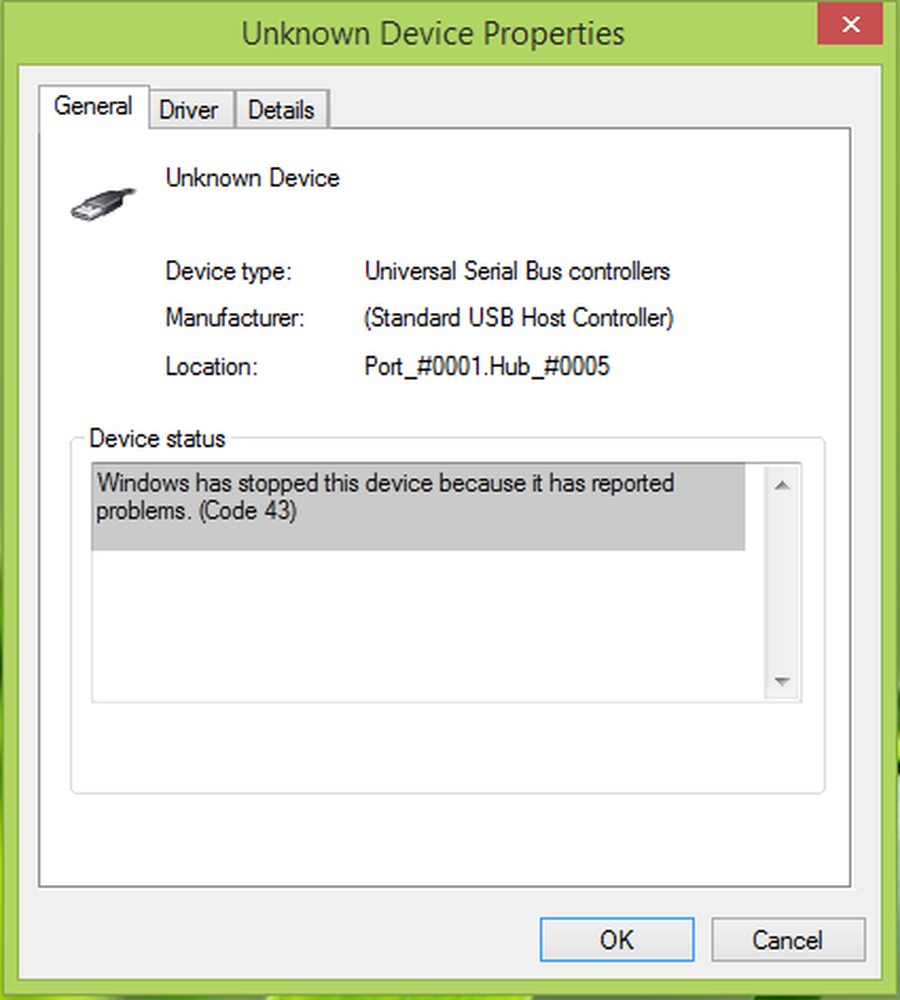
Als u de foutcode van Apparaatbeheer ontvangt, Windows heeft dit apparaat gestopt omdat het problemen heeft gemeld (Code 43) op je Windows 10, met behulp van Intel of AMD Graphics Cards (GPU), zie je dit bericht om het probleem op te lossen. Mogelijk hebt u dit ook ontvangen voor een Intel- of AMD Graphics Cards (GPU).
Over het algemeen verbinden we verschillende randapparatuur met onze ramen computer. Deze apparaten zouden kunnen zijn USB schijven, printers, externe muis, toetsenborden, enz. Vaak hebt u mogelijk een probleem ondervonden bij het installeren en gebruiken van sommige apparaten. Onlangs kwamen we zo'n probleem tegen voor een USB rijden. In dit geval, telkens als we probeerden om de USB rijden, ramen kon het niet herkennen, en dus konden we deze schijf niet gebruiken voor enige bewerking.

Zoals je kunt zien in de bovenstaande screenshot, is er een uitroepteken tegen de Onbekend apparaat. Zo hebben we verder onderzoek gedaan naar dit apparaat en het geopend eigenschappen door te dubbelklikken Onbekend apparaat. De Apparaatstatus hier zegt:
Windows heeft dit apparaat gestopt omdat het problemen heeft gemeld (Code 43)
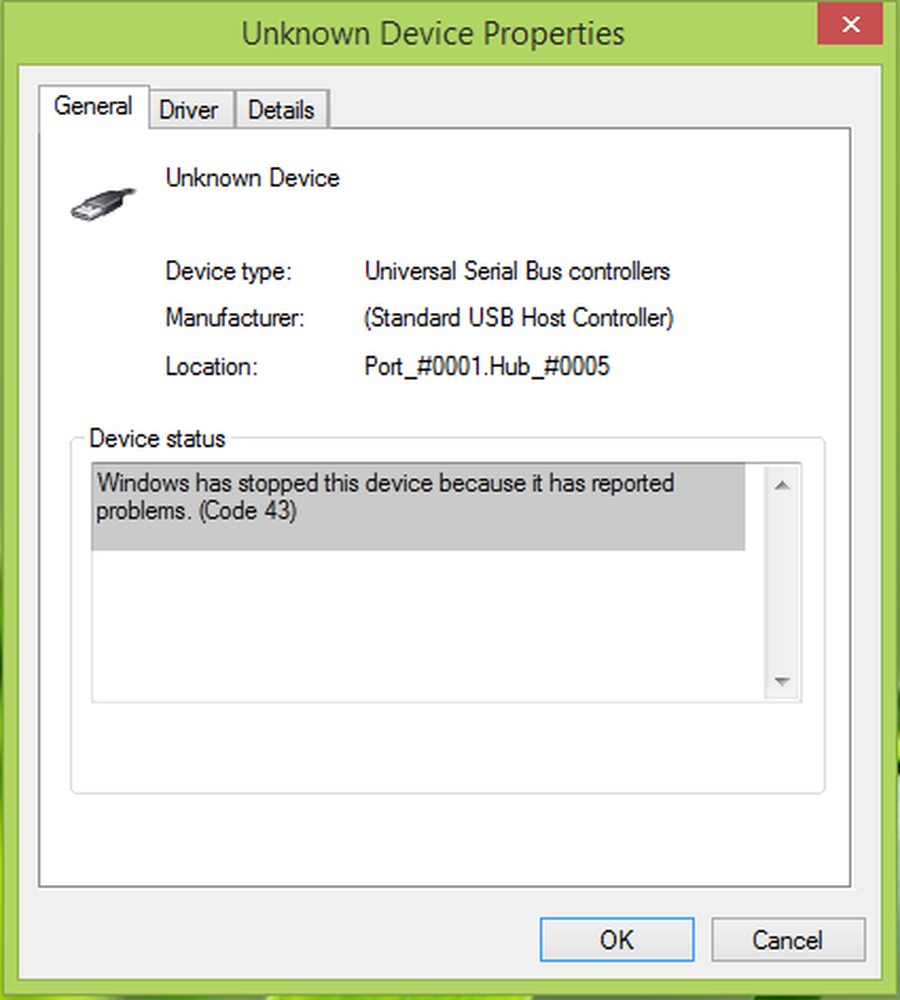
U kunt met deze foutcode geconfronteerd worden met elk apparaat dat u op uw systeem aansluit. Technisch gesproken over de situatie, meldt de apparaatdriver hier ramen dat het apparaat is mislukt. Dit kan ook gebeuren als de hardware van het apparaat faalt of als het apparaatstuurprogramma zelf faalt. In beide gevallen is het resultaat dat u het apparaat helemaal niet kunt gebruiken.
Een paar dingen die u zou kunnen proberen voordat u verdergaat met het oplossen van problemen is - Start de computer opnieuw en kijk of het probleem verdwijnt, koppel alle andere USB-apparaten los, koppel het apparaat los, sluit het stuurprogramma aan, voer de USB-probleemoplosser uit en ook de hardware Troubleshooter.
1] Installeer het apparaatstuurprogramma opnieuw
Als het niet helpt, probeer dan het apparaat te verwijderen en opnieuw te installeren en kijk of het helpt:
druk op Windows-toets + R en typ devmgmt.msc in de Rennen dialoogvenster om te openen Apparaat beheerder.

In de Apparaat beheerder venster, zoek het defecte apparaat op en klik er met de rechtermuisknop op, selecteer Uninstall.
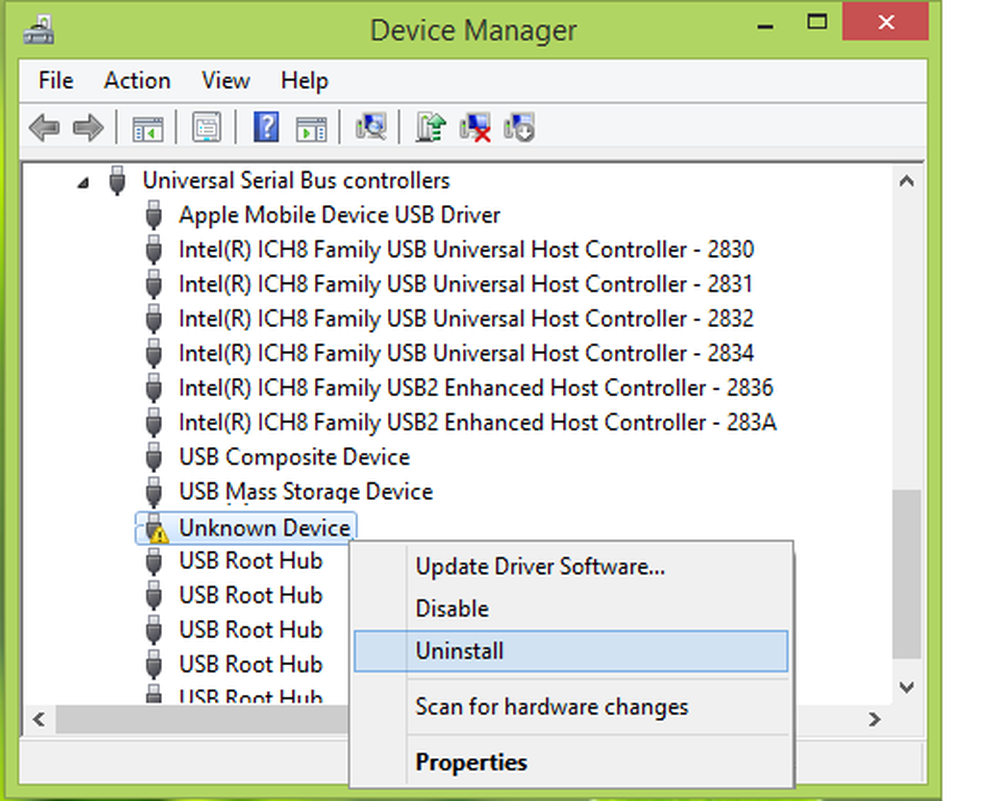
Na het verwijderen Onbekend apparaat in de vorige stap, klik met de rechtermuisknop op de naam van uw computer en selecteer Scannen op hardwarewijzigingen.

Op deze manier wordt eindelijk het defecte apparaat herkend door ramen en je kunt dubbelklikken om het te bekijken eigenschappen waar je de Apparaatstatus dat Dit apparaat werkt correct.

2] Werk het stuurprogramma van het apparaat bij
Windows 10-updates bieden nu stuurprogramma's van OEM's wanneer deze de compatibiliteitstest doorlopen. Het is mogelijk dat de nieuwste versie van Windows 10 en het stuurprogramma niet compatibel zijn met elkaar. U kunt het stuurprogramma handmatig bijwerken door het te downloaden van de OEM-website of te controleren met Windows Update.
- Druk op WIN + X + M of klik met de rechtermuisknop op Begin knop en selecteer vervolgens Apparaat beheerder.
- Vouw de lijst met apparaten uit en zoek naar een apparaat met een geel uitroep ernaast. Dit betekent dat het apparaat een probleem heeft.
- Klik met de rechtermuisknop op het apparaat en selecteer eigenschappen.
- kiezen Bestuurder, en selecteer vervolgens Stuurprogramma bijwerken.
- kiezen Zoek automatisch naar bijgewerkte stuurprogramma's.
Dit zal de Windows Update-service dwingen om naar het nieuwste stuurprogramma te zoeken. Als een stuurprogramma-update beschikbaar is, wordt deze automatisch geïnstalleerd. kiezen Dichtbij wanneer het klaar is met installeren. Mogelijk moet u uw Windows 10-pc in sommige gevallen opnieuw opstarten.
Lezen: Hoe Uninstall, Disable, Roll Back, Update Device Drivers.
3] Het stuurprogramma van het apparaat terugdraaien
Hoewel de nieuwste stuurprogramma's worden gebruikt om problemen met elke Windows 10-upgrade op afstand te houden, werkt het soms niet. Als u een update hebt die recentelijk is geïnstalleerd of als u de stuurprogramma-software handmatig hebt bijgewerkt met behulp van de OEM-software, is de enige oplossing om terug te gaan naar de vorige versie van stuurprogramma die werkte.
- Ga naar Apparaat beheerder.
- Zoek naar het apparaat dat het probleem veroorzaakte. Het zal worden gemarkeerd met een geel uitroepteken ernaast.
- Houd vervolgens ingedrukt of klik met de rechtermuisknop op het apparaat en selecteer eigenschappen.
- kiezen Bestuurder, en selecteer vervolgens Roll Back Driver.
Als dit niet werkt, raden we u aan de functie Systeemherstel te gebruiken om terug te gaan naar de staat waarin het werkte. Windows, maakt meestal een herstelpunt wanneer het iets installeert.
Laat ons weten of dit heeft geholpen!