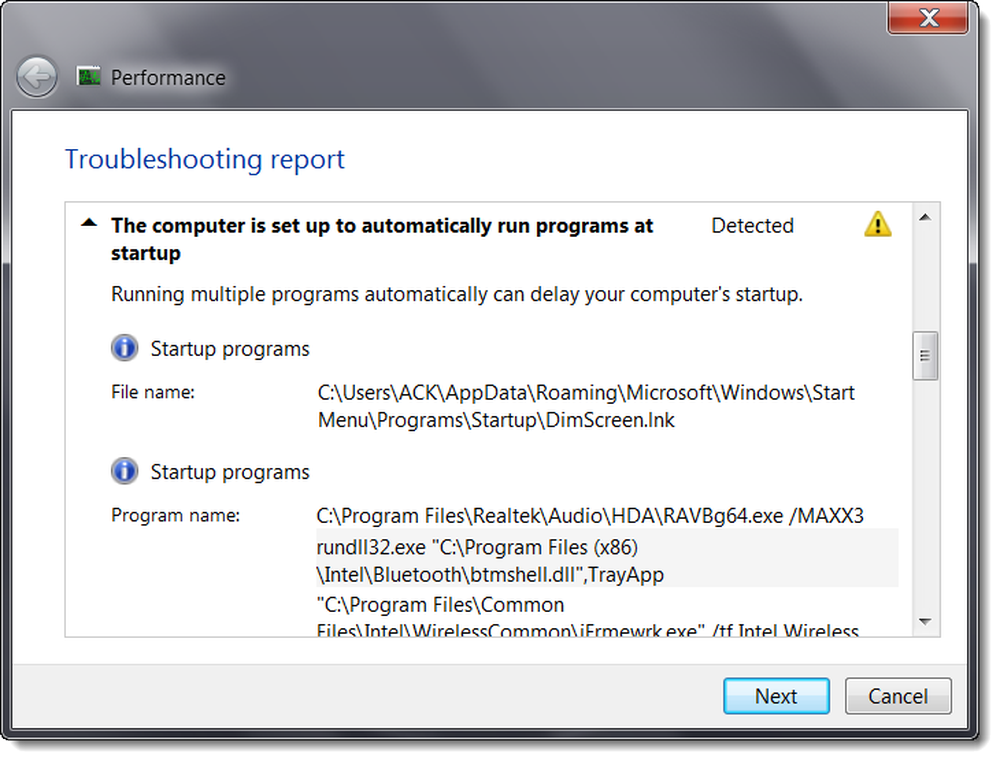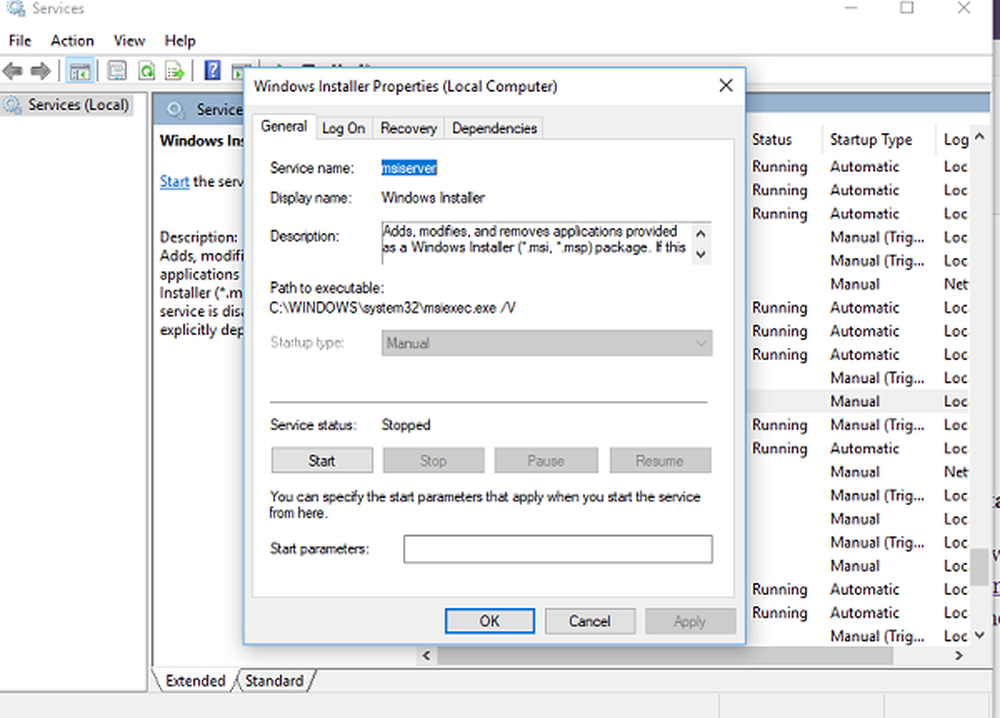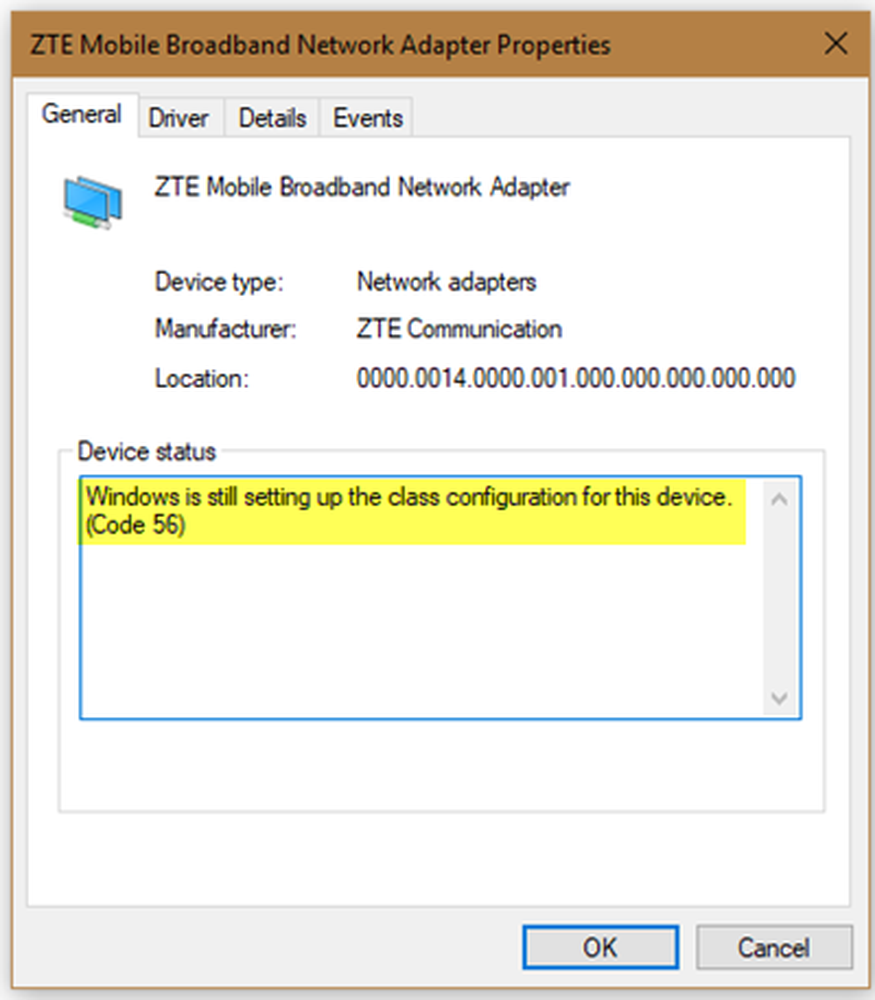Windows kan Automatisch onderhoud niet uitvoeren

Windows wordt geleverd met een ingebouwde Automatisch onderhoud functie die zorgt voor belangrijke taken zoals beveiligingsupdate en -scannen, Windows-software-updates, Schijfdefragmentatie, Schijfvolumefouten, Systeemdiagnostiek, enz. Als u een foutmelding krijgt met de tekst 'Windows kan geen automatisch onderhoud uitvoeren. Het onderhoudsschema is niet beschikbaar', dan helpt deze gids u om het probleem op uw Windows 10-pc op te lossen.

Windows kan Automatisch onderhoud niet uitvoeren
1] Voer systeembestandcontrole uit
System File Checker zal beschadigde of beschadigde Windows-systeembestanden repareren. U moet deze opdracht uitvoeren vanaf verhoogde CMD, dat wil zeggen opdrachtprompt die is gestart met beheerdersbevoegdheden. Sterker nog, Run SFC tijdens het opstarten.
2] Voer het DISM-hulpmiddel uit
Wanneer u DISM Tool uitvoert, repareert het Windows System Image en Windows Component Store in Windows 10. Alle inconsistenties en beschadigingen van het systeem moeten worden verholpen. U kunt PowerShell of opdrachtprompt gebruiken om deze opdracht uit te voeren.
3] Automatisch onderhoud inschakelen in Windows
Het is mogelijk dat Windows Automatisch onderhoud mogelijk is uitgeschakeld in Windows. U moet het handmatig inschakelen en uitvoeren om te zien of dit voor u werkt.
4] Automatisch onderhoud via register inschakelen

Type regedit in de prompt en druk op Enter. Navigeer nu naar het volgende pad:
HKEY_LOCAL_MACHINE \ SOFTWARE \ Microsoft \ Windows NT \ CurrentVersion \ Schedule \ Maintenance
Zoek naar een sleutel die zegt MaintenanceDisabled. Dubbelklik om het te openen en stel de waarde in op 0.
Klik OK, Sluit register af en start de computer opnieuw op.
Als de sleutel niet aanwezig is, kunt u met de rechtermuisknop klikken op het rechterdeelvenster en een nieuwe sleutel maken en de waarde dienovereenkomstig instellen
5] Controleer de status van Task Scheduler Services

De meeste taken in Windows 10 lopen via services. Het is mogelijk dat de Service is gestopt of op handmatig is ingesteld. U moet dit in de automatische modus veranderen.
- Typ services.msc in de RUN-prompt en druk op Enter.
- Zoeken Taakplanner service. Druk op de T-toets op uw toetsenbord en u moet naar alle services gaan die beginnen met T.
- Dubbelklik om het te openen. Kies bij Opstarttype de optie Automatisch. Als het niet is gestart, klikt u op de Start-knop.
- Opslaan en afsluiten.
6] Controleer de status in Taakplanner
Open Taakplanner> Taakplannerbibliotheek> Microsoft> Windows> Taakssplanner.

Hier Niet actief onderhoud, Onderhoudsconfigurator en Regelmatig onderhoud moet zijn ingeschakeld.
We hopen dat deze tips u kunnen helpen bij het uitvoeren van automatisch onderhoud op uw Windows 10-pc.
Lees de volgende: Onderhoud bezig in het Windows 10-actiecentrum.