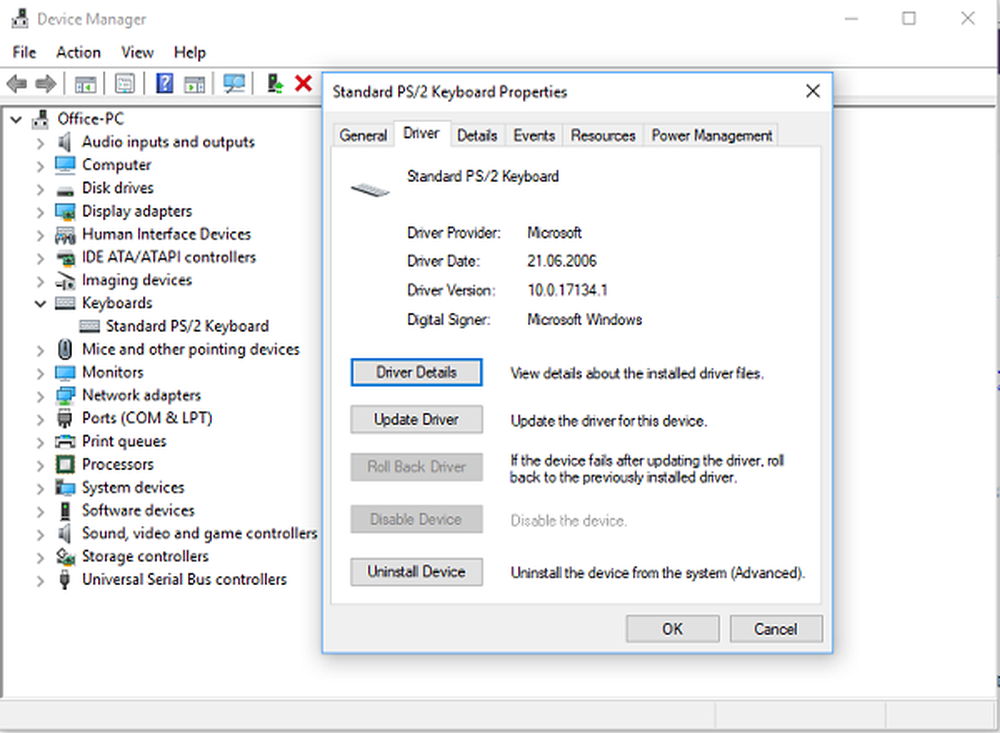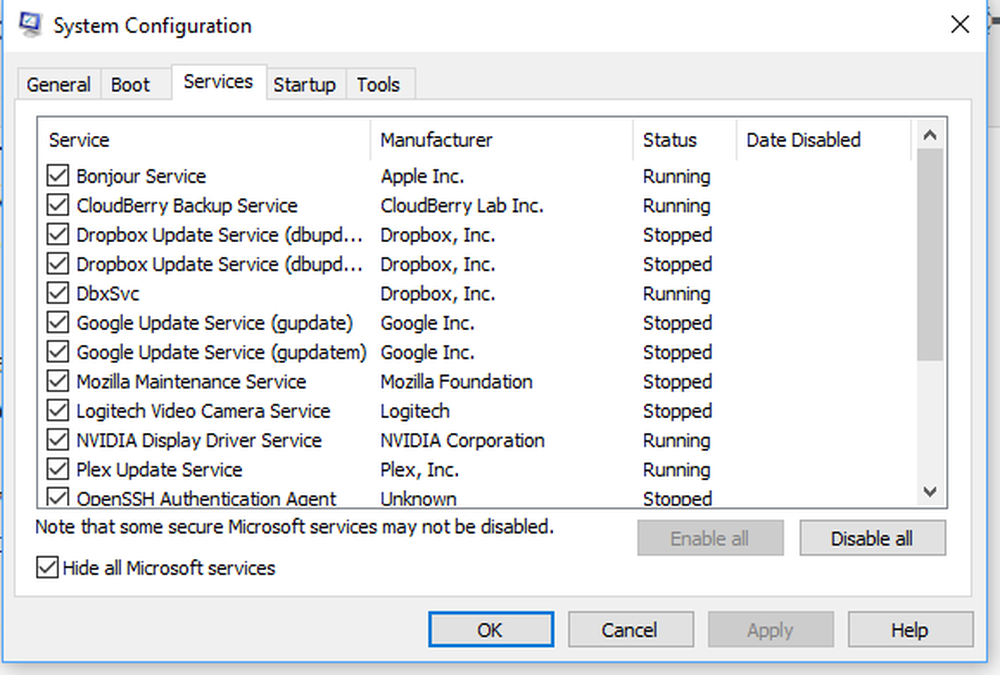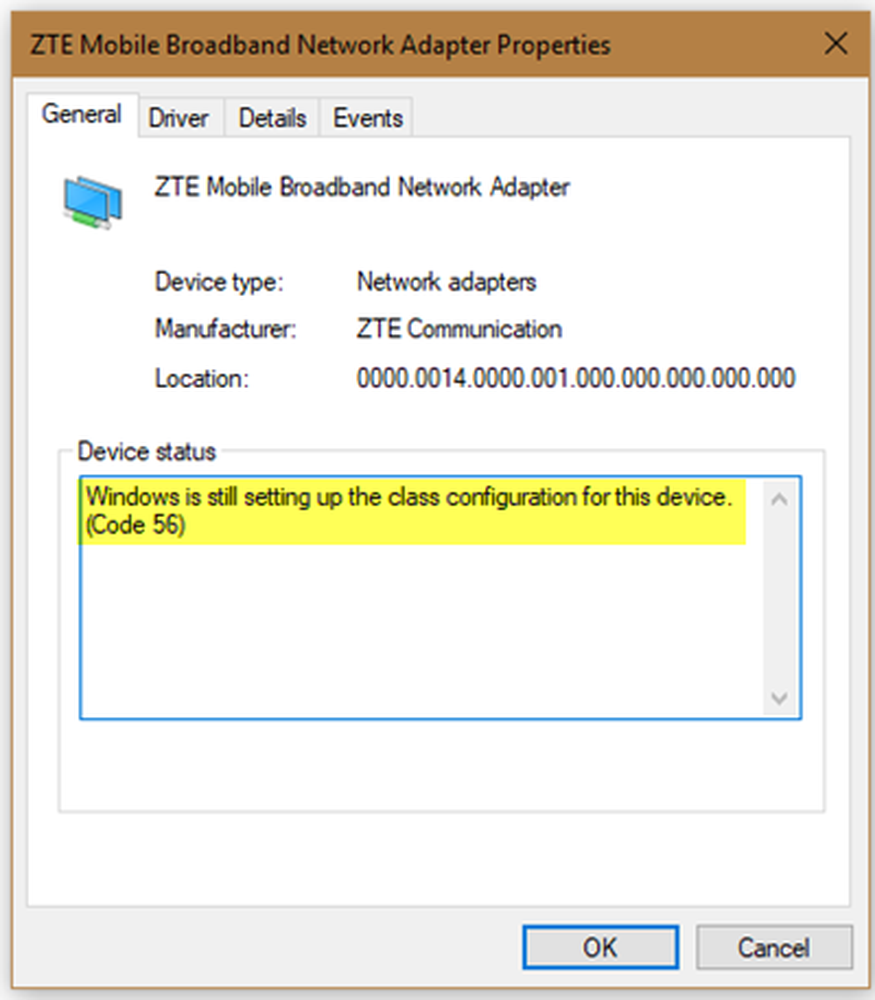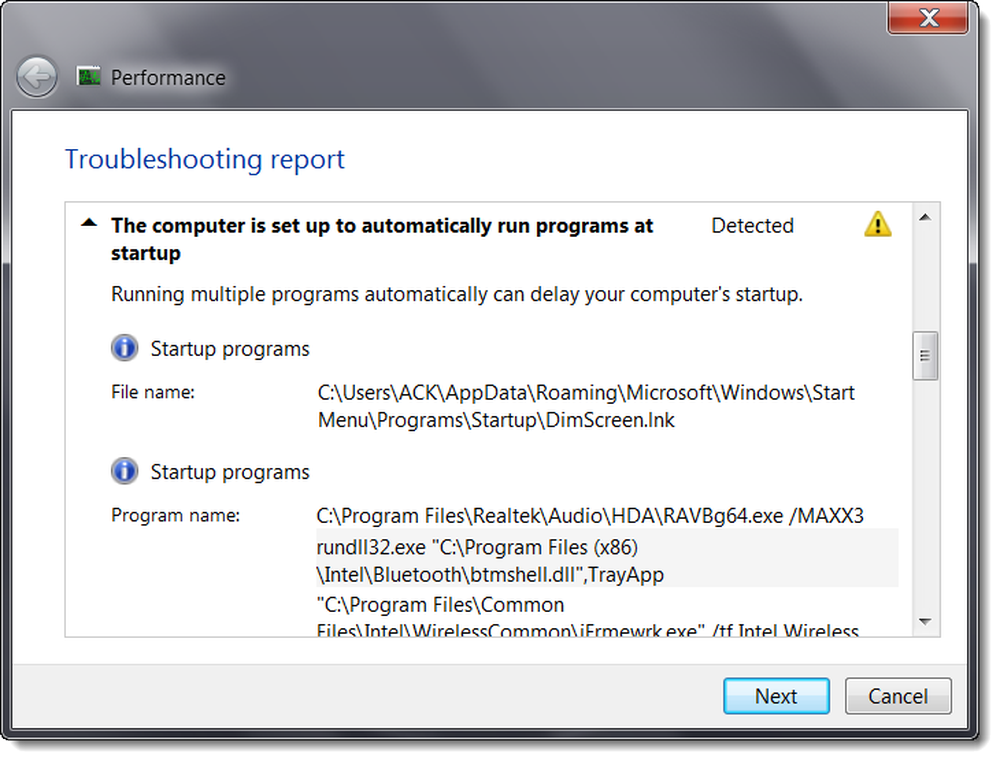Windows-sleutel of WinKey werkt niet op Windows 10

Windows-toets of de WinKey is een van de kerntoetsen in Windows waarmee u meerdere taken kunt uitvoeren. Vanaf het starten van Start Menu tot Win + Tab, Win + R, Win + S en vele anderen. Dit veroorzaakt vaak een probleem en je kunt het niet gebruiken zoals je wilt. Deze overlast wordt nog erger wanneer u in een remote desktop-oplossing zit, en het voelt alsof Windows Key of de WinKey is uitgeschakeld. In deze gids bekijken we verschillende oplossingen om te herstellen Windows-toets of WinKey werkt niet op Windows 10
Windows-toets of WinKey werkt niet
Schakel de Spelmodus uit op je toetsenbord
Een van de meest voorkomende scenario's is Spelmodus van Windows 10. Door ontwerp zorgt het ervoor dat Windows-sleutel is uitgeschakeld. Dit zorgt ervoor dat als u per ongeluk op de Windows-toets drukt, het Start-menu de focus niet overneemt en uw spelervaring wordt geruïneerd. Dat gezegd hebbende, werkt het alleen met toetsenborden die de gamemodus op hardwareniveau ondersteunen. Logitech G810-gamingtoetsenbord biedt dit.

U moet de toetsenbordsoftware van de OEM gebruiken om de Windows-toets of WinKey uit te schakelen wanneer u niet gokt.
WinKey uitgeschakeld?
Controleer of uw WinKey is uitgeschakeld.
Gebruik Powershell om Windows Key in te schakelen
Start Powershell met beheerdersrechten. Kopieer de onderstaande opdracht en druk op Enter. Zodra het met succes is uitgevoerd, kunt u de Windows-toets zoals gewoonlijk gebruiken.
Get-AppXPackage -AllUsers | Foreach Add-AppxPackage -DisableDevelopmentMode -Register "$ ($ _. InstallLocation) AppXManifest.xml"
Zorg ervoor dat je een herstelpunt maakt voordat je dit uitvoert, dus in het geval er iets misgaat, kun je teruggaan naar de vorige staat. De kans dat zoiets gebeurt, is laag.
Forceer Windows om het toetsenbord opnieuw te scannen
Windows begrijpt de invoer van de hardware door een digitale kaart genaamd ScanMap te houden. Elke sleutel is toegewezen aan het computergeheugen. Hetzelfde geldt voor Windows Key. Als Windows het niet begrijpt, kunnen we het forceren. Dit vraagt om registerbewerking, dus zorg ervoor dat u een back-up maakt of een herstelpunt maakt en voer deze stap vervolgens uit.
- Typ REGEDIT in het startmenu en start het met beheerdersbevoegdheden.
- De navigatie naar HKEY_LOCAL_MACHINE \ SYSTEM \ CurrentControlSet \ Control \ Keyboard Layout
- Vouw het Toetsenbordindeling sleutel, lokaliseren Scancode-kaart registervermelding en verwijder deze.
- Start uw pc opnieuw op en deze zal hem dwingen te scannen en er vervolgens een nieuwe sleutel voor maken.
Zoek naar WinKey Lock-knop op je toetsenbord
Veel speciale toetsenborden worden geleverd met Win Lock-knop. Als uw toetsenbord anders is dan andere controleert u op een hardwareknop die de Windows-toets of WinKey kan uitschakelen. Schakel het uit.
Als niets werkt, kunt u altijd een nieuw account maken om te zien of het met dat account werkt of SFC-scan uitvoeren.
Probleem met het toetsenbordstuurprogramma
Het kan gebeuren dat een van de nieuwste updates van de driver voor het toetsenbord het probleem mogelijk heeft veroorzaakt. Misschien wilt u het toetsenbordstuurprogramma terugdraaien om te kijken of het dit voor u oplost.
- Klik met de rechtermuisknop op de Windows-toets en open Apparaatbeheer.
- Zoek je toetsenbord onder het toetsenbordgedeelte.
- Klik met de rechtermuisknop> Eigenschappen> Stuurprogramma
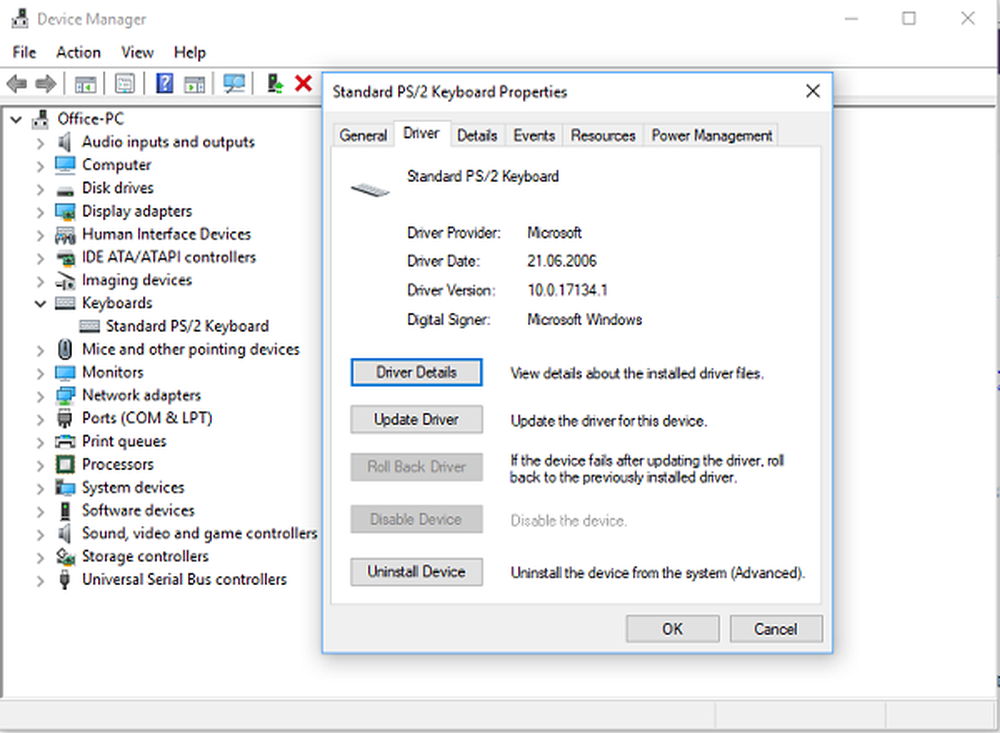
- Kijk of je de bestuurder terug kunt rollen. Als deze optie is uitgeschakeld, kunt u het stuurprogramma verwijderen en Windows het opnieuw laten configureren.
U kunt er ook voor kiezen om de nieuwste driver van de OEM-website te downloaden en dienovereenkomstig bij te werken. Dit zou elke misconfiguratie met het toetsenbord moeten oplossen.
Problemen oplossen in Clean Boot State
Clean Boot is een staat van Windows die de pc uitvoert met minimaal vereiste stuurprogramma's en toepassingen. Eenmaal in Clean Boot, volg de onderstaande stappen:
- Typ msconfig in de uitvoeringsprompt. Hiermee wordt System Configurator geopend.
- Vink onder het tabblad Services het selectievakje 'Alle Microsoft-services verbergen' aan.
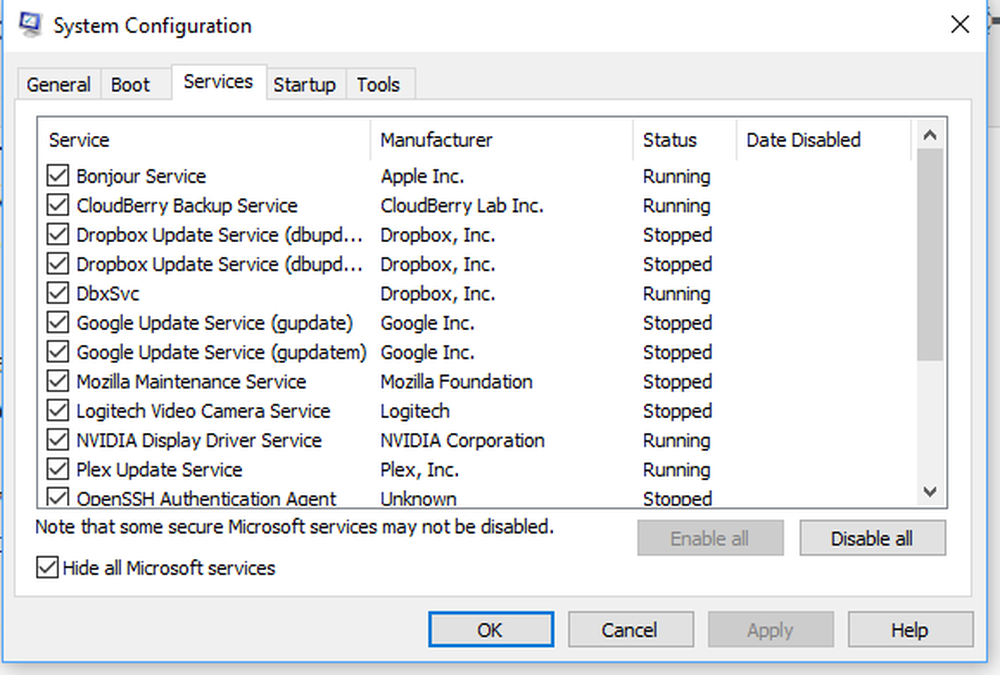
- Schakel nu de overige services één voor één uit en start uw pc opnieuw op om te zien of het probleem hiermee is opgelost.
Het is een omslachtig proces en het zal tijd vergen, maar waarschijnlijk de laatste in de lijst als niets voor u werkt.
Ik hoop dat een van deze suggesties zal helpen de Windows-sleutel of WinKey niet werkprobleem op Windows 10 op te lossen.