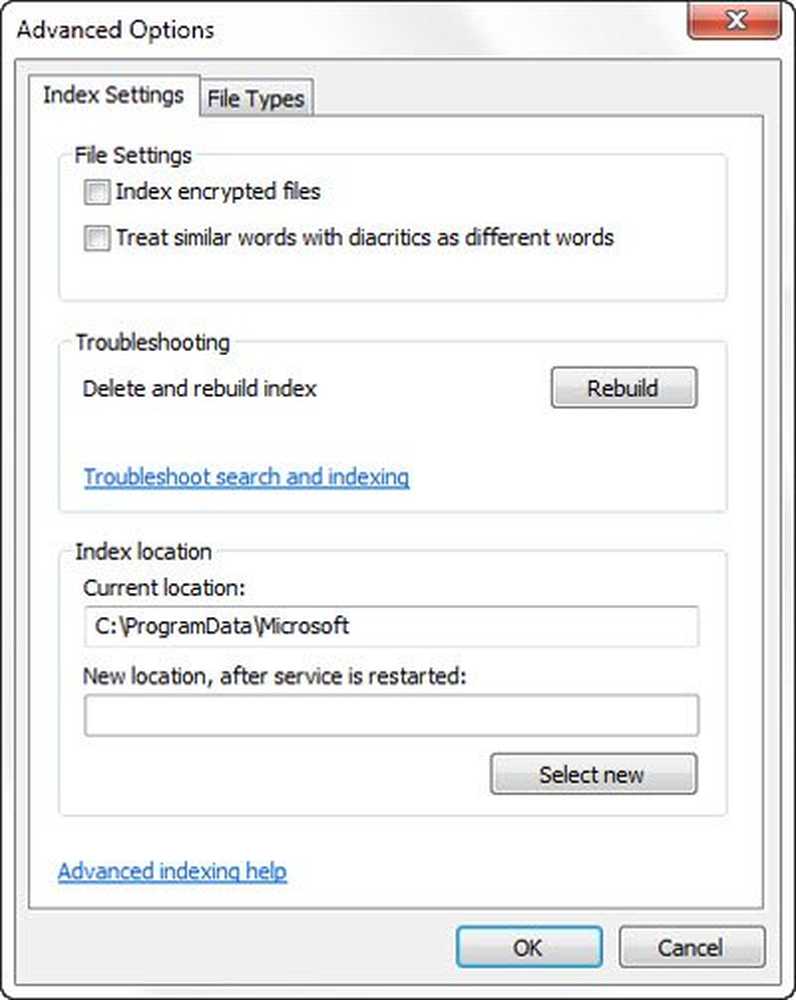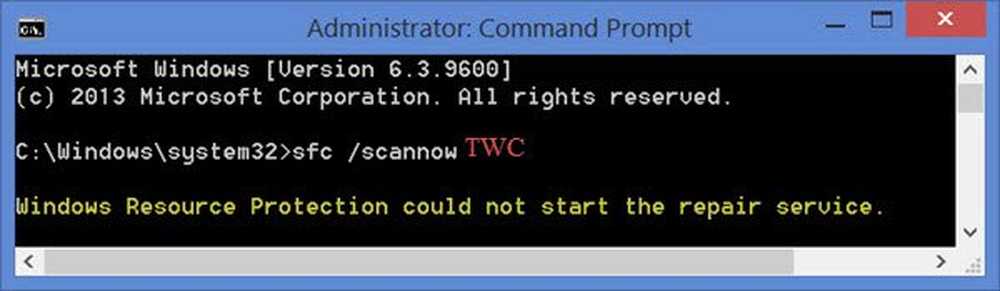Windows Resource Protection vond corrupte bestanden maar kon sommige ervan niet repareren

We hebben al gezien hoe het System File Checker stelt gebruikers in staat om corrupte Windows-systeembestanden te scannen en te herstellen. We hebben ook gezien hoe u System File Checker en meer eerder kunt uitvoeren. Maar wat als u aan het einde van de run het volgende bericht ziet?
Windows Resource Protection vond corrupte bestanden maar kon sommige ervan niet repareren. Details zijn opgenomen in de CBS.Log windir \ Logs \ CBS \ CBS.log.

Wat dit bericht zegt, is dat hoewel de systeembestandscontrole de scan voltooide en beschadigde systeembestanden vond, het niet verder kon gaan en ze door goede systeembestanden kon vervangen..
De Windows Resource Protection beschermt registersleutels en -mappen evenals kritieke systeembestanden. Als er wijzigingen worden gedetecteerd in een beveiligd systeembestand, wordt het gewijzigde bestand hersteld van een kopie in de cache in de map Windows zelf.
Windows Resource Protection vond corrupte bestanden maar kon sommige ervan niet repareren
Als u dit bericht ontvangt en de systeembestandscontrole niet zijn werk kan doen wanneer u het uitvoert, kunt u een aantal dingen proberen.
1] Start op Veilige modus. Open een verhoogde opdrachtpromptvenster, typ sfc / scannow en druk op Enter. Zorg ervoor dat de PendingDeletes en PendingRenames mappen bestaan onder % Windir% \ WinSxS \ Temp. Dit kan helpen als sommige opstartprogramma's een probleem vormen.
2] Als u dit wilt of nodig hebt, kunt u System File Checker uitvoeren op Opstarttijd. Dit is een optie die u kan helpen, omdat het systeembestandscontrole zal uitvoeren voordat Windows wordt geladen. Ga hierheen om te leren hoe te rennen sfc / scannow tijdens het opstarten. Kijk of dit helpt.
3] Gebruik DISM. Open een verhoogde opdrachtprompt en voer de volgende opdracht uit en druk op Enter:
Dism / Online / Cleanup-Image / RestoreHealth
Deze opdracht controleert of de beschadiging van onderdelen beschadigd is, registreert de beschadiging en FIXES de beschadiging. Het kan echter een tijdje duren! Handig als systeembestandscontrole niet werkt.
4] Aan Windows 10, probeer Reset This PC of Fresh Start. Op Windows 8, een Refresh- of Reset-handeling uitvoeren. Een automatische reparatie is ook een optie die u mogelijk wilt overwegen als u denkt dat deze van toepassing is in uw situatie. Op Windows 7, Voer een opstartreparatie- of reparatie-installatie uit of een interne upgrade zoals u denkt dat het best bij uw situatie past.Om een Interne upgrade in Windows 7 of Windows Vista, een back-up van uw documenten maken, alle geopende toepassingen sluiten en vervolgens de Windows-dvd in het dvd-station plaatsen. Klik in het venster Instellingen Installeer nu. Klik Ga online om de nieuwste updates voor installatie te verkrijgen (aanbevolen). Typ de CD-sleutel als u hierom wordt gevraagd. Selecteer vervolgens het besturingssysteem in Installeer Windows pagina die u wilt upgraden of plaatsen en klikken Ja om de Microsoft-softwarelicentievoorwaarden te accepteren. Volgende klik Upgrade wanneer gevraagd Welk type installatie wilt u?. Zodra het proces is voltooid, start u uw pc opnieuw op.
5] Misschien wilt u deze optie ook overwegen. Open het bestand CBS.log en bekijk de details van de beschadigde bestanden en vervang het beschadigde bestand door een bekende goede kopie handmatig. Navigeren naar C: \ Windows \ Logs \ CBS je zal het kunnen zien en openen SBS.log-bestand.

Controleer of er fouten of een bericht verschijnen. Dat kan je een richting geven om door te gaan. U kunt meer informatie krijgen over hoe u dit handmatig kunt doen, hier op KB929833.
Ik hoop dat iets je helpt.
Deze links kunnen sommigen van u interesseren:- Systeembestandscontrole SFC kan het beschadigde lidbestand niet herstellen
- System File Checker werkt niet, werkt niet of kon niet repareren
- Windows Resource Protection kan de reparatieservice niet starten
- Voer sfc / scannow systeembestandcontrole uit op externe schijven.