Windows Search Indexer en Tips & trucs voor indexering
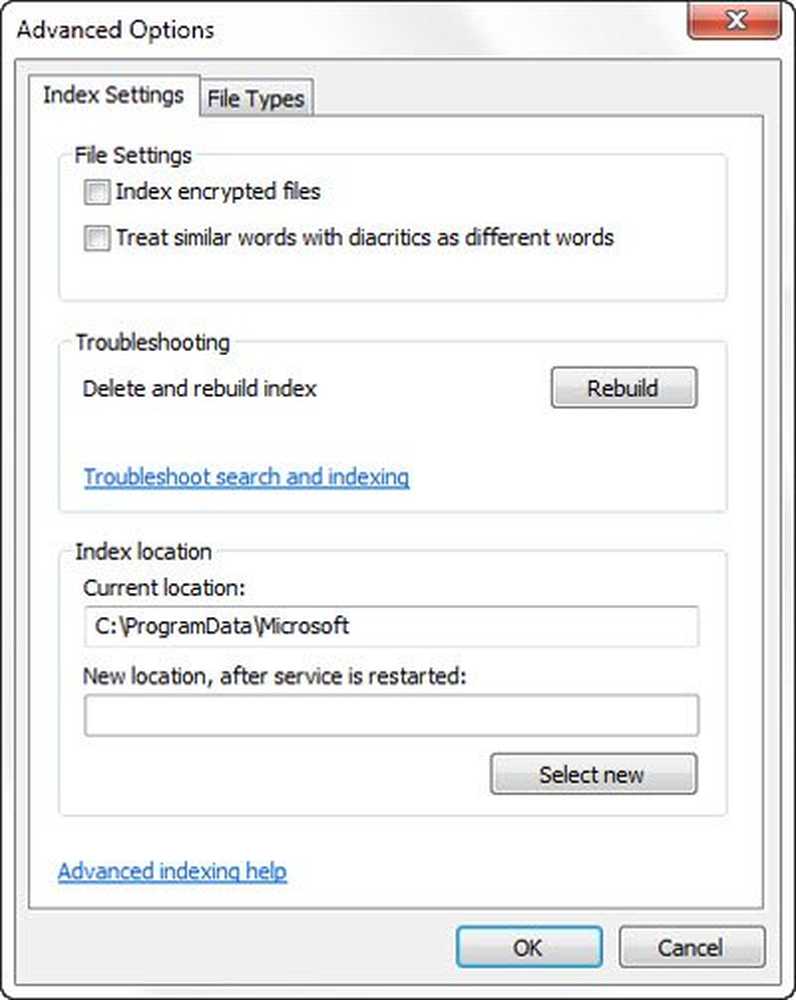
Windows 10/8/7 heeft een krachtige zoekfunctie waarmee u snel naar bestanden op uw computer kunt zoeken. Windows Search maakt en gebruikt vervolgens de zogeheten Index om zeer snelle zoekopdrachten op uw computer uit te voeren. In dit artikel wordt uitgelegd hoe u Windows Search en de indexeringsopties configureert, zodat u er het beste uit haalt.
Windows Search Indexing configureren
U kunt uw Windows Search en Indexer naar wens configureren. Om dit te doen, moet u de. Openen Indexeringsopties via het Configuratiescherm> Alle items op het bedieningspaneel> Prestatiegegevens en -hulpmiddelen.

Hier ziet u de locaties die worden geïndexeerd. U kunt ook de indexlocaties wijzigen. Als u wilt, kunt u op elk gewenst moment het indexeren hier gedurende 15 minuten onderbreken door op de knop Pauzeren te klikken. De knop Geavanceerd geeft je wat meer opties, die we hieronder zullen zien. Dit alles wordt beheerd door SearchIndexer.exe.
Wat is SearchIndexer.exe
U bent misschien een proces tegengekomen genaamd de SearchIndexer.exe in Windows Taakbeheer. Dit proces is de eigenlijke service die het indexeren van uw bestanden voor Windows Search beheert.

Als u met de rechtermuisknop op dit proces klikt en Ga naar service selecteert, ziet u dat een Windows-service is aangeroepen WSearch is ermee verbonden. De WSearch-service biedt en beheert inhoudsindexering, eigenschappencaching en zoekresultaten in het Windows-besturingssysteem. Als u op enig moment merkt dat u dit proces wilt beëindigen, klikt u op Processtructuur beëindigen om het proces te beëindigen evenals de bijbehorende processen.
Locatie van Windows Search Index
De Windows-zoekindex bevindt zich standaard op de volgende locatie: C: \ ProgramData \ Microsoft \ Search. Maar als u de locatie wilt wijzigen, kunt u dit eenvoudig doen. Ga hier naartoe om te zien hoe u de locatie van de Windows-zoekindex kunt wijzigen. Met deze bewerking wordt de Windows Search-service opnieuw gestart en wordt de indexering opnieuw uitgevoerd en op deze nieuwe locatie opgeslagen.
Mappen toevoegen of verwijderen die moeten worden geïndexeerd
De eenvoudigste manier om iets aan de zoekindex toe te voegen, is door deze in de bibliotheek op te nemen. Maar u kunt dit ook doen via de indexeringsopties. Als u op Wijzigen klikt, wordt een dialoogvenster geopend met alle momenteel geïndexeerde locaties.

Hier kunt u indexlocaties toevoegen of verwijderen en beslissen welke mappen u wilt toevoegen of verwijderen.
Standaard zijn de meeste algemene gebruikersbestanden op uw computer geïndexeerd. Geïndexeerde locaties omvatten alle mappen die zijn opgenomen in bibliotheken, e-mail en offlinebestanden. De Windows-map, programmabestanden en systeembestanden worden normaal niet geïndexeerd.
U moet alleen de mappen opnemen die u routinematig doorzoekt, anders kan uw index te groot worden, wat op zijn beurt uw normale zoekopdrachten kan vertragen..
Lezen: De locatie van de zoekindex wijzigen.
Voeg bestandstypen toe of verwijder deze om te indexeren
De Windows Search Indexer heeft een lijst met standaardbestandstypen die worden geïndexeerd. Maar als je wilt, kun je deze bestandstypen wijzigen. Klik hiervoor op de knop Geavanceerd in de Indexeringsopties.
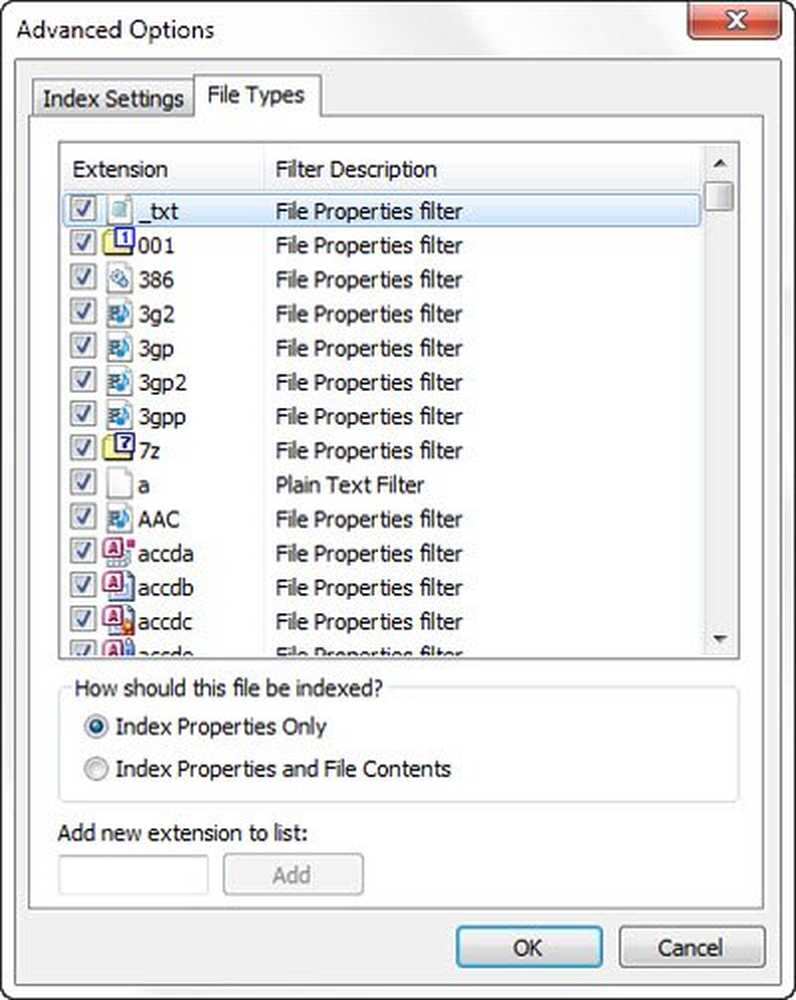
In het vak dat wordt geopend, kunt u controleren, bestandstypen uitvinken om ze te selecteren of deselecteren en zelfs een nieuwe bestandsextensie aan de lijst toevoegen..
Gecodeerde bestanden indexeren
Op het tabblad Geavanceerd van de indexeringsopties kunt u het ook instellen op gecodeerde indexbestanden. Je kunt de laatste afbeelding in dit bericht zien.
Maar voordat u gecodeerde bestanden aan de index toevoegt, wordt het aanbevolen dat u Windows BitLocker (of een niet-Microsoft-bestandscoderingssoftware) op uw systeemstation hebt ingeschakeld om veiligheidsredenen. Als u dit niet doet, kan Windows u een geel waarschuwingssignaal laten zien Kan bestanden niet verifiëren.
Schakel searchindexer.exe of Search Indexer in Windows uit
Mensen raden u vaak aan de Search Indexer uit te schakelen om bronnen te besparen en uw Windows-computer sneller te maken. Maar dit is niet helemaal waar. Het indexeren vindt alleen plaats als uw computer niet actief is. Als het bezet is, wordt het indexeren gepauzeerd.
Maar toch, als u Windows Search niet vaak gebruikt en Windows Search wilt uitschakelen, kunt u dit als volgt doen:
Open het Configuratiescherm> Programma's en onderdelen> Schakel Windows-functies in of uit. Schakel het selectievakje Indexeringsservice uit. Klik op OK en start de computer opnieuw op.

Bovendien kunt u ook Services.msc openen en naar navigeren Windows Zoeken service. Klik er met de rechtermuisknop op en selecteer Eigenschappen.

Hier stelt u het opstarttype in op Uitgeschakeld. Klik op Toepassen / OK en start uw computer opnieuw op.
Zoekindex opnieuw opbouwen en zoekstandaarden herstellen
Als u denkt dat uw zoekindex is beschadigd, kunt u uw zoekindex eenvoudig opnieuw opbouwen.

Open hiervoor Configuratiescherm> Systeem en onderhoud> Opties voor indexering. Klik in de Geavanceerde opties op Standaardwaarden herstellen en Index opnieuw opbouwen. Klik OK.
Windows Search Indexer werkt niet meer
Als u merkt dat uw Search Indexer niet correct werkt, kunt u onze tutorial over het oplossen van Windows Search Indexer-fouten bekijken op basis van de eerste MVP Fix It die is uitgebracht. Als u problemen ondervindt met Windows Search zelf, bekijkt u de probleemoplosser voor zoeken in Windows.
Lees de volgende: Fix SearchIndexer.exe High Disk of CPU-gebruik.
Laat het ons weten als u aanvullende tips heeft om te delen!



