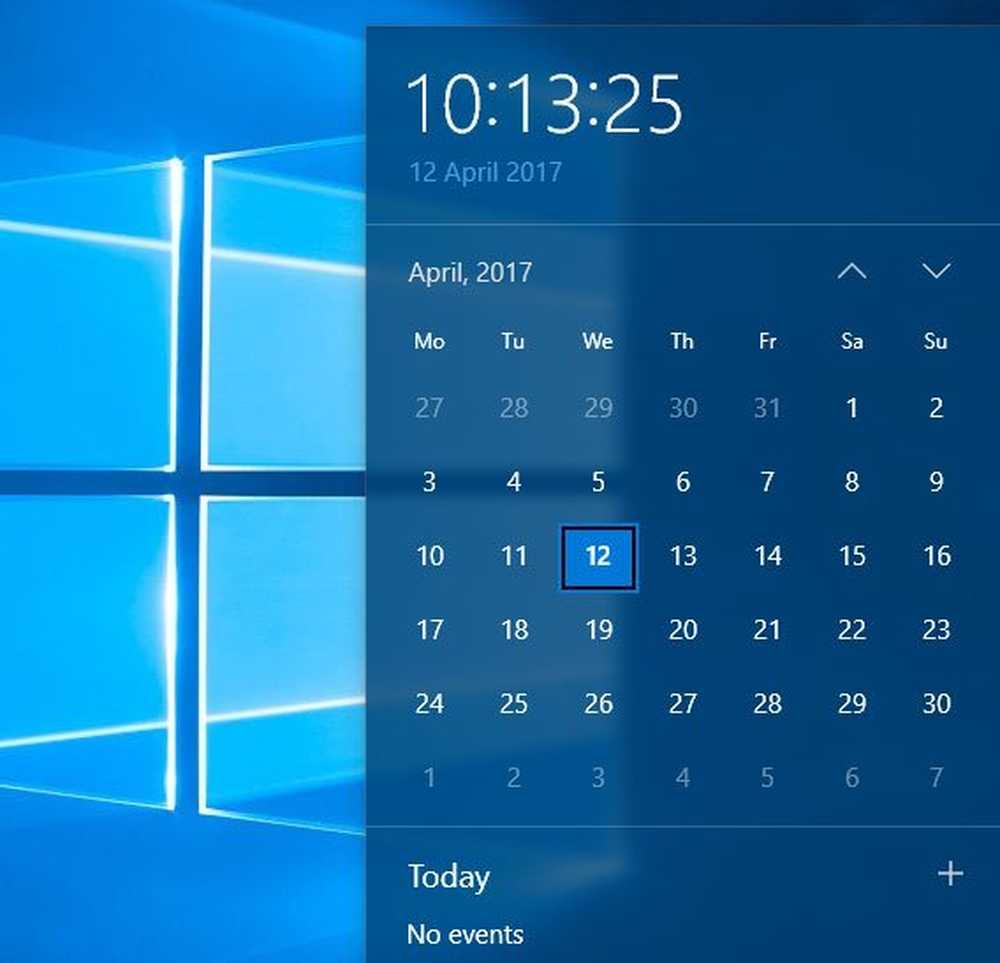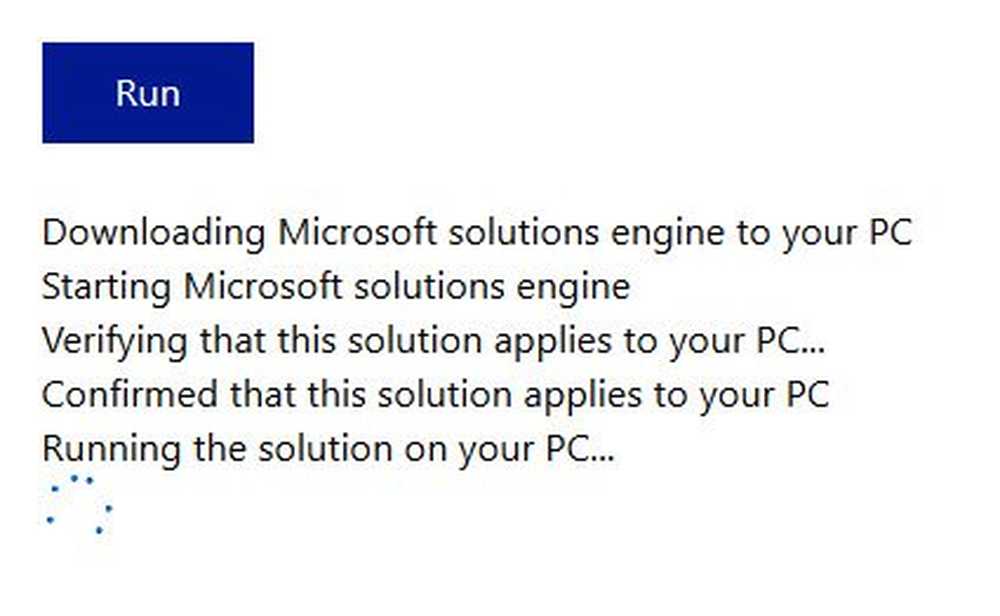Windows Store Cache is mogelijk beschadigd in Windows 10
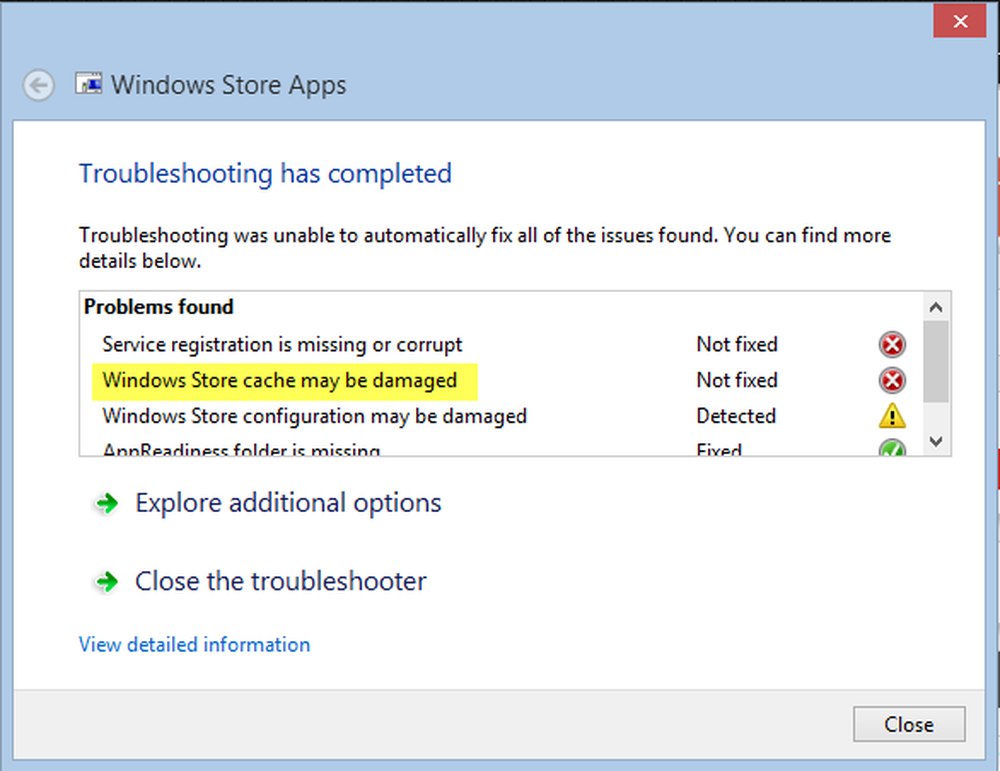
De Windows Store is de marktplaats van Microsoft voor het downloaden van apps. Echter, vaak komen gebruikers een of ander probleem tegen bij het openen en gebruiken van de Store of de Apps. Dit bericht heeft betrekking op het oplossen van een dergelijk probleem dat veel gebruikers heel vaak tegenkwamen: dat van een beschadigde Windows Store Cache. Wanneer u problemen ondervindt bij het uitvoeren van Windows Store-apps, kunt u het volgende doen Probleemoplosser voor Windows Store-apps kan de problemen meestal oplossen. De probleemoplosser scant uw systeem om de problemen te detecteren die mogelijk verhinderen dat het correct werkt op uw systeem Windows 10. De probleemoplosser probeert vervolgens het probleem automatisch op te lossen zonder dat actie van uw kant nodig is. Maar wat als de probleemoplosser zelf een bericht geeft? - Windows Store Cache is mogelijk beschadigd!?
Als u een fout in de Windows Store Cache ontvangt na het uitvoeren van Windows Store Apps Troubleshooter, moet u mogelijk de Windows Store en de cachemap opnieuw instellen in de App Directory.
Windows Store Cache is mogelijk beschadigd
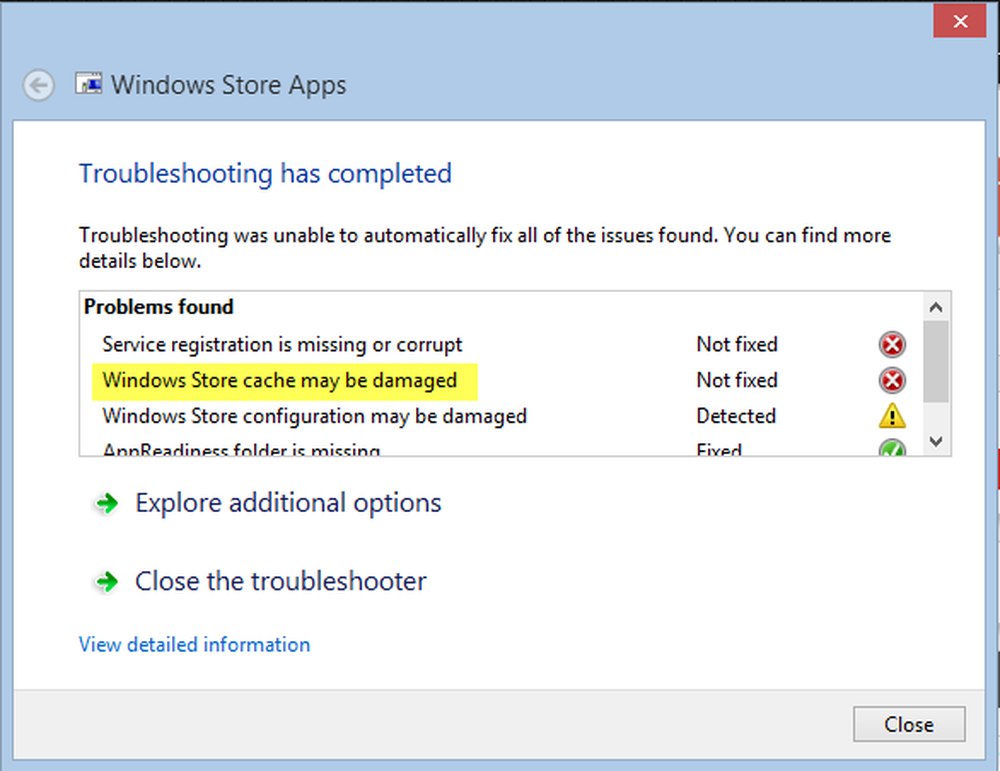
In het geval van een beschadigde Windows Store Cache helpt de probleemoplosser het probleem te identificeren. Verder dan dat, het is niet echt van veel nut bij het oplossen van het probleem. Hier kan de probleemoplosser dus alleen het probleem diagnosticeren, niet behandelen.
Als u een probleem met uw Windows Store heeft of krijgt, wilt u misschien een van deze twee oplossingen proberen om het probleem handmatig op te lossen.
Reset Windows Store
1] Om de cache van de Windows Store te wissen, opent u de sytem32 map en zoek naar de WSReset.exe. Klik met de rechtermuisknop op en selecteer Als administrator uitvoeren.

Reset de cachemap in App Directory
1] Open File Explorer, kopieer het volgende pad in de adresbalk van de explorer en druk op Enter:
C: \ Users \\ AppData \ Local \ Packages \ Microsoft.WindowsStore_8wekyb3d8bbwe \ LocalState
Nogmaals, in het geval dat uw Windows op een ander station is geïnstalleerd, vervangt u 'C' hierboven met het systeem rootstation, gevolgd door de naam van uw eigen gebruikersaccount. Vervang ook de tekst <gebruikersnaam> met de gebruikersnaam die aan uw account is gekoppeld.

2] Nu, in de LocalState-map, Controleer of de cache map is aanwezig of niet. Als het er is, hernoem het dan naar 'cache.old'. Maak daarna een nieuwe lege map en noem deze 'cache'.

3] Als u klaar bent met de bovenstaande stap, sluit u de bestandsverkenner en start u uw systeem opnieuw op. Na het opnieuw opstarten voert u de probleemoplosser voor Windows Store Apps opnieuw uit. Deze keer zal het niet alleen het probleem detecteren, maar het ook automatisch oplossen.
Start uw systeem opnieuw en probeer de Windows Store te openen. Deze methode zou moeten werken, zelfs als u een lokaal account hebt.
Zie dit bericht als u een serviceregistratie mist of een foutbericht ontvangt.