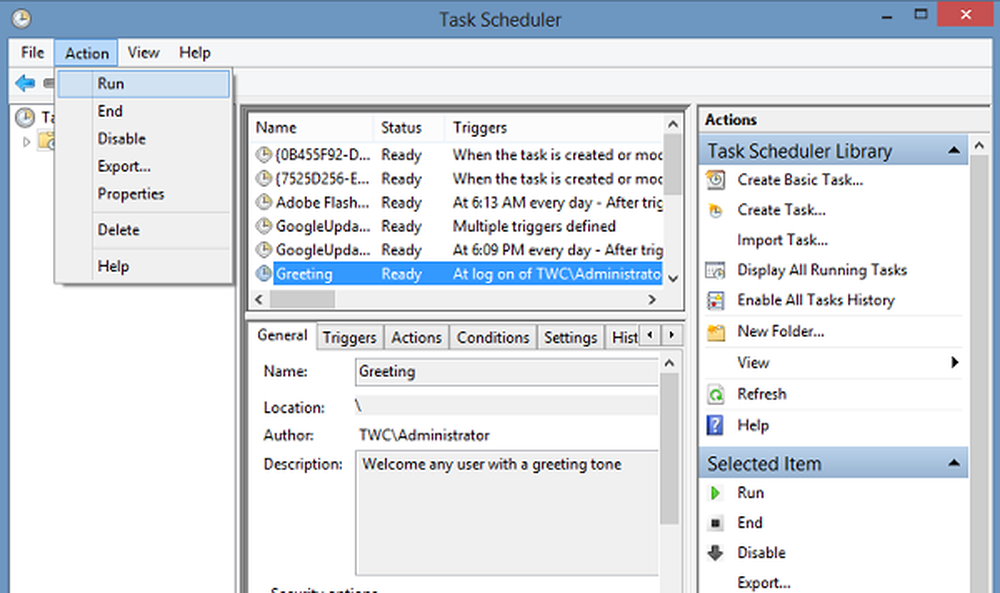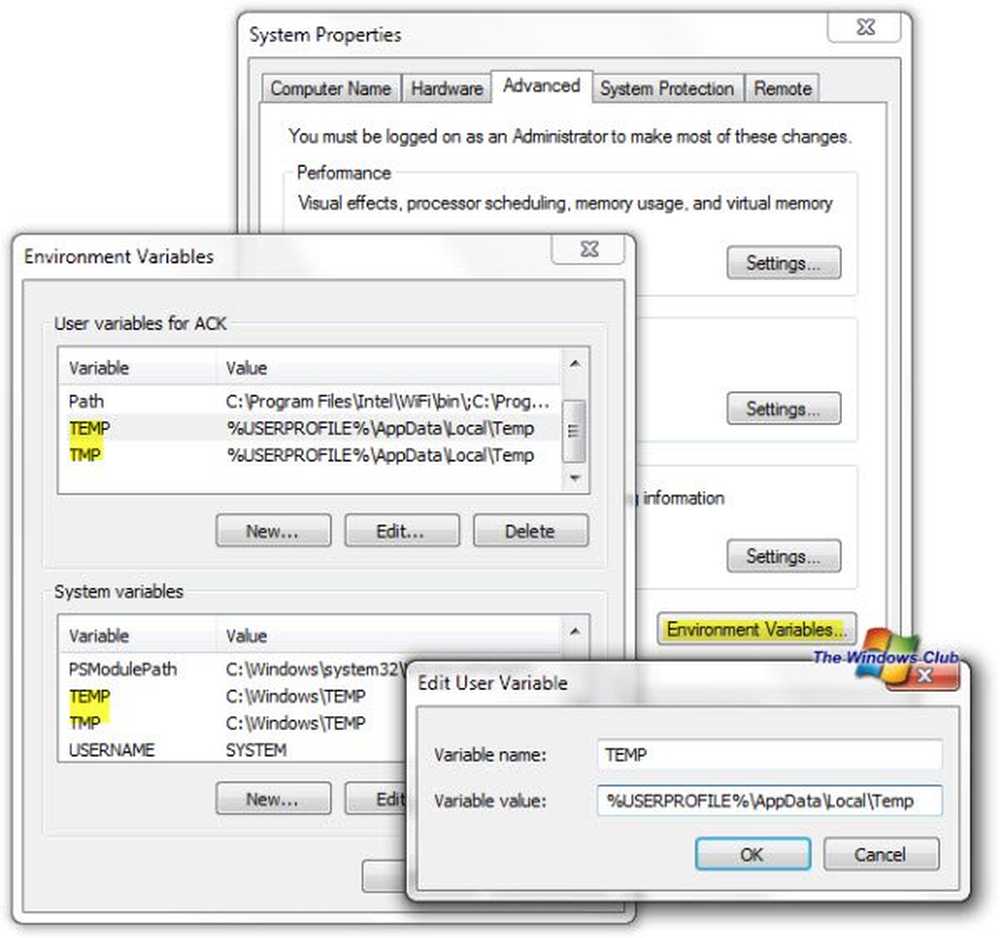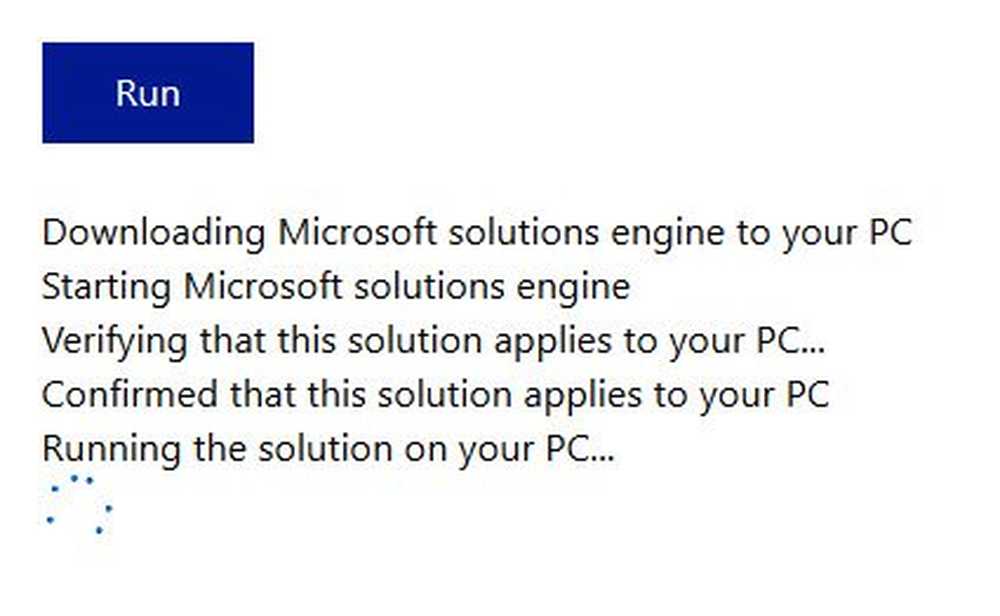Windows System Time springt achteruit in Windows 10/8/7
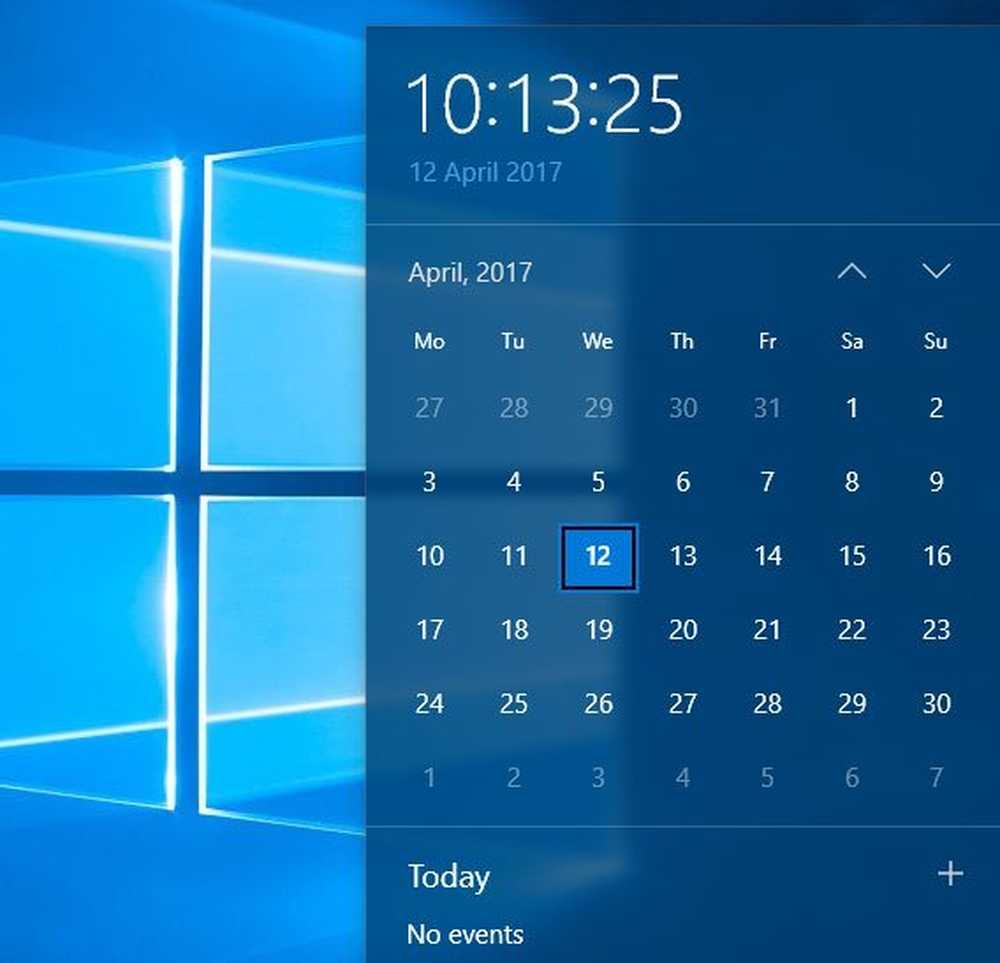
Onlangs is bij enkele Windows 10-gebruikers een raar probleem opgetreden. Windows systeemtijd sprong achteruit op hun Windows-machines. Volgens een recent bericht van een Reddit-gebruiker, gebeurde het met zijn Windows 10-machine, en het toonde een tijd in het verleden. Als de huidige datum en tijd bijvoorbeeld 12 april 2017 - 09:30 AM zijn, zou dit een tijd in het verleden weergeven (bijvoorbeeld 11 april 2017 - 20:30 uur of zo). Deze tutorial is over het oplossen van dit probleem.
Windows System Time springt achteruit

Voordat u verder gaat met de oplossing, moet u weten wat de oorzaak van dit probleem is. Dit probleem treedt op vanwege een probleem in het nieuwe Secure Time Seeding functie die deel uitmaakt van Windows Time-service in Windows 10. Beveiligde tijd verzamelt informatie uit het register - het verzamelt tijdstempelgegevens en vergelijkt deze met de tijd. Als er iets misgaat met de Secure Time-functionaliteit, kan uw systeem mogelijk een verkeerde datum en tijd weergeven.
Dus zelfs als u de tijd en datum handmatig hebt gewijzigd, wordt in het verleden een tijd weergegeven bij het opnieuw opstarten van de computer. Het gebeurt alleen op Windows 10-machines sinds de Beveiligde tijd functionaliteit is standaard ingeschakeld.
Om dit probleem op te lossen, moet u Windows dwingen tijd te synchroniseren.
Maar voordat je begint, open je Instellingen> Tijd en taal> Datum en tijd en controleer je of je tijdzone correct is ingesteld of niet. Als dat zo is, ga dan verder.
Maak vervolgens de verbinding met internet ongedaan en voer de volgende opdracht uit in een verhoogde CMD en kijk of het probleem hiermee is opgelost:
w32tm / resync
Als dit niet het geval is, stelt Microsoft voor dat u het volgende doet.
Wis W32time-registerwaarden en dwing Windows om tijd te synchroniseren via NTP
Voer in een verhoogd opdrachtpromptvenster de volgende opdrachten één voor één in en druk op Enter:
Net stop w32time
W32tm / unregister
W32tm / registreren
W32tm / start
W32tm / hersynchronisatie / kracht
De eerste opdracht stopt de tijdservice. Met de tweede opdracht wordt de registratie van de tijdservice ongedaan gemaakt. Het derde commando zal Time Service opnieuw registreren. Het vierde commando start de tijdsservice opnieuw. Het laatste commando zal Windows dwingen om de tijd te synchroniseren.
Maak opnieuw verbinding met internet en kijk of het correct wordt gesynchroniseerd.
Schakel Secure Time Seeding uit
Als dit niet helpt, moet dat Schakel Secure Time Seeding uit. Dus maak eerst een systeemherstelpunt en vervolgens Register-editor.
Navigeer naar het volgende pad:
HKEY_LOCAL_MACHINE> SYSTEEM> CurrentControlSet> Services> w32time> Config
Aan uw rechterkant vindt u een waarde genaamd UtilizeSslTimeData. Standaard moet deze worden ingesteld op 1. U moet de waarde wijzigen in 0.
In plaats van het handmatig wijzigen, kunt u de volgende opdracht uitvoeren:
reg toevoegen HKEY_LOCAL_MACHINE \ System \ CurrentControlSet \ Services \ W32Time \ Config / v UtilizeSslTimeData / t REG_DWORD / d 0 / f
Start nu uw computer opnieuw op.
Voer bij het opnieuw opstarten de volgende opdrachten uit in een verhoogde CMD:
Netto start w32time
W32tm.exe / resync / force
Nu moet dat schakel de Secure Time Seeding opnieuw in functie, voert u de volgende opdracht uit bij een verhoogde opdrachtprompt en start u de computer opnieuw op:
reg add HKEY_LOCAL_MACHINE \ System \ CurrentControlSet \ Services \ W32Time \ Config / v UtilizeSslTimeData / t REG_DWORD / d 1 / f
Start de computer opnieuw op en zie. Je probleem had opgelost moeten zijn.
Zie dit bericht als Windows Time Service niet werkt en tijdsynchronisatie mislukt met een foutmelding en deze fout als uw Windows 10-kloktijd verkeerd is.