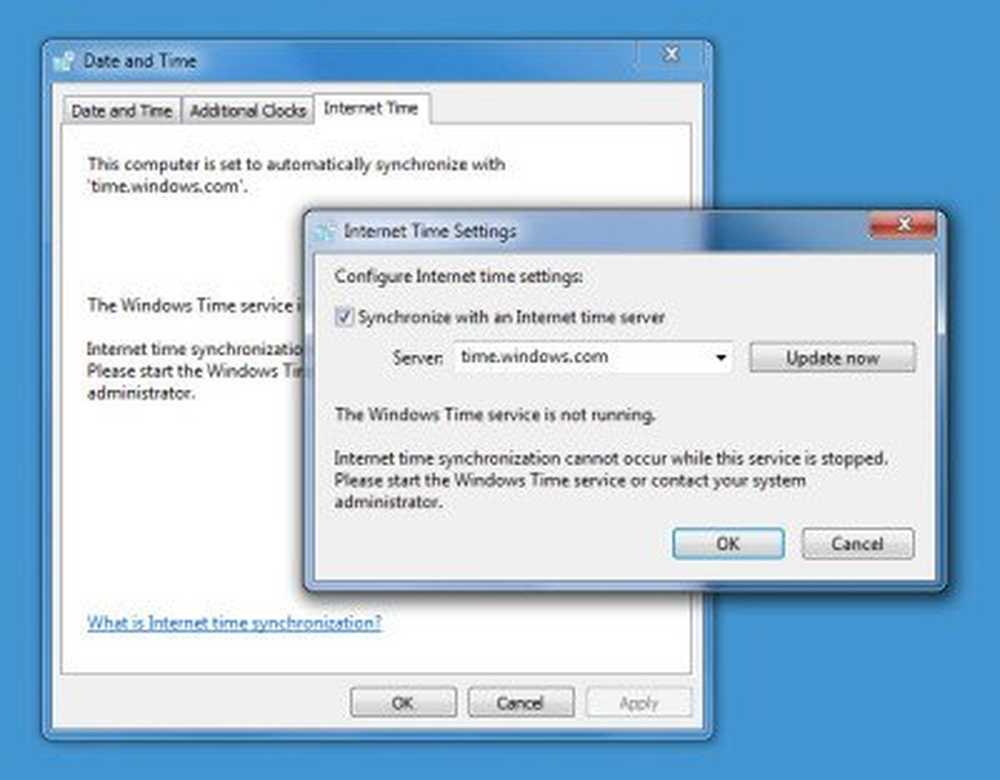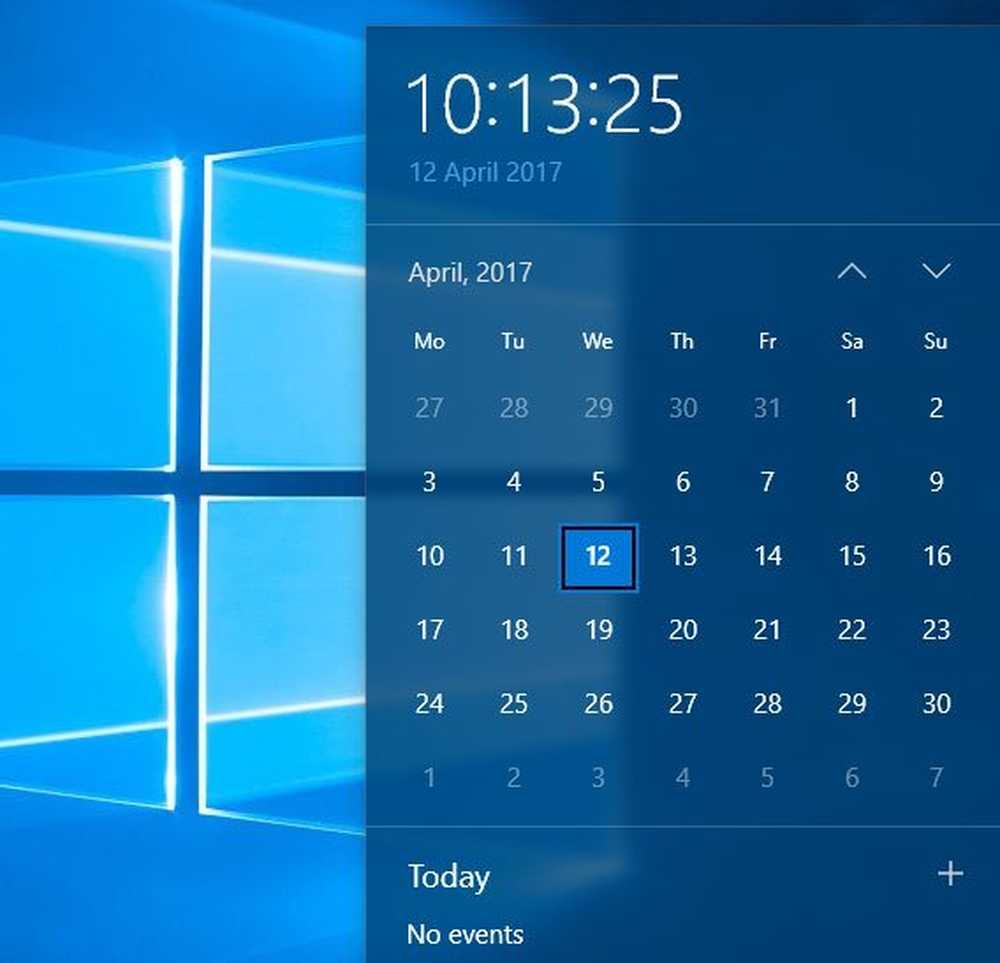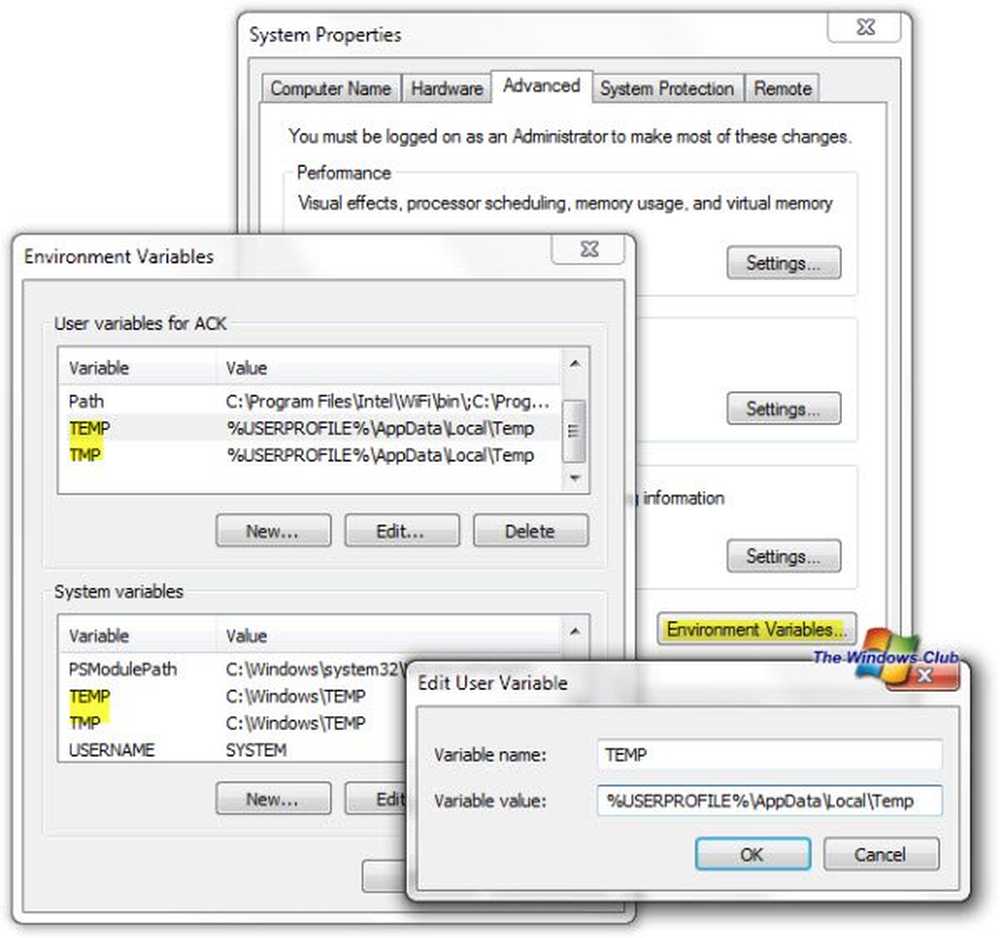Met Windows Task Scheduler kunt u een nummer afspelen bij elke start van de computer
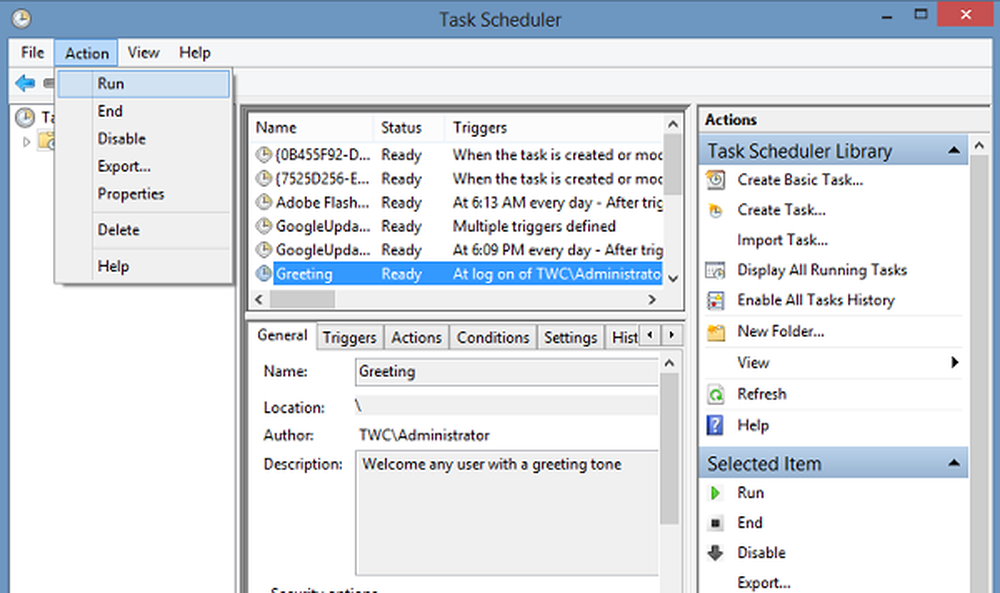
Voel je je verveeld met hetzelfde oude routinewerk? 'S Morgens opstaan, je computer aanzetten, enzovoort? Zou je niet dol zijn op het idee dat je computer elke keer dat je inlogt je groet met je favoriete nummer?? Windows Task Scheduler stelt zich in voor de taak.
Met Taakplanner kunt u de taken maken en beheren die u wilt dat uw systeem automatisch uitvoert op het moment dat u opgeeft. We hebben al gezien hoe we Enhanced Disk Cleanup Tool kunnen activeren en automatiseren en een batchbestand plannen om automatisch in Windows 8 of Windows 7 te draaien. Vandaag zullen we zien hoe je je Windows-pc kunt laten zingen bij elke startup.
Luister naar je favoriete nummer bij elke start van de computer
Om te beginnen, moet u eerst een basistaak maken met Taakplanner. Breng eerst het configuratiescherm omhoog. Typ 'Administratieve hulpmiddelen' in de zoekoptie. Klik op de link en selecteer 'Taakplanner' in de weergegeven lijst met hulpmiddelen..

Klik vervolgens op 'Maak basistaak'. U zult twee lege velden vinden in 'Create Basic Task Wizard'.
Naam - Geef je taak een passende naam
Omschrijving - Typ hier een korte beschrijving voor uw taak. Zie de screenshot hieronder. Als je klaar bent, klik je op 'Volgende'.

Selecteer vervolgens in het venster 'Task Trigger' de triggertijd voor de taak. Bijvoorbeeld wanneer u wilt dat de taak wordt geactiveerd.

Ga verder en selecteer de actie voor je taak.
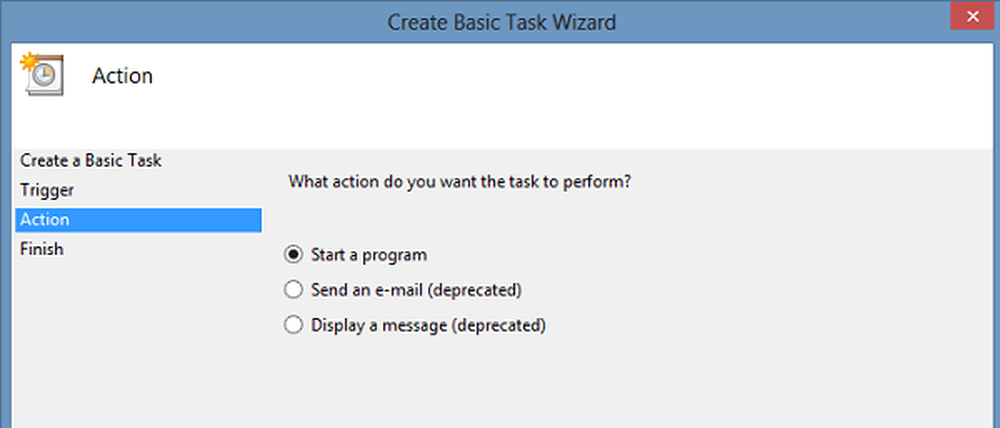
Vervolgens moet u voor het starten van het programma het script / adres invoeren. Klik op de knop 'Bladeren' om het adres te zoeken. Voeg vervolgens argumenten toe. Zorg ervoor dat er geen spaties tussen het padadres achterblijven.

Zoek hiervoor naar het nummer van je keuze, klik er met de rechtermuisknop op en selecteer 'Eigenschappen'.

Kopieer en plak vervolgens het adres in het veld 'Argumenten toevoegen'. Druk op 'Volgende'!

Als u enkele wijzigingen wilt configureren nadat u de vereiste stappen voor het maken van een taak hebt voltooid, vinkt u 'Open het dialoogvenster Eigenschappen ...' aan. keuze.
Klik op Finish en daar bent u!
Als alles er goed uitziet, klik dan op 'OK'.
Controleer ten slotte de nieuw gemaakte taak in de 'Taakplannerbibliotheek' en selecteer 'Uitvoeren' in het menu 'Actie' om de taak uit te voeren.
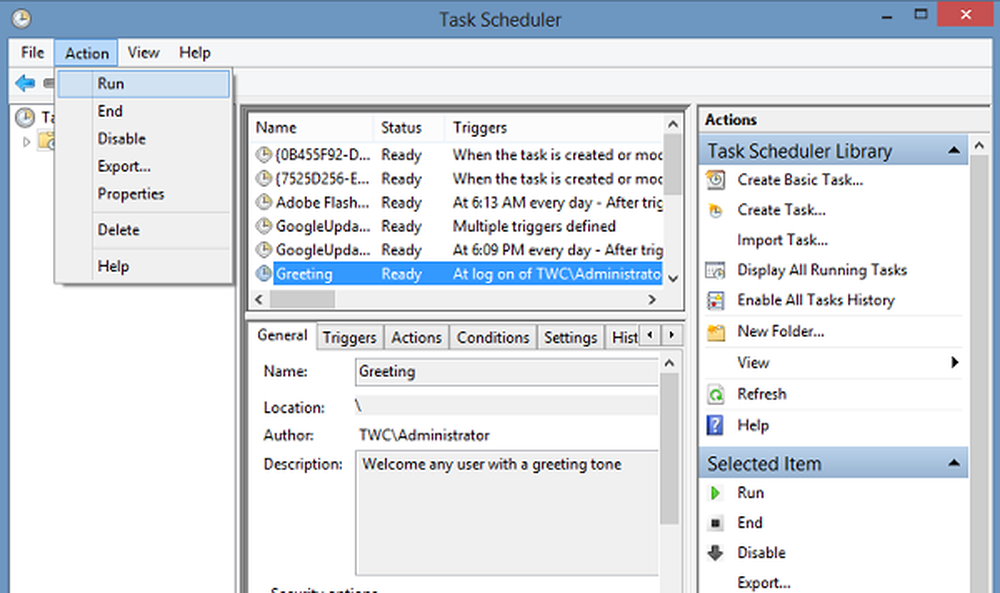
Telkens wanneer uw Windows start, kunt u uw favoriete melodie horen.
U kunt ook dagelijkse Windows-taken automatiseren met ons freeware Start My Day-hulpprogramma.