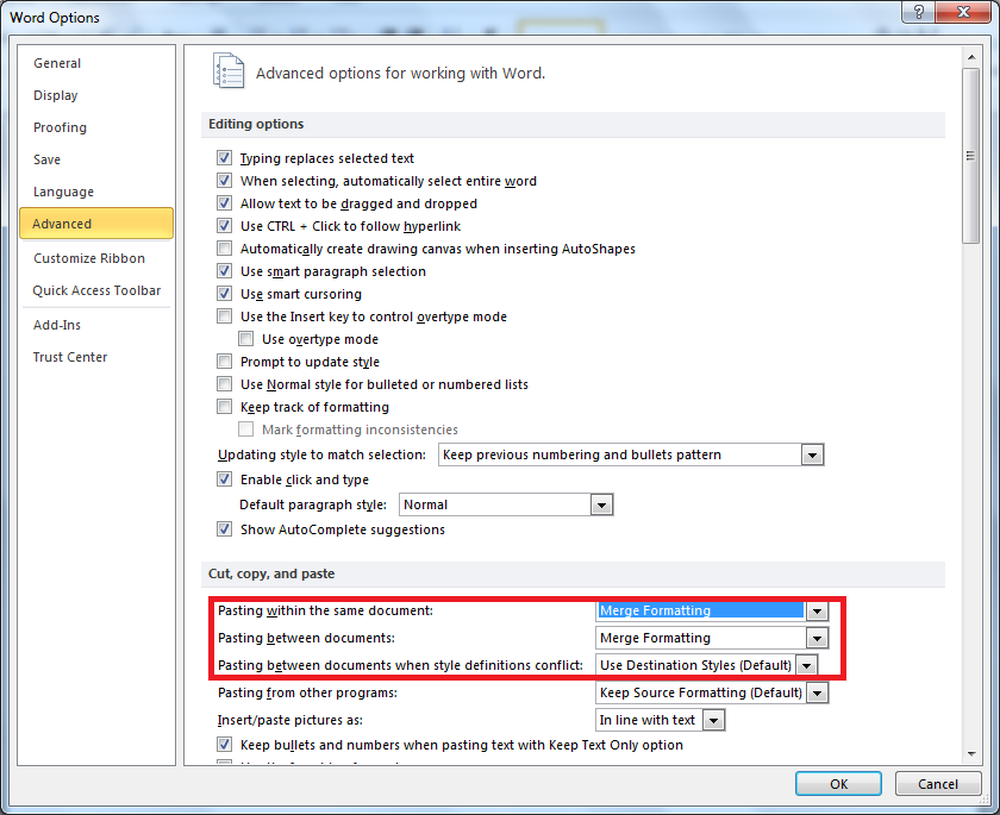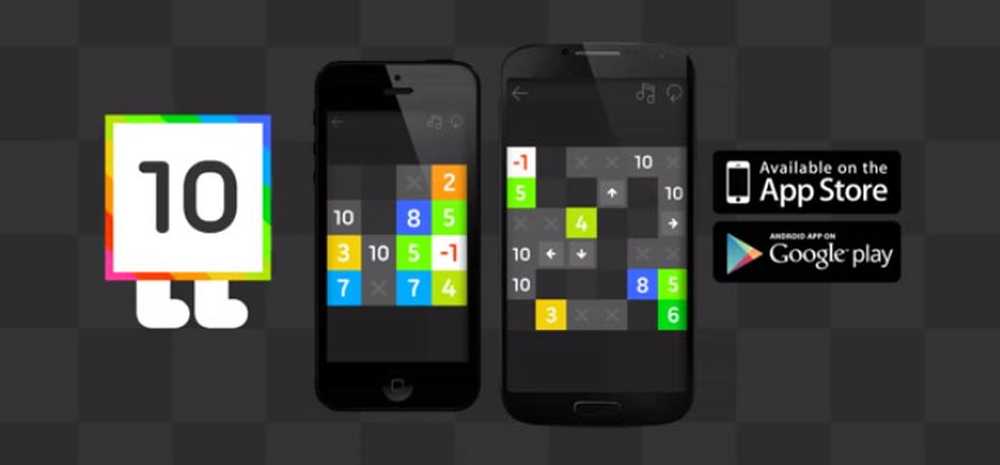10 Microsoft Word 2016 Tips die elke gebruiker moet weten
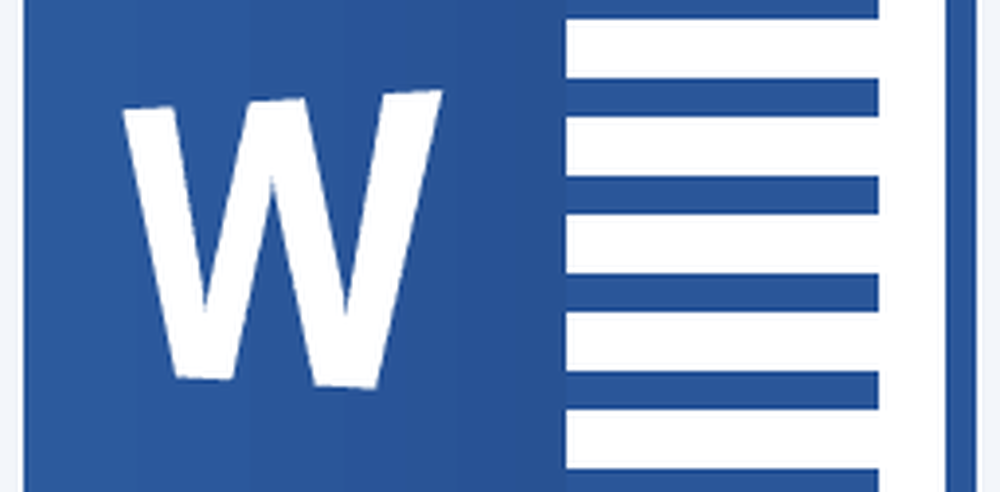
Essentiële tips voor Microsoft Word 2016
1 - Tekst plakken zonder opmaak
Als u verwijst naar informatie van online bronnen zoals Wikipedia, kan het soms voorkomen dat u de informatie direct in Word kopieert. Meestal wilt u de originele opmaak mogelijk niet behouden. Ook plakken zonder formatteren gaat sneller. Kopieer daarvoor wat tekst uit de bron. Start Microsoft Word en klik vervolgens op het menu Plakken.
Klik op de knop Plak de ongeformatteerde pagina om tekst in te voegen zonder te formatteren. Het wordt niet eenvoudiger dan dat. U kunt ook een standaard instellen, zodat uw tekst automatisch in die indeling wordt geplakt.
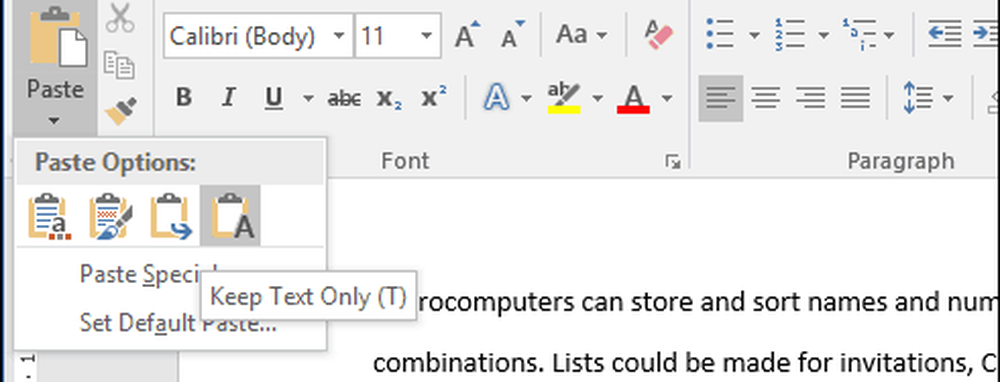
2 - Selecteer niet-aangrenzende tekst
Geïntroduceerd in Word 2002, dit is al jaren een lang gevraagde functie. Als u niet-aangrenzende tekstselecties in een document wilt kopiëren of een speciale opmaak op headers wilt toepassen, is dit bijvoorbeeld de beste manier om dit te doen. Houd de Ctrl-toets ingedrukt en gebruik vervolgens de muis om uw selecties in het document te maken.
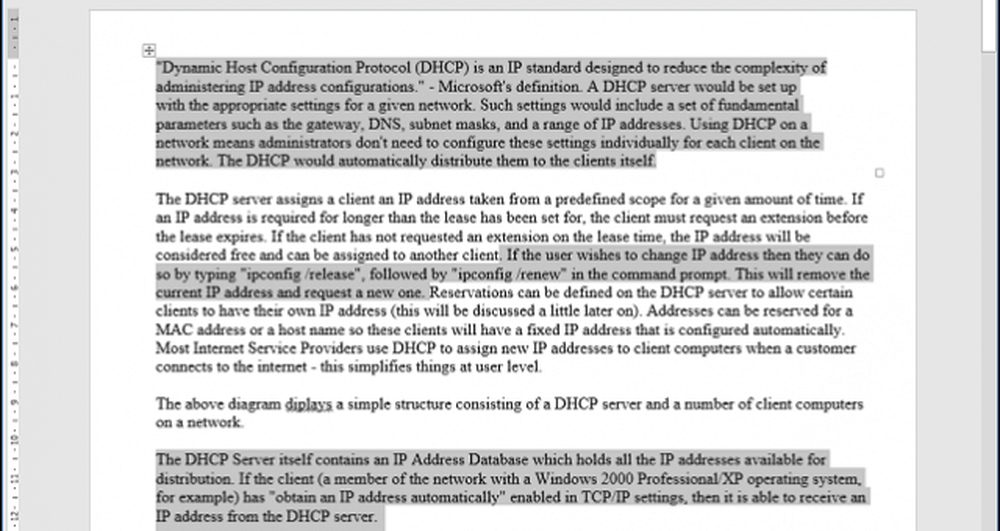
3 - Oogstafbeeldingen gebruikt in een document
Als u een document ontvangt met een groot aantal afbeeldingen; en je zou alle afbeeldingen uit het document willen kopiëren zonder dit een voor een te hoeven doen, hier is een eenvoudige manier om het te doen. Klik op Bestand> Opslaan als> klik in de keuzelijst Bestandstype en kies vervolgens Webpagina.
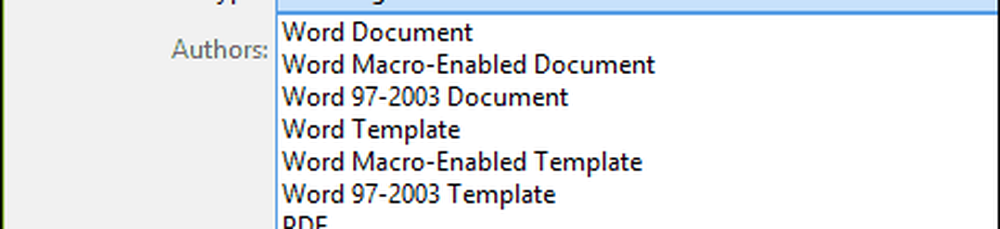
Blader naar waar de map met de afbeeldingen is opgeslagen en kopieer de foto's.
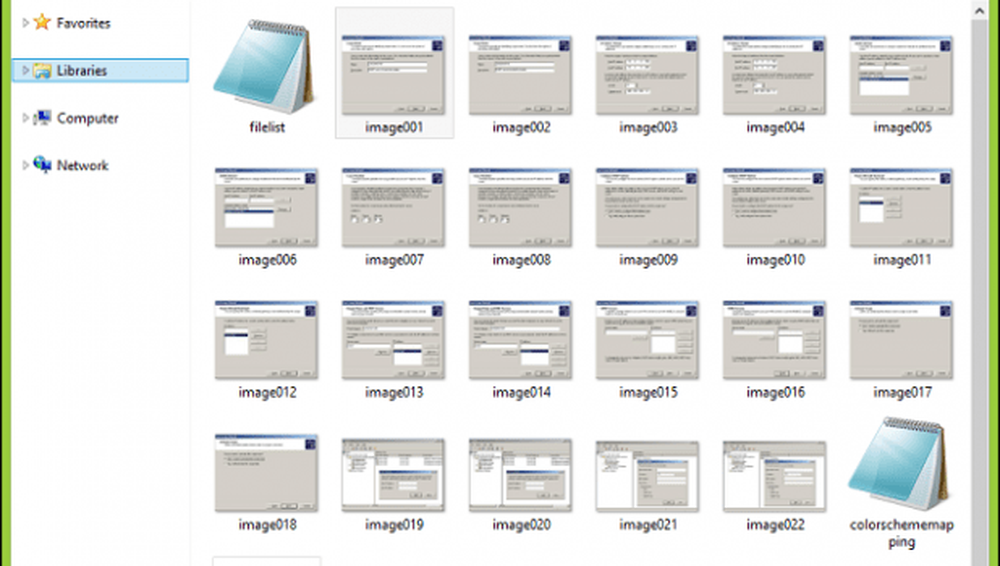
4 - Snijd een foto bij
Microsoft Word bevat krachtige bewerkingstools die meer kunnen dan alleen tekst beheren. Als u met afbeeldingen moet werken, hebt u toegang tot enkele opmaakopties. Een veel voorkomende taak is het bijsnijden van een foto tot de juiste dimensie. Selecteer de foto, die de Afbeeldingstools zal activeren, contextuele linttabellen opmaken. Klik op de knop Bijsnijden en gebruik vervolgens de ankers om de gewenste afmetingen aan te passen en toe te passen.
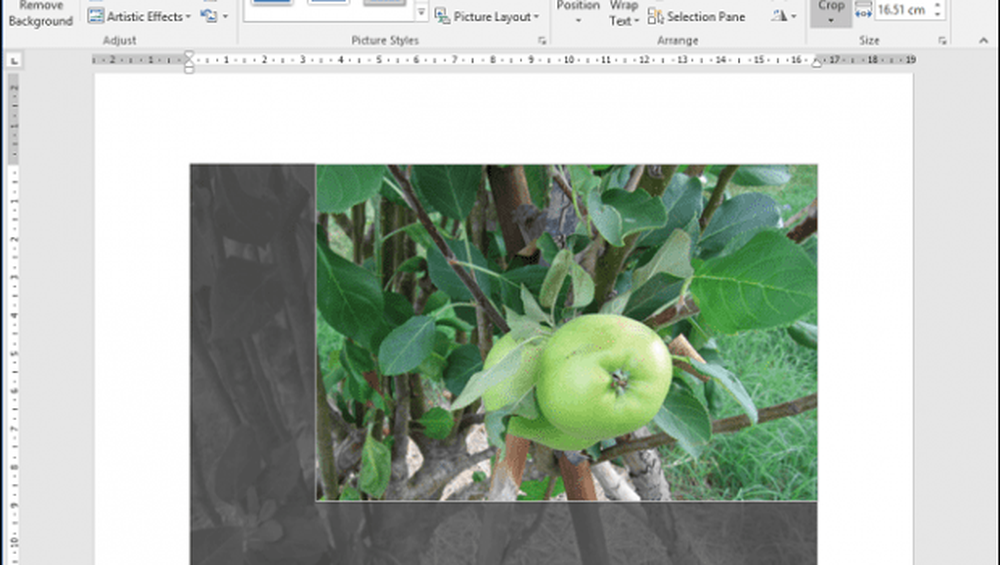
Klik nogmaals op de knop Bijsnijden om wijzigingen toe te passen.

5 - Samenvoegen en cellen in een tabel splitsen
Werken met tabellen in een Word-document kan ingewikkeld en vervelend zijn, afhankelijk van wat u probeert te doen. Als u een formulier maakt, is het samenvoegen van cellen een veel voorkomende activiteit die u wellicht moet uitvoeren. Maak hiertoe een selectie van cellen in de tabel en klik vervolgens op de knop Samenvoegen.
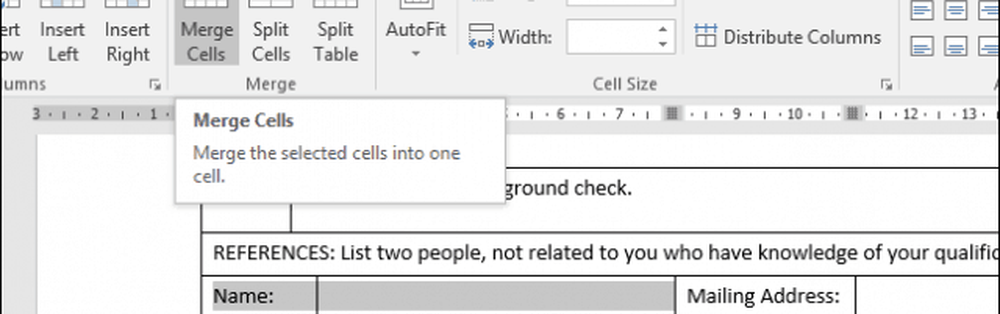
6 - Pagina-einde- en documentlay-outs
Als u wendbaar wilt zijn met hoe u uw documenten voorbereidt en afdrukt, kan Page Breaks met een combinatie van documentlay-outs u tijd besparen en uw productiviteit verhogen. Met Pagina-einde kunt u stoppen en tekstinvoer starten op een bepaalde locatie in een document. Dit wordt vaak gebruikt bij het maken van tekstkolommen, maar wordt ook gebruikt voor reguliere documenten. Als u een pagina-einde wilt maken, selecteert u het tabblad Indeling en klikt u op Onderverdelingen> Volgende pagina. Hierdoor wordt de cursor op een nieuwe pagina geplaatst, waarmee toepassingen van een andere documentlay-out zoals landschap of legaal kunnen worden gebruikt. Ga verder om het ontwerp van de pagina te wijzigen, bijvoorbeeld als u een wettelijke grootte wilt, klik op het tabblad Indeling> Grootte en kies vervolgens de lay-out.
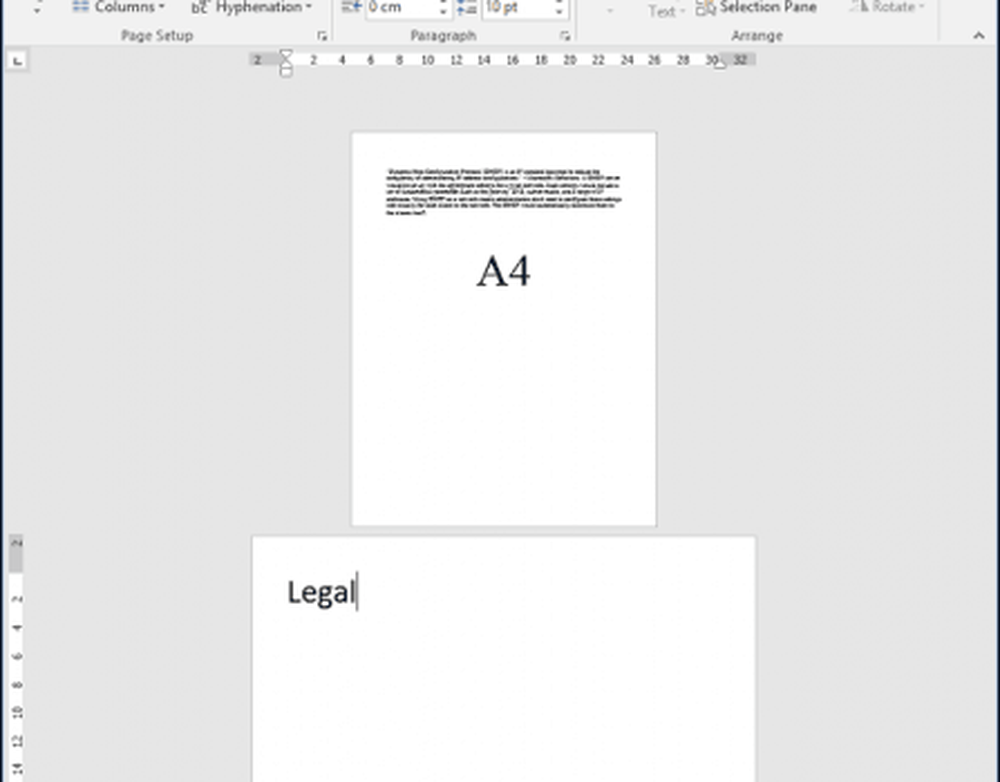
7 - Verklein de grootte van afbeeldingen in een Word-document
Als u een jaarverslag met veel afbeeldingen maakt, kan dit het bewerken en delen van uw document bemoeilijken. U kunt de grootte van uw document voor delen verkleinen met behulp van de functie Beeld comprimeren. Meer informatie vindt u in het volgende artikel:
Hoe de grootte van afbeeldingen in Office-documenten te verminderen - groovyPost
8 - Afdruk samenvoegen
Afdruk samenvoegen is een van de klassieke functies van Microsoft Word die wordt gebruikt voor het produceren van massadocumenten die unieke informatie bevatten. Enkele voorbeelden waar dit nuttig kan zijn, zijn brochures, nieuwsbrieven of materialen die worden gebruikt in massamailings. Als u op kantoor werkt, is dit een belangrijke functie van Microsoft Word; je zou moeten weten:
Het gebruik van Afdruk samenvoegen in Microsoft Word om batchdocumenten te maken
9 - Start Word in de veilige modus
Hoewel het zelden voorkomt dat er stabiliteitsproblemen zijn met Microsoft Word, gebeuren ze van tijd tot tijd. Als Word niet correct start, net als Windows, kunt u het in de veilige modus starten. Druk hiervoor op de Windows-toets + R type: winword / safe de druk op Enter. Hierdoor wordt Word geopend zonder eventuele add-ons te laden die mogelijk niet werken. U kunt dan proberen uw document te openen en te bewerken.
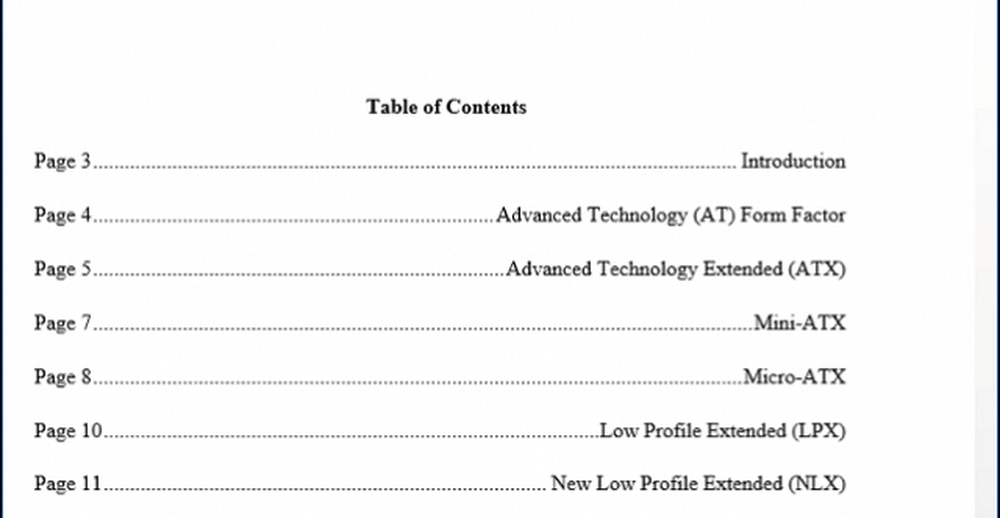
10 - Bestanden herstellen van een corrupt Word-document
Als u een Word-document niet kunt openen, is dit waarschijnlijk een teken dat het document mogelijk beschadigd is. Om het document te herstellen, start u Microsoft Word, klikt u op Bestand> Openen> Bladeren> selecteert u het document. Klik op het menu Openen en vervolgens op Openen en repareren.
Als u het document met succes kunt openen, maakt u van de gelegenheid gebruik om de inhoud te kopiëren, in een nieuw document te plakken en het document op te slaan.
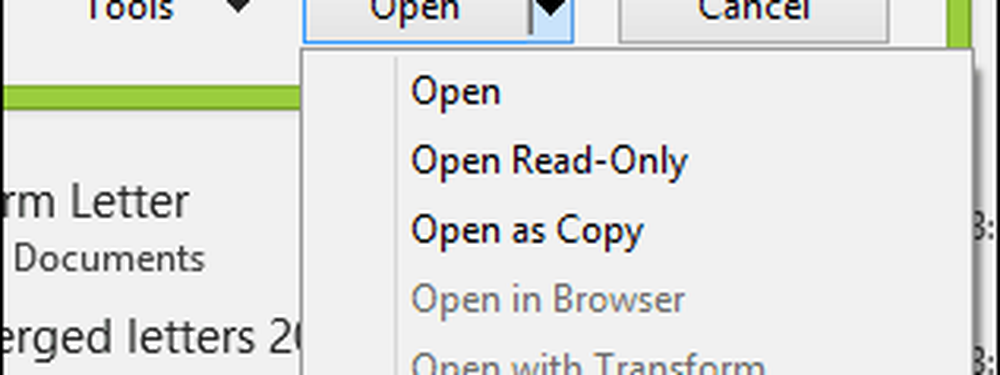
Dit zijn slechts de basisprincipes. Wanneer u klaar bent, kunt u doorgaan met het leren van andere essentiële functies in Microsoft Word, zoals het maken van tabbladen en wijzigingen bijhouden. Zijn er specifieke functies in Microsoft Word die andere gebruikers aanmoedigen om te leren? Wat zijn je meest gebruikte functies en functies? Laat het ons weten in de comments.