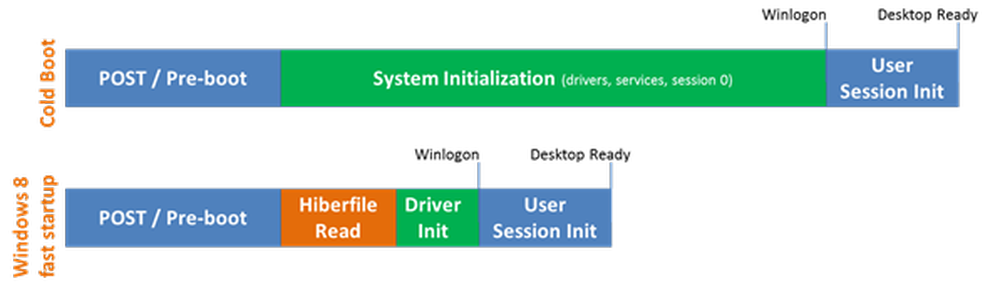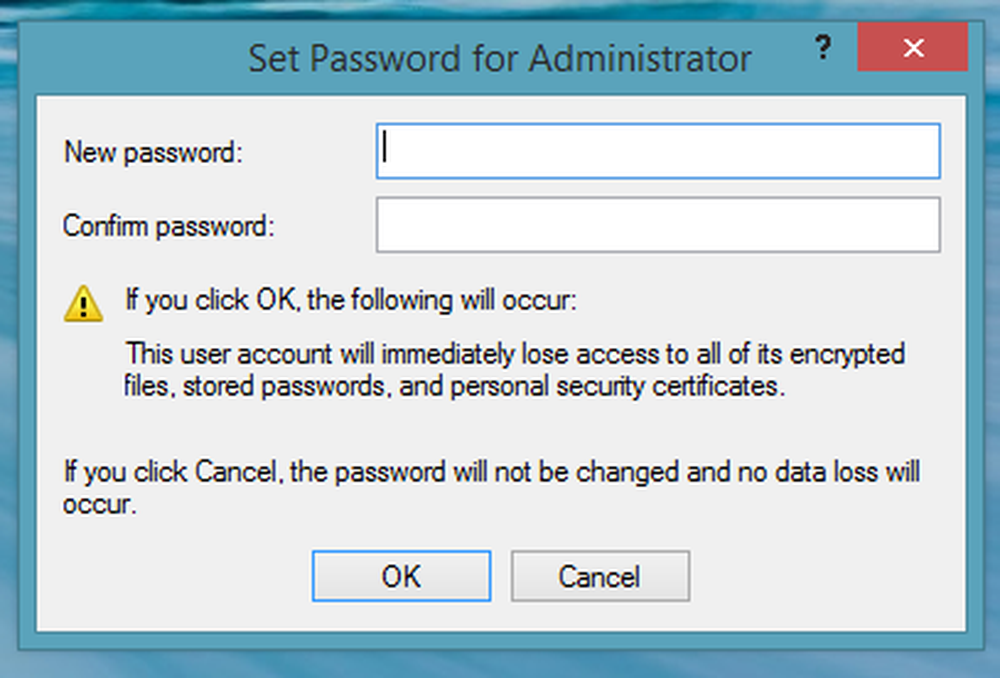Activeer LastPass Two Factor Authentication

Meld u aan bij uw LastPass-account en klik op de knop Instellingen in de lijst met acties aan de linkerkant van het configuratiescherm.

Er verschijnt een venster met bewerkingsinstellingen. Klik op het tabblad Beveiliging en klik vervolgens op "Print your Grid".

LastPass brengt u naar een pagina met een raster van een letter per letter. Dit raster is uniek voor uw account en kan alleen door u worden gebruikt. Klik met de rechtermuisknop op de pagina en selecteer Afdrukken.

Als u Chrome gebruikt, kunt u de bestemming wijzigen in een PDF of deze gewoon op een vel papier afdrukken. Zorg er dan voor dat je dit raster ergens zet dat veilig is waar je het niet verliest. Persoonlijk heb ik ervoor gekozen om een PDF van mij te maken en deze naar mezelf te e-mailen met behulp van mijn Gmail-account waarop ook Two Factor-beveiliging is ingeschakeld.

Zodra je zeker weet dat je je rooster ergens veilig hebt opgeslagen. Vink het vakje "Grid Multifactor Authentication" aan en klik vervolgens op OK in het waarschuwingsvenster dat verschijnt.

Onderaan de pagina slaat u wijzigingen op door op Update te klikken. Bevestig vervolgens de wijzigingen door uw hoofdwachtwoord in te voeren.


Wanneer u nu inlogt op uw LastPass-account, moet u cijfers en letters uit het raster gebruiken. Het inlogproces ziet er normaal uit tot nadat u uw gebruikersnaam en wachtwoord hebt ingevoerd. Hierna wordt u gevraagd vier cijfers in te voeren die alleen kunnen worden gevonden door het raster te gebruiken dat uniek is voor uw account.

Uw LastPass-account is nu aanzienlijk veiliger dan zonder het raster. Zelfs als iemand toegang heeft tot uw wachtwoord en e-mailadres om in te loggen, kunnen ze uw account nog steeds niet kapen, tenzij ze ook over het netwerk beschikken. groovy!