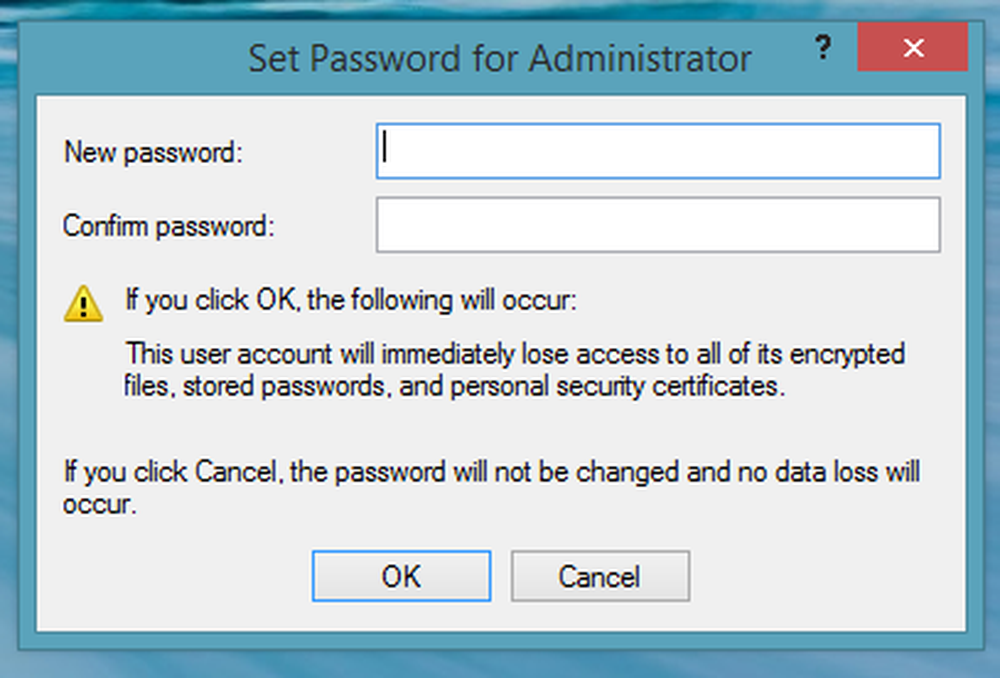Tijdstempel voor laatste toegang inschakelen voor bestanden in Windows 7 [How-To]

 Om systeembronnen in Vista te sparen, heeft Microsoft de Last Access Time Stamp. Met Windows 7 blijft deze tijdstempel uitgeschakeld. Windows 7 is niet het systeem dat Vista was. Dus ik denk dat het tijd is om 'laatste toegangstijdstempel' weer in te schakelen. Vooral omdat de meesten van jullie waarschijnlijk nooit wisten dat het in de eerste plaats was uitgeschakeld!
Om systeembronnen in Vista te sparen, heeft Microsoft de Last Access Time Stamp. Met Windows 7 blijft deze tijdstempel uitgeschakeld. Windows 7 is niet het systeem dat Vista was. Dus ik denk dat het tijd is om 'laatste toegangstijdstempel' weer in te schakelen. Vooral omdat de meesten van jullie waarschijnlijk nooit wisten dat het in de eerste plaats was uitgeschakeld!Lees daarom verder, en we zullen bekijken hoe de datum en tijd toegankelijk voor alle bestanden en mappen in Windows 7 kunnen worden ingeschakeld. Deze instructie kan een nuttige truc zijn als u denkt dat iemand of iets (spyware?) Anders dan u zou kunnen gebruik je je computer, of ben je een forensisch corp IT-mannetje? Hoe dan ook, een paar dingen om in gedachten te houden voordat we aan deze tutorial beginnen:
1) Als u dit inschakelt of uitschakelt, wordt uw datum voor Toegang niet meer zichtbaar of verschijnt deze weer, maar wordt deze alleen gewijzigd als Windows de tijdstempel wel of niet bijwerkt.
2) Als er al een voor het laatst gebruikte tijdstempel bestaat voor uw bestand, blijft deze persistent tenzij deze functie is ingeschakeld. Eenmaal ingeschakeld, worden echter al uw apps op de hoogte gesteld wanneer ze worden gebruikt / geopend.

Laten we beginnen!
Toegangstijdstempels toevoegen aan al uw bestanden in Windows 7
1. Klik de Start Menu Orb en dan Zoeken voor cmd. Zodra dat opkomt Klik met de rechtermuisknop cmd.exe en kiezen Als administrator uitvoeren.

2. De UAC-prompt verschijnt ... Klik Ja!

3. Nu in de cmd-prompt, Type in " fsutil gedrag ingesteld disablelastaccess 0 "En druk op invoeren.

4. Herstarten jouw PC om wijzigingen door te voeren.
Bingo! Nu zijn tijdstempels ingeschakeld en kun je vanaf nu zien wanneer bestanden worden geopend. Let op echt oude pc's, dit kan prestatieproblemen veroorzaken, maar zelfs dat is niet al te gewoon.
Oké, nu kijken we naar de andere kant. Misschien heb je tijdstempels ingeschakeld, maar je bent klaar om ze de boot te geven.
Hoe stempels met de laatste toegang in Windows 7 uit te schakelen
Open de cmd-prompt van de beheerdersmodus zoals eerder, maar deze keer Type in " fsutil gedrag ingesteld disablelastaccess 1 “

Hoe stempels met de laatste toegang te gebruiken in Windows-zoekresultaten

Het handmatig doorzoeken van de eigenschappen van elk bestand op uw systeem kan jaren duren. In dit scenario wordt Windows Search in gebruik genomen. Met behulp van Zoeken + Tijdstempels kun je sorteren op toegangsdatum en precies zien wat er op je pc is gegaan, precies wanneer het allemaal is gebeurd, en soms zelfs in welke volgorde.
1. In het zoekgebied van het startmenu, Type * en druk op invoeren.
Zoeken naar een * -teken betekent dat Windows Search elk bestand op uw computer moet openen. De knop 'Meer resultaten bekijken' is een geweldige manier om in de zoeksfeer te komen.

2. Schakelaar de vensterweergave voor Details.

3. Rechter-klik categoriebalk en Klik Meer.

4. In het volgende venster Naar beneden scrollen en Controleren de doos voor Toegang tot de datum en dan druk op OK.

Dat is het! Wanneer u Windows-zoekopdrachten uitvoert, wordt deze weergegeven en wordt de categorie Datum geopend weergegeven en kunt u deze beter indelen in deze afbeelding met slechts klikken de Categorie naam.

Groovy Reactie of suggestie? Post het hieronder of doe mee aan de discussie in het groovyPost communityforum!