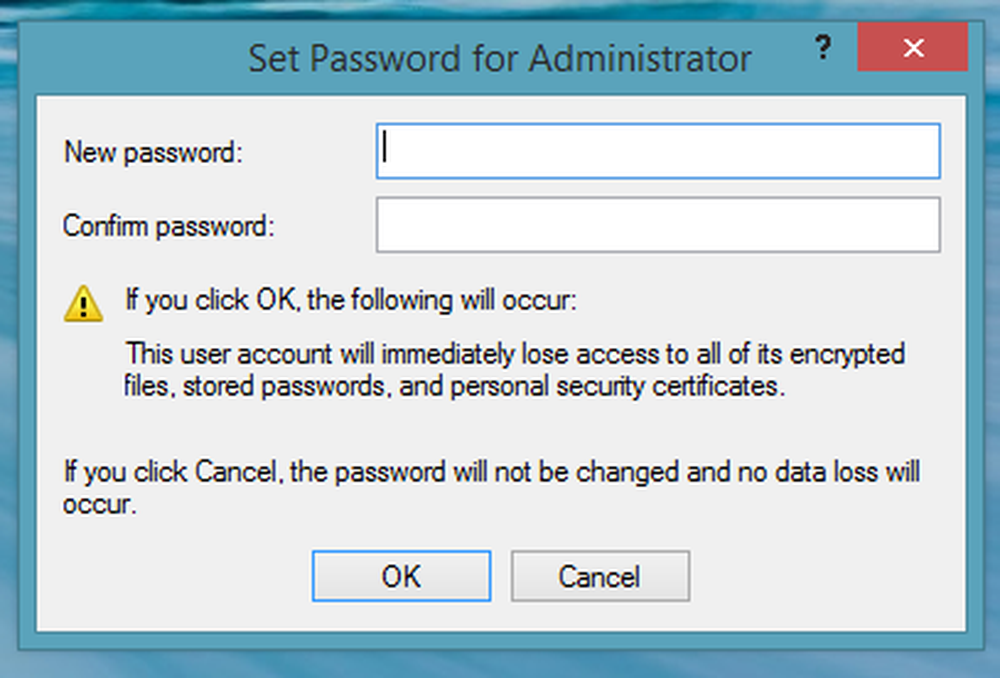Activeer de laatste actieve klikfunctie voor Windows 10 taakbalk programmapictogrammen
Met de release van Windows 7 begon Microsoft met het groeperen van elk open venster in de taakbalk. Eerder gebruiken ze om een individuele invoer voor elk weer te geven, maar nadat ze zijn gegroepeerd, is de taakbalk overzichtelijker en overzichtelijker. Maar het grootste probleem zit hem in het feit dat de gebruiker nu telkens naar het gewenste venster moet blijven zwaaien en ermee verder moet gaan. Momenteel moet u op CTRL drukken en vervolgens op het taakbalkpictogram klikken om het laatste actieve venster te openen. Maar nadat u deze laatste actieve klik-tweak hebt toegepast, hoeft u alleen op het taakbalkpictogram van het programma te klikken en het laatste actieve venster wordt geopend. U moet weten dat deze laatste actieve Windows-functie alleen werkt als de taakbalkknoppen worden gecombineerd.
Schakel de laatste Active Click-functie in op de Windows 10-taakbalk
Allereerst raden we u aan een systeemherstelpunt te maken. Omdat we zullen spelen met registerbestanden en enkele echt kritieke Windows-instellingen willen aanpassen. Nadat we dit gedaan hebben, zullen we doorgaan met onze zoektocht om de laatste actieve vensterindicatoren op de Windows 10 taakbalk in te schakelen.
Wijzig het register
![]()
Nadat de Register-editor is geopend, navigeert u naar de volgende sleutellocatie-
HKEY_CURRENT_USER \ Software \ Microsoft \ Windows \ CurrentVersion \ Explorer \ Geavanceerde
Klik nu met de rechtermuisknop op het rechterzijpaneel en selecteer Nieuw> DWORD (32-bit).
Geef de nieuw gemaakte DWORD een naam als LastActiveClick.
Dubbelklik erop om de waardegegevens te wijzigen. Stel de waardedata in voor LastActiveClick naar 1.
Klik op OK en sluit vervolgens de Register-editor.
Start uw computer opnieuw op om de wijzigingen door te voeren.
Om nu terug te keren naar de standaardconfiguratie, stelt u gewoon de waardedata voor dezelfde DWORD in op 0 of verwijdert u gewoon die DWORD en start u uw computer opnieuw op zodat de wijzigingen van kracht worden.
Gebruik het registerbestand met één klik
U kunt ook automatisch de vermeldingen in de Register-editor toevoegen door zelf aangepaste bestanden te gebruiken.
Download eerst dit ZIP-archief van onze server. Open het nu na het downloaden van het archief.
Je zult twee bestanden vinden met de naam als in staat stellen en onbruikbaar maken. Klik op Inschakelen om de functie toe te voegen.
Start uw computer opnieuw op voordat de wijziging van kracht wordt.
Als u de wijzigingen wilt terugdraaien, klikt u op het bestand Uitschakelen.
Laat ons weten hoe je het leuk vindt om deze functie te gebruiken.