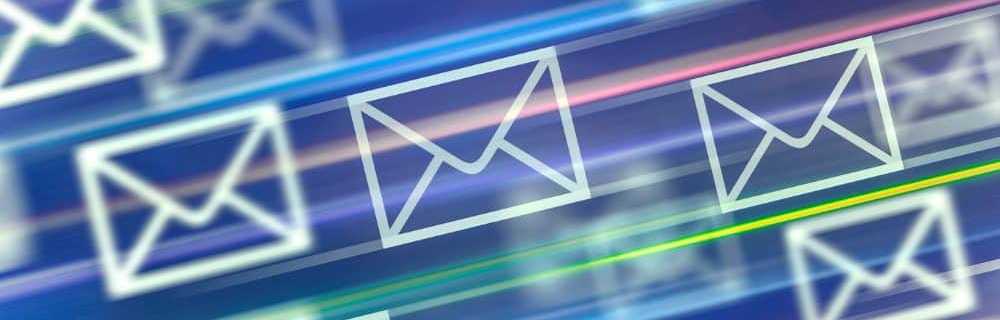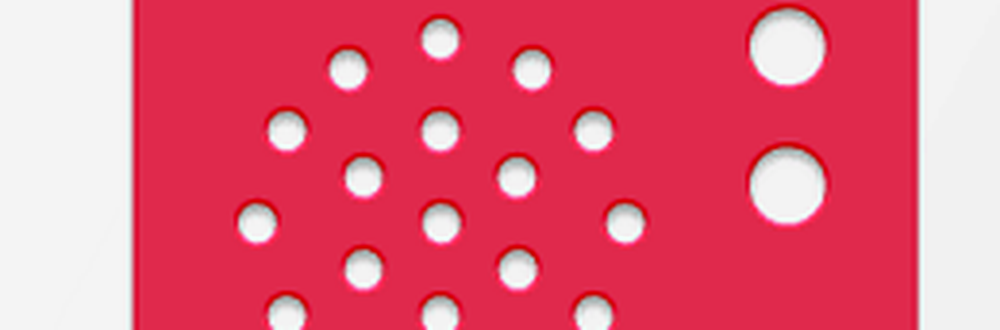Aan de slag met de Microsoft OneNote-app voor iPhone
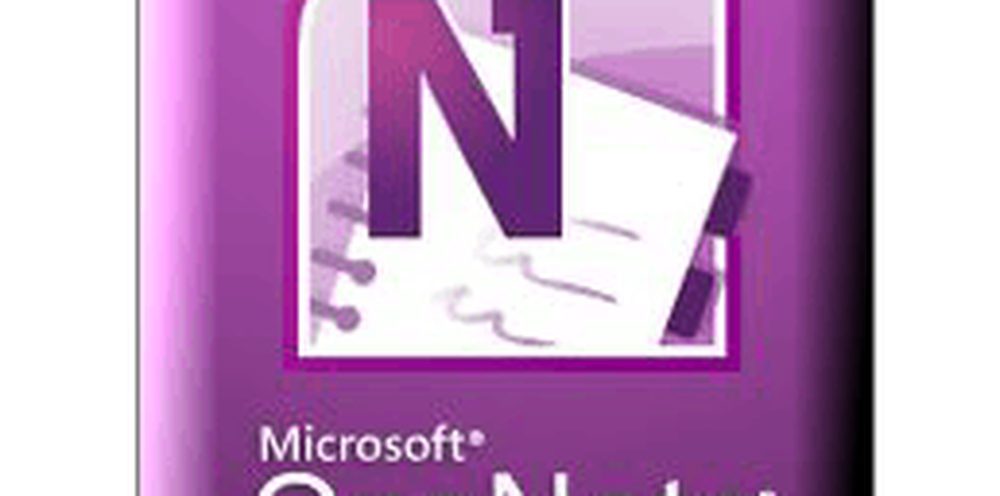
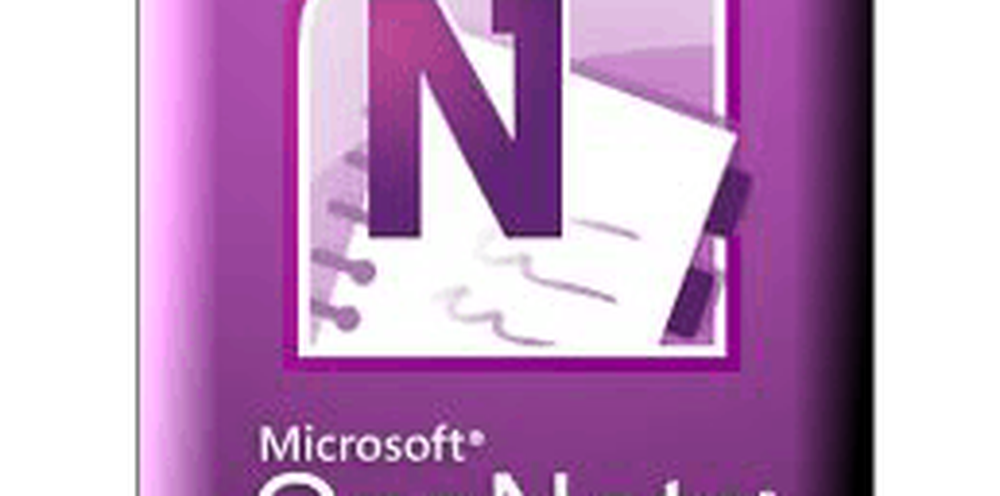 Waarom schrijf ik een zelfstudie over aan de slag gaan met de Microsoft OneNote-app voor iPhone een maand nadat deze gratis in de App Store is geweest? Omdat ik, misschien net als jij, het heb gepakt vanaf het moment dat het beschikbaar kwam, maar het sindsdien niet echt heb gebruikt. Dit is gedeeltelijk te wijten aan luiheid, maar ook omdat het nut van deze app niet 100% kristalhelder is voor iemand die OneNote nog niet heeft als onderdeel van zijn of haar workflow. Maar nadat ik de tijd genomen heb om deze app te leren kennen, kan ik zeggen dat hij wel wat groovende mogelijkheden heeft. Dus, als u de OneNote iPhone-app niet op regelmatige basis gebruikt, volgt u deze stappen tot de letter (het duurt maar tien minuten) en kijk of je deze app niet meer volledig geniet.
Waarom schrijf ik een zelfstudie over aan de slag gaan met de Microsoft OneNote-app voor iPhone een maand nadat deze gratis in de App Store is geweest? Omdat ik, misschien net als jij, het heb gepakt vanaf het moment dat het beschikbaar kwam, maar het sindsdien niet echt heb gebruikt. Dit is gedeeltelijk te wijten aan luiheid, maar ook omdat het nut van deze app niet 100% kristalhelder is voor iemand die OneNote nog niet heeft als onderdeel van zijn of haar workflow. Maar nadat ik de tijd genomen heb om deze app te leren kennen, kan ik zeggen dat hij wel wat groovende mogelijkheden heeft. Dus, als u de OneNote iPhone-app niet op regelmatige basis gebruikt, volgt u deze stappen tot de letter (het duurt maar tien minuten) en kijk of je deze app niet meer volledig geniet.Artikel kaart
- OneNote instellen op uw iPhone
- Bekijken en bewerken van OneNote-notities en -laptops op uw Windows Live SkyDrive
- Secties maken en notebooks ordenen in Office Live
- Werken met gesynchroniseerde notebooks van de Microsoft OneNote Desktop-versie
- Conclusie: OneNote in het echte leven
Wat je nodig hebt
De grote, grote beperking als het gaat om de Microsoft OneNote-app voor iPhone, is dat je veel eigen Microsoft-dingen nodig hebt om er optimaal van te kunnen profiteren. Als je niet het volgende hebt, kun je net zo goed stoppen en Evernote proberen:
- iOS 4.x.x of hoger
- Microsoft OneNote (opgenomen in Microsoft Office Thuis en Studenten, Thuis en Bedrijf en Professioneel)
- Internet Explorer 6 of hoger
- Windows Live ID
- Windows Live Essentials 2011
U leest het goed: als u een Mac-gebruiker bent, heeft u meestal geen geluk. De enige manier om OneNote-notities van je iPhone te synchroniseren, is via je SkyDrive en de enige manier om met SkyDrive-notebooks te werken is via Office Live of Microsoft OneNote. Momenteel is er geen Microsoft OneNote voor Mac. Sorry.
OneNote instellen op uw iPhone
Standaard slaat de iPhone OneNote-app notities op naar de Persoonlijk (web) notebook. Dit is waar al uw Quick Notes worden opgeslagen. Als je deze notebook nog niet hebt, wordt deze gemaakt zodra je de iPhone-app voor de eerste keer start. Dit is dus een logische start.
Stap 1
Download de Microsoft OneNote App voor iPhone in de App Store. Haast, het is gratis - voor nu!
Stap 2
Start de OneNote-app en log in met uw Windows Live ID.

Als je er geen hebt, aanraken Krijg een Windows Live ID om er een te krijgen.
Stap 3
Op dit moment kunt u net zo goed uw eerste notitie maken, zodat u vertrouwd raakt met de functionaliteit van OneNote en kunt zien hoe deze synchroniseert met de cloud en weer terug. aanraken Snelle notitie op de onderste werkbalk.

Hiermee maakt u een niet-genummerde notitie in uw persoonlijke (web) notitieblok.
Stap 4
Voeg tekst, foto's, lijsten met opsommingstekens en selectievakje toe aan uw notitie. De knoppen die boven het toetsenbord verschijnen, hebben de volgende functies van links naar rechts:
- Start de opsommingstabel
- Start checkbox lijst
- Voeg foto toe (bestaand of neem nieuw)
- Toetsenbord verbergen

De notitie wordt automatisch opgeslagen, maar als u klaar bent en wilt weglopen, raakt u de knop helemaal rechts aan om het toetsenbord te verbergen.

Raak de naam van de sectie aan om terug te keren naar uw notebookhier is het "Niet-afgebeelde notities") In de linkerbovenhoek.
Stap 5
Zoals u kunt zien, is uw notitie in de Persoonlijk (web) notitieblok in het gedeelte Niet-opgeslagen notities.

Helaas kun je de notities niet herschikken, secties toevoegen of notitieblokken toevoegen vanuit de iPhone-app. Dat is een beetje een downer, maar het is het beste om de iPhone als een verzameling te beschouwen "emmer"In plaats van een echte werkruimte. Voor meer strikt werk gaan we naar Office Live of Microsoft OneNote in Windows.
Bekijken en bewerken van OneNote-notities en -laptops op uw SkyDrive
Zelfs als Microsoft OneNote niet is geïnstalleerd, kunt u het volledige scala aan bewerkings- en organisatiefuncties verkrijgen via Office Live. Hoewel dit niet ideaal is, hoeft u niets te kopen, wat in mijn boek helemaal hip is.
Stap 1
Ga naar http://skydrive.live.com en meld u aan met dezelfde identificatiegegevens voor Windows Live ID als bij uw iPhone-app.

Stap 2
Klik Mijn Documenten.

Stap 3
Onder Mijn documenten vindt u uw persoonlijke (web) notebook die u hebt gebruikt met uw iPhone-app. Om de noten binnen te zien, Mouse-over de notebook en Klik Bewerken in browser.

Hiermee wordt de notebook geopend in Office Live.
Stap 4
U vindt uw opmerking vermeld in de sectie Unfiled notes aan de linkerkant.

Secties maken en notebooks ordenen in Office Live
Bedenk dat u geen notitieblokken kunt toevoegen of opmerkingen opnieuw kunt rangschikken in de OneNote iPhone-app. Maar dat kan in Office Live. Hier wil je je kladblokken instellen en notities die je hebt gepauzeerd direct op je iPhone ordenen.
Stap 1
Klik met de rechtermuisknop het gebied aan de linkerkant en kies Nieuwe sectie. Geef je sectie een naam.

Stap 2
Slepen en neerzetten notities van de ene sectie naar de andere. Je kunt al je notities op deze manier ordenen.

Stap 3
Kijk nu terug op je iPhone-app en je ziet de secties die je hebt gemaakt.

Vanuit je iPhone-app kun je opmerkingen toevoegen aan het gedeelte van je keuze door er naartoe te navigeren en aandoenlijk de + teken.

Werken met gesynchroniseerde notebooks van de Microsoft OneNote Desktop-versie
Ik weet niets over u, maar ik gebruik altijd het echte ding wanneer ik serieus werk wil doen. Hier leest u hoe u de desktopversie van OneNote gebruikt en uw wijzigingen synchroniseert met uw iPhone-app en uw SkyDrive-notebooks.
Stap 1
Van de SkyDrive, Klik Openen in OneNote waar je het ook ziet. Het verschijnt in het bewerkingsvenster van Office Live ...

... en in uw SkyDrive.

Stap 2
Wanneer u wordt gewaarschuwd voor de mogelijke schade die bestanden van internet op uw computer kunnen toebrengen, Klik OK.

Let op dat go3bez.docs.live.net zal verschijnen onder je netwerkplaatsen nadat je dit hebt gedaan. Wees niet gealarmeerd. Het is net hoe Windows toegang heeft tot uw SkyDrive vanuit Windows Verkenner.
Stap 3
Microsoft OneNote opent nu het Notebook rechtstreeks vanuit uw SkyDrive. U ziet de naam van uw gesynchroniseerde notitieboek aan de linkerkant.

Het Sync-pictogram ernaast laat je weten dat het op het web is opgeslagen.

De notebooksecties bevinden zich aan de linkerkant en de individuele noten bevinden zich aan de rechterkant. Dit is een klein beetje verwarrend, omdat dit op Office Live anders wordt afgehandeld, maar geen groot probleem. Je kunt ook door secties navigeren via de tabbladen bovenaan.
U kunt nieuwe secties maken met Rechtermuisknop te klikken aan de linkerkant. U kunt nieuwe pagina's maken met klikken Nieuwe pagina helemaal rechts.
Stap 4
Maak een nieuwe notebook en synchroniseer deze met je SkyDrive en iPhone, Klik het dossier in OneNote en kies vervolgens nieuwe.

Stap 5
Kies onder Nieuw notitieblok Web waar staat "Store Notebook on:".

Geef je notebook een naam en dan Klik Aanmelden onder Web Locatie.
Stap 6
Voer uw Windows Live ID-referenties in als daarom wordt gevraagd.

Stap 7
Op dit punt kunt u een map kiezen om het op te slaan, of u kunt het gewoon in Mijn documenten steken.

Wanneer je klaar bent, Klik Maak een notitieblok.
Stap 8
Ga je gang en maak wat aantekeningen.

Het notitieblok en de notities die u hebt gemaakt, zijn nu beschikbaar op uw iPhone en op uw SkyDrive.


Het beste deel is dat uw notitieblokken open blijven in OneNote. U hoeft dus niet elke keer naar uw SkyDrive te gaan wanneer u ze wilt openen. Laat ze gewoon openstaan in OneNote en elke keer dat u OneNote start vanaf uw Windows-pc, ziet u ze daar zitten, gesynchroniseerd en klaar om weer terug te gaan naar uw takenlijst.

Nog één ding, OneNote voor iPhone synchroniseert automatisch, maar als je ooit ongeduldig wordt, aanraken instellingen en aanraken Synchroniseer nu.

Conclusie: OneNote in het echte leven
Zoals u kunt zien, is de OneNote voor iPhone slechts een deel van de puzzel. Om het maximale uit deze app te halen, moet u de SkyDrive en de desktopversie van Microsoft OneNote opnemen in uw workflow. Dus, in wezen zou je gebruiken:
- Microsoft OneNote (desktop) voor het maken van nieuwe notitieblokken en "ernstig" werk.
- Office Live (via het web) voor toegang tot notities van openbare computers of op de machine van iemand anders (of een Mac).
- OneNote voor iPhone voor het vastleggen van gedachten, takenlijsten, ideeën en afbeeldingen.
Met Office Live kun je ook notebooks delen met andere Windows Live-gebruikers, waardoor het een redelijk krachtige samenwerkingshulp is. U kunt een gedeelde OneNote-notitieblok gebruiken om een kruidenierswinkellijst of een honinglijst bij te houden met uw partner. Of u kunt een notitieboek beschikbaar stellen aan uw vrienden en familie en deze gebruiken als privéfotofeed.
En natuurlijk kunt u, gezien het aantal notebooks en secties dat u kunt maken, uw OneNote voor iPhone-app eenvoudig omzetten in een krachtige emmer voor uw OneNote GTD-systeem.
De sterke punten van de OneNote-app van iPhone zijn dat deze soepel is, betrouwbaar is en naadloos samenwerkt met je SkyDrive, Office Live en de Windows-versie van OneNote en dat het de enige officiële Microsoft Office-app is die beschikbaar is voor de iPhone. Ik weet dat er veel poepoefening is geweest van deze app in de blogosfeer, maar ik denk dat als je kunt leren genieten van het gebruik van OneNote, de iPhone-app je beste vriend zal worden.