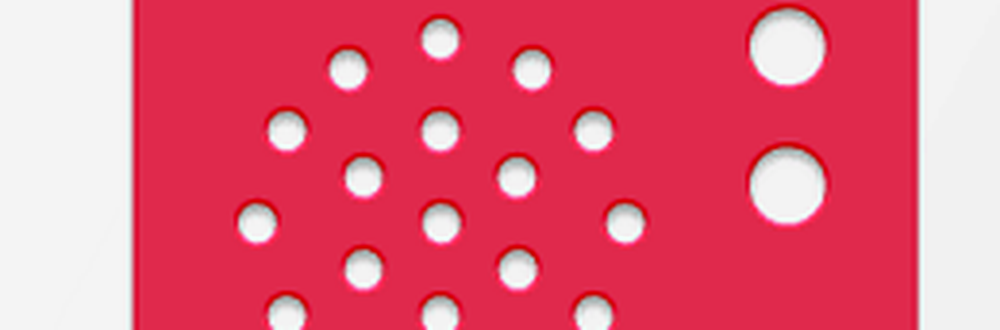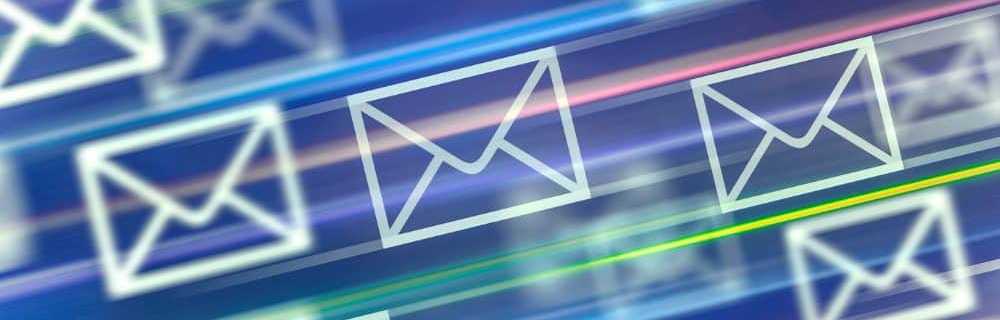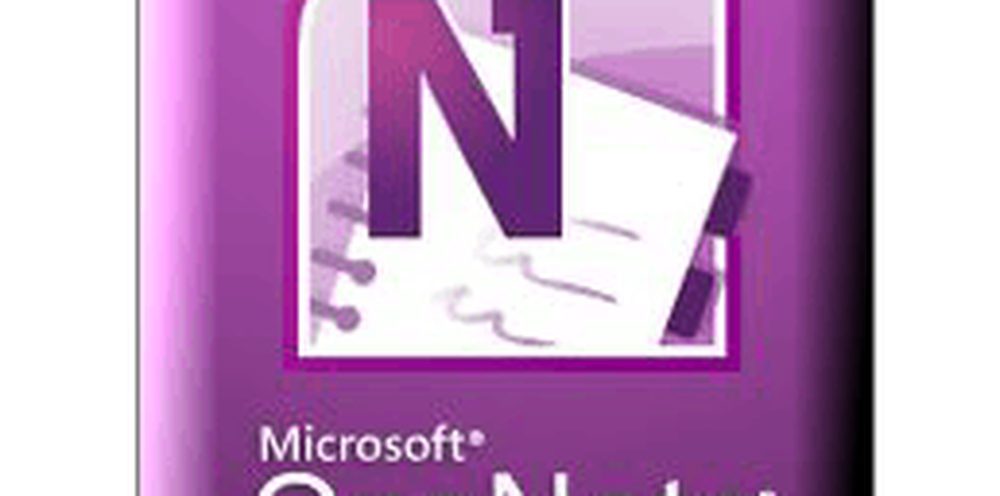Aan de slag met de Inking-functie van Windows 10

Het vlaggenschip Surface Pro van het bedrijf is de ultieme uitdrukking van dat doel. In dit artikel bekijken we de verbeterde inking-ervaring in de Windows 10-jubileumupdate. (Bijwerken: De inktop-functies van Windows 10 Creators Update zijn ook verbeterd.)
Windows 10 Inkthulpmiddelen
Inkt in Windows 10 verjaardagsverjaardag (uitgebracht in augustus 2016) voelt als een complete, end-to-end ervaring dan een extensie. Nieuwe functies en applicaties zijn inbegrepen en maken het gemakkelijk voor u om uw pen te gebruiken en aan te passen. Na het installeren van de Windows 10-jubileumupdate (op ondersteund aanraakapparaat), merkt u een nieuw meldingspictogram voor Windows Ink Workspace. Als u erop klikt, wordt een galerij met hulpmiddelen en voorgestelde apps weergegeven die u kunt gebruiken om taken uit te voeren met uw pen.

Deze omvatten het nemen van snelle notities met behulp van een moderne Sticky Notes-app. De nieuwe Sticky Notes-app is niet veel anders dan de oude. Ik merk dat het werkt als een op zichzelf staande app om al je notities op één plek te bewaren, maar je kunt ze ook afzonderlijk opbellen als je wilt, nieuwe notities maken of bestaande notities bekijken.

Sketchpad is een nieuwe app - ik vond het meteen leuk om te gebruiken; het bevat krachtige inkten en multi-touch tools die leuk en gemakkelijk te gebruiken zijn.

U kunt uw pen gebruiken om traditionele acties uit te voeren zoals tekenen, schrijven en wissen. U kunt ook kiezen uit drie verschillende pentips en een verscheidenheid aan kleuren. Schetsblok is niet beperkt tot uw pen; je kunt ook je vinger gebruiken om op het scherm te tekenen. Ik heb gemerkt dat het niet nodig is om iets te bewaren; de app slaat automatisch schetsen op. Je kunt een van de apps verlaten en verder gaan waar je was gebleven.

Met de toevoeging van de Windows-liniaal (een virtuele tool op het scherm) kunt u met uw pen rechte lijnen op het scherm tekenen. Om een rechte lijn te tekenen, houdt u de liniaal ingedrukt en begint u uw lijn te tekenen zoals u dat op een fysiek vel papier zou doen. Om de liniaal te draaien, gebruikt u beide vingers, het gedraagt zich ongeveer als het echte werk en bevat zelfs metingen voor uw gemak.

Uw werk delen kan vanuit de app. U kunt de Share Hub gebruiken om uw voltooide werk te delen met een andere app zoals Twitter of OneNote. Er is momenteel geen ondersteuning voor moderne apps zoals Word of PowerPoint Mobile. Hopelijk zal ondersteuning beschikbaar zijn in een toekomstige update.

Screen Sketch is een andere creatieve verbetering voor Windows 10 Inking. Ik begin voorbeeldscenario's te zien waarin ik het wil gebruiken. Soms legt een screenshot niet in detail uit wat ik wil uitdrukken. Waarom niet de mogelijkheid hebben om de afbeelding zelf te annoteren? Wanneer u Schermschets start, grijpt de app een schermafbeelding van het bureaublad met de optie om dezelfde hulpmiddelen uit het Schetsblok te gebruiken.

Cortana en Windows Inking
Cortana biedt ook ondersteuning voor Windows Inking. Je kunt herinneringen schrijven die Cortana kan begrijpen. Tot nu toe is dit voor mij een wisselvallig. Ik kon het in eerste instantie goed laten werken, maar ik ondervond problemen met het herkennen van woorden. Ik kan één woord schrijven en Cortana begrijpt en vraagt me wat ik als herinnering wil instellen. Ik verwacht meer verbeteringen op dit gebied. Voor nu zou ik me concentreren op het handmatig invoeren van je herinneringen met je toetsenbord of stem met de functie "Hey Cortana".
Houd er rekening mee dat we op het moment van schrijven nog steeds de bètaversie van Windows 10-jubileumupdate gebruiken, die zich momenteel in Voorbeeldweergave 14332 bevindt.

Peninstellingen
Het gebruik van mijn Surface Pen is responsiever en ligt het dichtst bij het schrijven op papier. Windows Inking biedt ook diepere aanpassingen voor uw pen. U kunt de pen-snelkoppelingsknop wijzigen voor een aantal acties. Uitgebreide opties zijn beschikbaar om je favoriete apps op te roepen, zoals Sticky Notes of OneNote. Acties zijn beschikbaar voor een enkele klik, dubbelklik, ingedrukt houden. Met de peninstellingen kunt u de gebruikerservaring optimaliseren voor bediening via de rechter- of linkerhand.

Als u denkt dat u inkten in Word wilt gebruiken, raadpleegt u ons artikel: Activeren en gebruik van inkt in Word 2016.
Het Windows-team heeft de pen naar een hoger niveau getild. Na mijn korte gebruik met inkten, voelt dit zeker als het jaar van de pen. Dankzij Inking voelt elk geavanceerd onderdeel van de Surface Pro 3 aan als een redelijk onderdeel van het gebruik en bezit van het apparaat. Ik ben op zoek naar elke mogelijkheid om mijn pen te gebruiken.
En jij dan? Heb je een Surface Pro en gebruik je de pen? Laat ons je mening weten in de reacties hieronder. Of sluit je aan bij onze nieuwe en verbeterde Windows 10-fora.