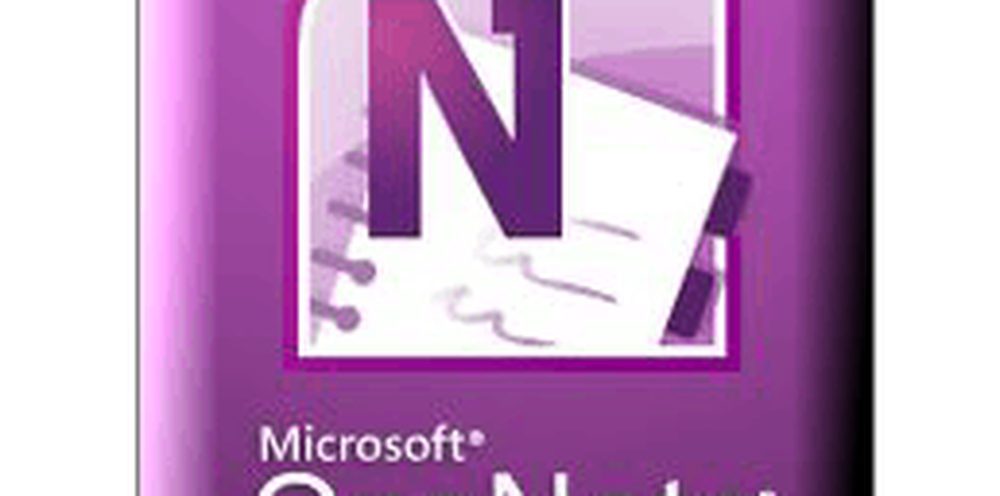Aan de slag met Windows Mail in Windows 10
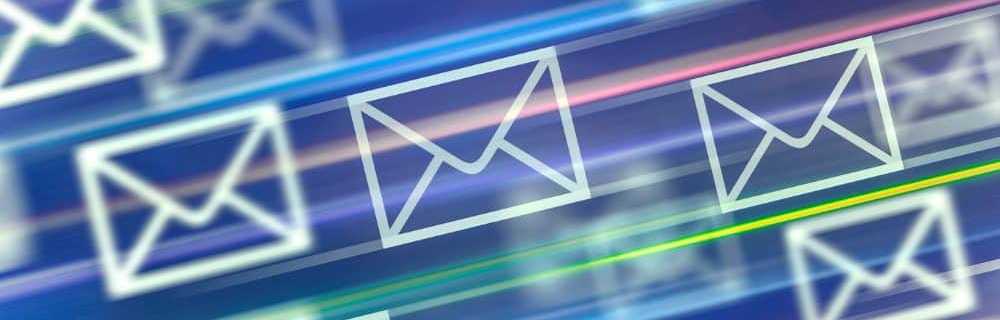
Windows Mail is anders dan eerdere versies zoals Windows Live Mail of Outlook Express. In plaats daarvan werkt Mail meer als een kijker die e-mails bewaart die zijn opgeslagen op een mailserver, vergelijkbaar met de manier waarop het IMAP-berichtenprotocol werkt. In dit artikel laat ik je zien hoe de Mail-app werkt en hoe deze je leven gemakkelijker kan maken. Of u nu al uw e-mailaccounts in één postvak wilt consolideren, in uw Postvak IN naar berichten zoekt, bijlagen verzendt of berichten naar meerdere contactpersonen verzendt, met Mail kunt u het met slechts een paar muisklikken doen. Laten we kijken.
De beginnershandleiding voor Windows Mail
Windows Mail ondersteunt alle belangrijke webmailservices uit de verpakking, zoals Outlook, Gmail, Yahoo of iCloud. Maar u kunt nog steeds uw standaard POP- en IMAP-services instellen; zoals die van uw internetprovider en zakelijke berichtenservices zoals Exchange. Wanneer u Mail voor de eerste keer start, wordt u begroet door de interface Een account toevoegen. Klik Account toevoegen beginnen.

U kunt kiezen uit een van de belangrijkste webmailservices die u gebruikt om uw e-mails te downloaden en te bekijken. Het enige dat u moet weten, is uw e-mailadres en wachtwoord. Log in en wacht terwijl het uw recente reeks berichten downloadt. Als uw e-mailservice of -provider niet wordt vermeld, houdt Microsoft een lijst bij van alle POP- en IMAP-poorten en protocollen voor ondersteunde e-mailservices.

Hier is een voorbeeld van het instellen van Outlook.com in Windows Mail. Voer uw e-mailadres en wachtwoord in en klik vervolgens op volgende.

Wacht terwijl het account is ingesteld.

Als u twee-factorenauthenticatie gebruikt (wat u zou moeten doen), zal setup u vragen om het aanmelden goed te keuren met behulp van de Microsoft Authenticator-app. Klik Gedaan om de installatie te voltooien.

Tijdens het instellen wordt u mogelijk gevraagd een lokaal account te converteren naar een Microsoft-account; dit is optioneel. Met een Microsoft-account worden uw instellingen op verschillende apparaten gesynchroniseerd. Niet alle gebruikers willen deze optie echter. Als dat niet het geval is, klik dan op de link, Log gewoon in op deze app.

Klik op uw account of Ga naar inbox.

Uw e-mailberichten moeten automatisch worden gedownload naar de map Inbox. Als dit niet het geval is, raadpleegt u het gedeelte Problemen oplossen aan het einde van dit artikel.

Als u andere mappen in uw account wilt openen, klikt u op folders tab. U kunt ook op het pluspictogram klikken om nieuwe mappen te maken.

Voeg nog een e-mailaccount toe
Ik weet zeker dat ik, net als ik, verschillende e-mailaccounts heb en dat je ze allemaal in één e-mailclient wilt consolideren. Klik op de knop om een ander adres toe te voegen instellingen klik in de linkerbenedenhoek van het Windows Mail-venster en klik vervolgens op Accounts beheren.

Klik Account toevoegen.

Kies het andere account dat u wilt toevoegen.

Voer het adres en wachtwoord in.

Om toegang te krijgen tot uw andere account, klikt u op het hamburgermenu en vervolgens op het postvak.

Wijzig hoe vaak nieuwe e-mailberichten arriveren
Gebruikers kunnen handmatig controleren op nieuwe e-mail door op het pictogram Synchroniseren boven aan uw postvak IN te klikken. U kunt ook aanpassen hoe vaak nieuwe berichten worden opgehaald.

Open de interface Instellingen, klik op Accounts beheren, klik op het e-mailaccount en kies vervolgens hoe vaak u wilt dat berichten worden gesynchroniseerd. Klik in de keuzelijst en kies elke keer dat een item tot elk uur arriveert of handmatig.

Stel een nieuw bericht samen
Sommige gebruikers zullen het grootste deel van hun tijd in Mail doorbrengen met het samenstellen van nieuwe berichten. Als u een nieuw bericht wilt starten, klikt u op het plusteken (+) of Nieuwe e-mail menu.

Windows Mail opent het opstellingsformulier in het hoofdvenster, maar u kunt op de knop klikken Open bericht in nieuw venster knop als je meer ruimte nodig hebt.

De eerste stap naar het verzenden van een e-mail is om een ontvanger toe te voegen. U kunt dat doen door het adres in te typen Naar veld of klik op het menu om de app Personen te openen, van waaruit u een contact kunt kiezen.

Kies de gewenste contacten of typ ze gewoon in. Als u een kopie van hetzelfde bericht naar iemand anders wilt verzenden, klikt u op het CC-veld en voert u vervolgens het adres in. Als u niet wilt dat anderen weten naar wie het bericht wordt verzonden, activeer dan het BCC-veld en voer vervolgens hun adres in. Als u uw adres liever invoert, doet u dit en worden er suggesties gedaan.

U kunt vervolgens op het hoofdgedeelte klikken om uw bericht te schrijven. Uw bericht is standaard geschreven in Rich Text Format. Hiermee kunt u verschillende letterstijlen, grootte, vet, cursief, kleur, kogels kiezen. Mail biedt momenteel geen opties voor platte tekst; uw beste optie is om het bericht samen te stellen en het vervolgens te converteren met uw WebMail-service als de optie beschikbaar is.

Controleer spelling en grammatica
Als u een fout maakt of uw grammatica wilt controleren, kunt u op verschillende manieren toegang krijgen tot taalprogramma's. Als u een woord wilt corrigeren, klikt u er met de rechtermuisknop op en kiest u het juiste woord of klikt u op het tabblad Opties en vervolgens op Spelling.

Zoeken in uw inbox
Als u op zoek bent naar een bericht van een contactpersoon of specifieke inhoud, kunt u dit doen door te klikken in het zoekvak boven aan uw postvak IN. Voer uw vraag, naam of onderwerp in en Windows Mail zal zoeken naar beschikbare berichten die aan uw criteria voldoen.

Markeren, sorteren, verwijderen van berichten
Uw inbox onder controle houden kan een voltijds karwei worden. Om het gemakkelijk te maken, bevat Mail enkele basisfuncties die u kunnen helpen uw berichten beter te beheren. Als u alleen ongelezen berichten wilt bekijken, gemarkeerde berichten, berichten waarin u wordt genoemd, klikt u op Allemaal menu en kies vervolgens een van de beschikbare opties. Vanuit hetzelfde menu kunt u ook berichten sorteren op datum of naam.
U kunt berichten ook bulk verwijderen door in het menu van de selectiemodus te schakelen en vervolgens de selectievakjes in te schakelen voor de berichten die u wilt verwijderen of naar een andere map wilt gaan..

Verplaatsen van berichten is ook gemakkelijk, na het selecteren van uw e-mails, klikt u op de Verplaats geselecteerde items naar een andere map menu. Een menu verschijnt met een selectie van mappen of u kunt een nieuwe maken.

Bijlagen toevoegen en afbeeldingen invoegen
Soms moeten we niet-tekstuele inhoud toevoegen aan onze e-mailberichten, zoals een foto of een bijgevoegd bestand. Als u een afbeelding in uw bericht wilt invoegen, klikt u op invoegen tab, klik afbeelding, blader op uw computer, selecteer de afbeelding en klik vervolgens op invoegen.

Mail biedt ook enkele basisbewerkingsopties voor afbeeldingen. Selecteer de afbeelding; dit activeert a afbeelding contextuele tab. U kunt opties kiezen zoals bijsnijden, formaat wijzigen of alternatieve tekst.

Om een bijlage in uw bericht in te voegen, klikt u op het tabblad Invoegen en kiest u vervolgens of u een bestand of afbeelding wilt bijvoegen. Houd ingedrukt om meer dan één foto te selecteren Controle op uw toetsenbord en selecteer er vervolgens meer dan één. Klik invoegen.

U kunt ook naar de map in Verkenner met uw afbeeldingen bladeren, deze selecteren en op de charm Delen onder het tabblad Delen klikken.

Klik Mail.

Kies je account.

Bekijk de afbeeldingen of bestanden; Klik Verwijder als er een item is dat u niet wilt verzenden.

Bijlagen openen en opslaan
Af en toe ontvangen we ook bijlagen. Als u een bijlage wilt openen, is dat heel eenvoudig. Klik met de rechtermuisknop op het afzonderlijke bijgevoegde item en kies vervolgens openen of opslaan, kies waar u het item wilt opslaan.

Kies waar je de bijlage wilt opslaan en klik vervolgens op Opslaan. Als alternatief kunt u klikken Sla alle bijlagen op.

Problemen met Mail oplossen
Windows Mail is nog steeds een volwassen app; dit betekent dat er situaties zijn waarbij u problemen of problemen ondervindt bij het ophalen van Mail. Hier zijn enkele eenvoudige stappen voor probleemoplossing die u kunt proberen wanneer dit gebeurt.
Geen e-mail ontvangen
Als u geen nieuwe berichten ziet, probeert u uw Postvak IN handmatig te synchroniseren door op de knop Synchroniseren te klikken. U kunt ook controleren of uw account is geverifieerd. Dit is afhankelijk van de webmailservice die u gebruikt. Het starten van uw webbrowser en vervolgens inloggen bij de e-mailservice kan dit corrigeren. U kunt ook proberen het account te verwijderen en het vervolgens opnieuw toe te voegen.
- Klik in Mail op het instellingenmenu dat wordt weergegeven door het tandwielpictogram onderaan.
- Klik op Beheer accounts
- Selecteer uw account
- Klik Verwijder dit account van dit apparaat.
- Start E-mail opnieuw en stel uw account opnieuw in.
Windows Mail weigert te starten
Als Windows Mail niet wordt geladen, kunt u proberen uw computer opnieuw op te starten en vervolgens opnieuw proberen te starten. Als dit niet werkt, controleer dan de Microsoft Store op updates en probeer Mail opnieuw te starten. Als het probleem zich blijft voordoen, probeert u de app opnieuw in te stellen.
- Open Start> Instellingen> Apps> Apps & functies
- Blader naar beneden naar Mail
- Selecteer het
- Klik op Geavanceerde opties
- Klik op Opnieuw instellen
- Herstarten
- Controleer de winkel op updates
Uw account is verouderd
Als u de webmailversie van uw e-mailservice ondertekent, wordt dit meestal opgelost. Soms moet dit periodiek worden gedaan alleen voor authenticatiedoeleinden.

Meer informatie over e-mail
Brian heeft een geweldige serie artikelen geschreven over verschillende functies in Mail die je waarschijnlijk wilt weten. Zorg ervoor dat je ze checkt.
- Maak automatische antwoorden in Windows 10 Mail App en Outlook.com
- Hoe de Windows 10 Mail App standaard handtekening te veranderen
- Wijzig de achtergrondafbeelding van Windows 10 Mail of maak deze leeg
- Maak Windows 10 Mail-app vaker synchroniseren
- Gmail en andere e-mail toevoegen aan Windows 10 Mail & Calendar (bijgewerkt)
Dat is een basale kijk op het gebruik van Mail. In toekomstige artikelen zullen we enkele geavanceerde stappen bekijken, zoals het migreren van berichten vanuit Outlook Express, Mail of Thunderbird naar Windows Mail. Als er iets is dat ik gemist heb of waarvan je denkt dat het in dit artikel staat, deel dan je mening in de comments.