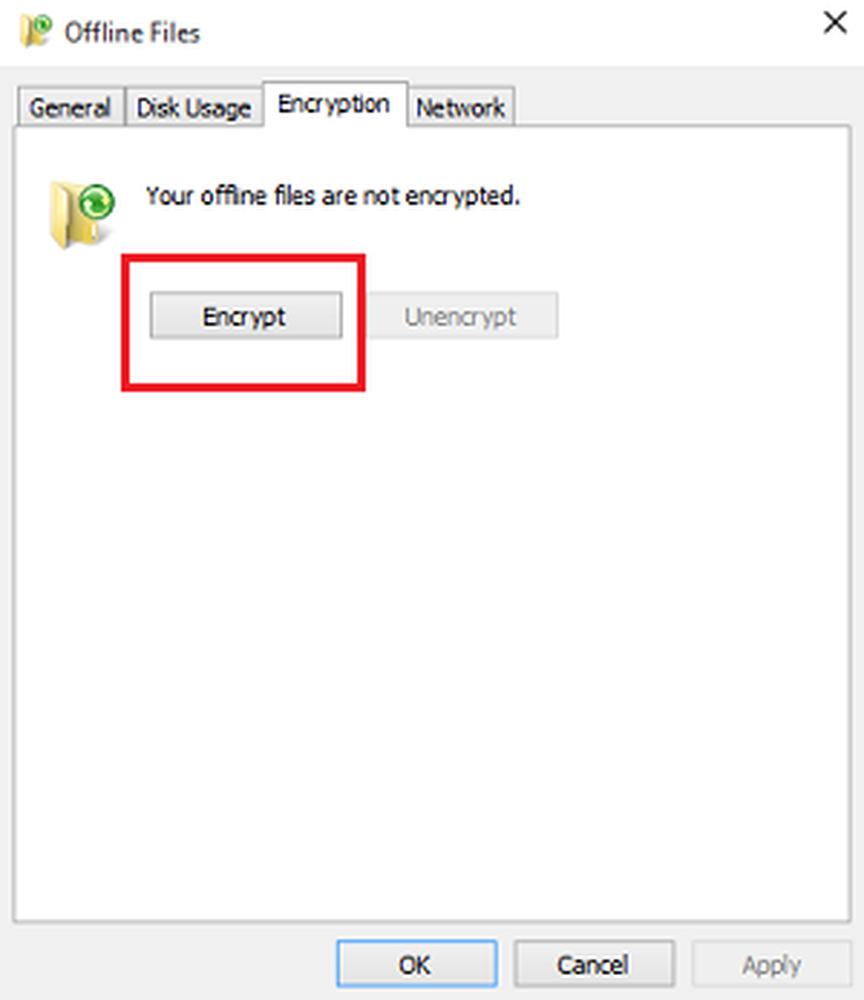Hoe Windows 10 Action Center te configureren en te gebruiken
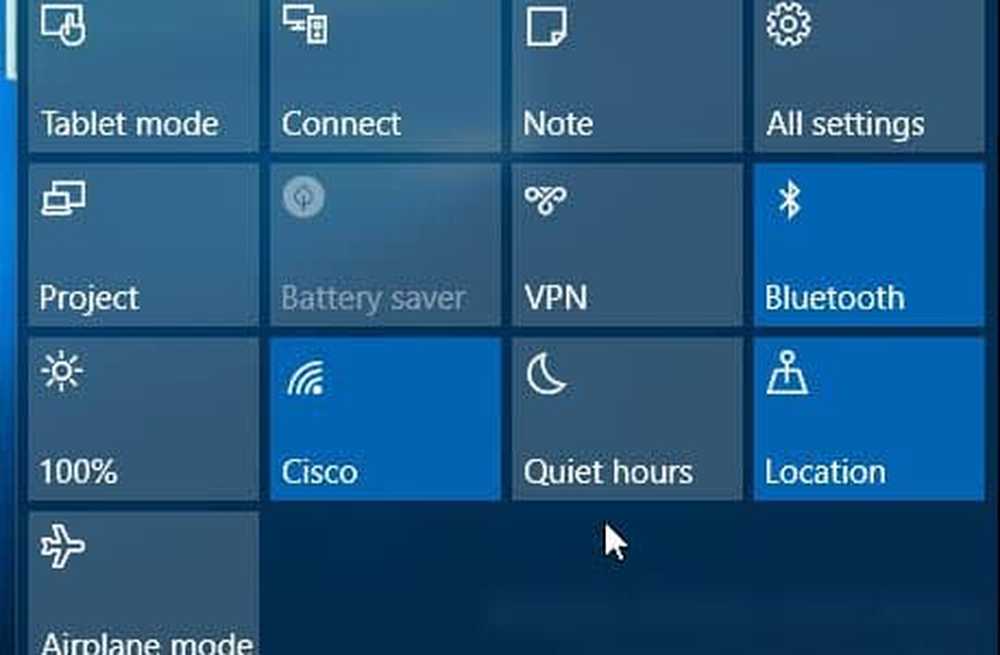
Windows 10-actiecentrum
U kunt het actiecentrum starten door vanaf de rechterrand van het scherm op een aanraakapparaat te vegen of op het pictogram van het actiecentrum te tikken. Klik op een traditionele pc zonder aanraakmogelijkheden op het pictogram van het actiecentrum op de taakbalk naast de klok.
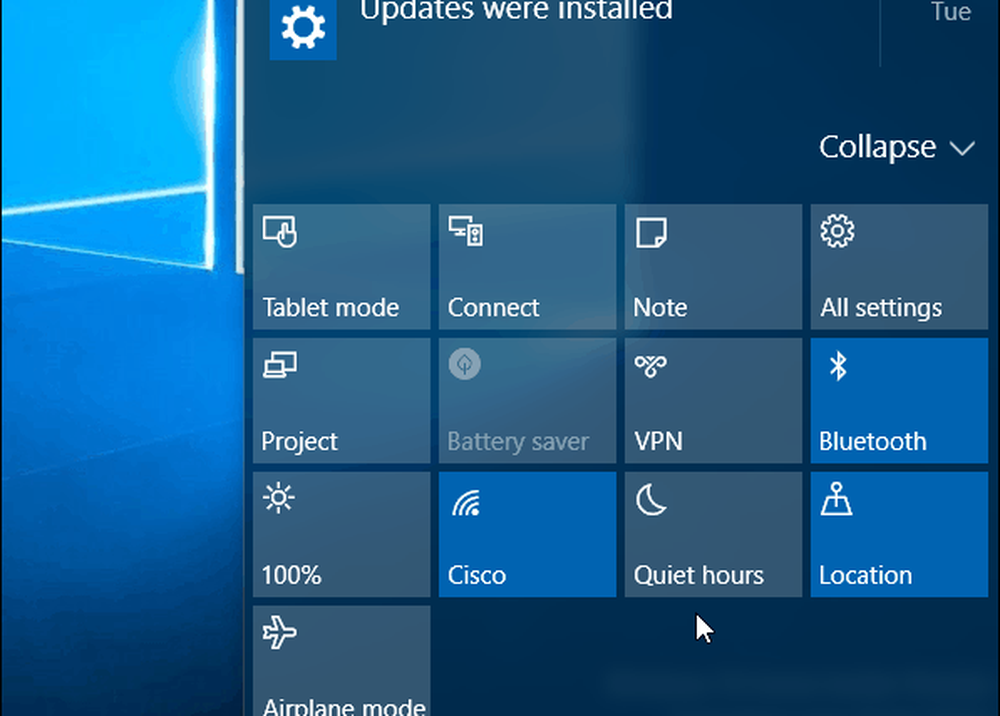
De standaard Quick Action-tegels worden onderaan weergegeven en geven u toegang tot de systeeminstellingen die u vaak nodig zou kunnen hebben (of klikken). Hier volgt een korte blik op wat elke persoon doet:
- Alle instellingen start de app Instellingen waarmee u systeemaanpassingen kunt uitvoeren.
- Vliegtuigmodus laat je eenvoudig aan of uit zetten. Als u deze inschakelt, worden wifi, Bluetooth, bedrade en mobiele verbindingen uitgeschakeld.
- Tabletmodus schakelt de functie in of uit en geeft u een volledig startscherm. Het werkt op aanraak- en niet-aanraakcomputers, maar is uitgeschakeld als u een installatie met meerdere monitoren hebt uitgevoerd.
- Batterij bespaarder laat je het aan of uit zetten. Vanzelfsprekend wilt u het gebruiken als u op een laptop of tablet werkt die op batterijstroom werkt.
- Plaats schakelt de locatieservice in of uit.
- Aansluiten start het deelvenster Verbinden om te helpen verbinding te maken met draadloze schermen, mogelijk gemaakt door Miracast, in de buurt
- Notitie lanceert de OneNote-app, zodat u een nieuwe kunt maken.
- VPN start de VPN-instellingen in Windows 10.
- Rotatieslot stopt of laat je scherm draaien om zijn oriëntatie.
- Rustige uren wanneer ingeschakeld, worden de meldingen en systeemgeluiden uitgeschakeld.
- Scherm helderheid kunt u de helderheid van het scherm met 25% aanpassen telkens wanneer u op tikt of erop klikt.
Merk op dat sommige van deze tegels op sommige systemen grijs zijn of niet aanwezig zijn. Batterijbesparing is bijvoorbeeld uitgeschakeld terwijl uw laptop is aangesloten, maar wanneer deze is losgekoppeld, kunt u deze gebruiken. Of, op mijn tower-bureaublad in mijn thuiskantoor, is de tablet-modus geen optie (omdat ik dual-monitors heb) en de Battery Saver is er ook niet omdat hij geen batterij gebruikt.
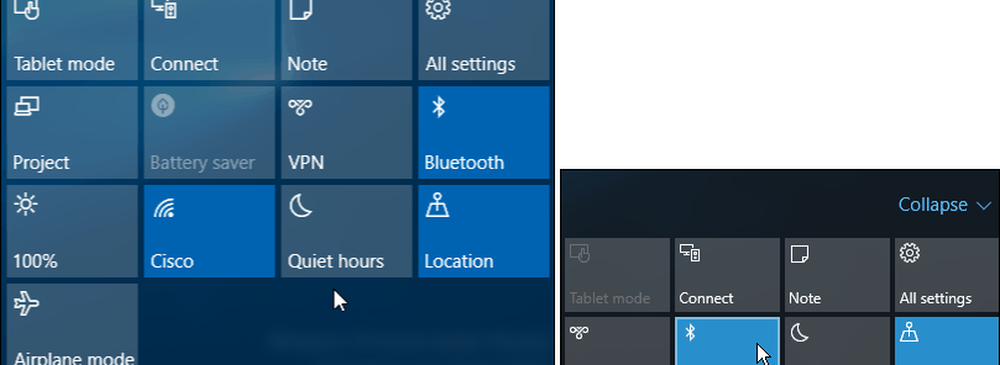
Een laptop of mobiel apparaat krijgt meer Quick Action-tegels dan een traditionele desktop-pc
U kunt de Quick Action-tegels uitvouwen of samenvouwen zodat er slechts vier worden weergegeven, wat ruimte bespaart. Dit is vooral handig als u een scherm met een lage resolutie of een apparaat van het type mini-tablet gebruikt.
Dit is waar u wilt kiezen welke Quick Action-tegels worden weergegeven wanneer de lijst is samengevouwen.
Ga hiervoor naar Instellingen> Systeem> Meldingen en acties en je zult het zien Snelle acties op de top.
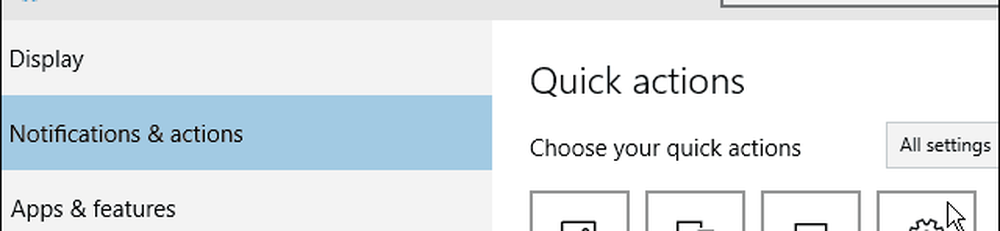
Selecteer degene die u wilt wijzigen en vervolgens waarmee u het wilt vervangen in het pop-upmenu. Je zou ze misschien willen veranderen op basis van wat het beste werkt in jouw situatie.
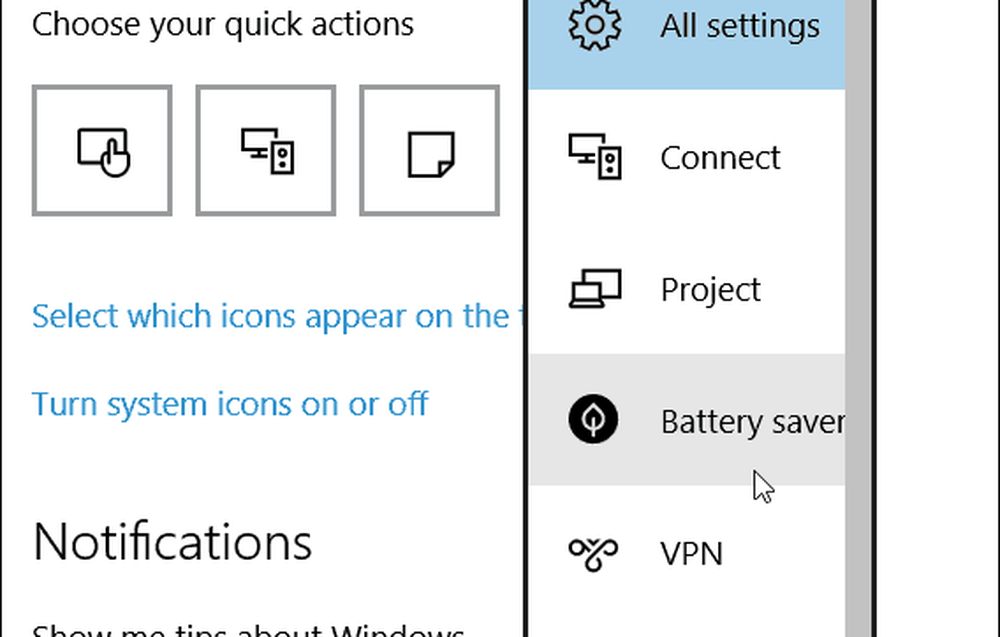
De meeste Quick Action-tegels in het Action Center lijken meer gericht te zijn op touch-apparaten, zonder Alle instellingen, maar de meldingen zijn leuk op een traditionele pc of een aanraakapparaat.
En als u over meldingen spreekt, kunt u bepalen in welke apps u meldingen in Action Center ziet door naar beneden te scrollen Melding en acties en ze in- of uitschakelen.
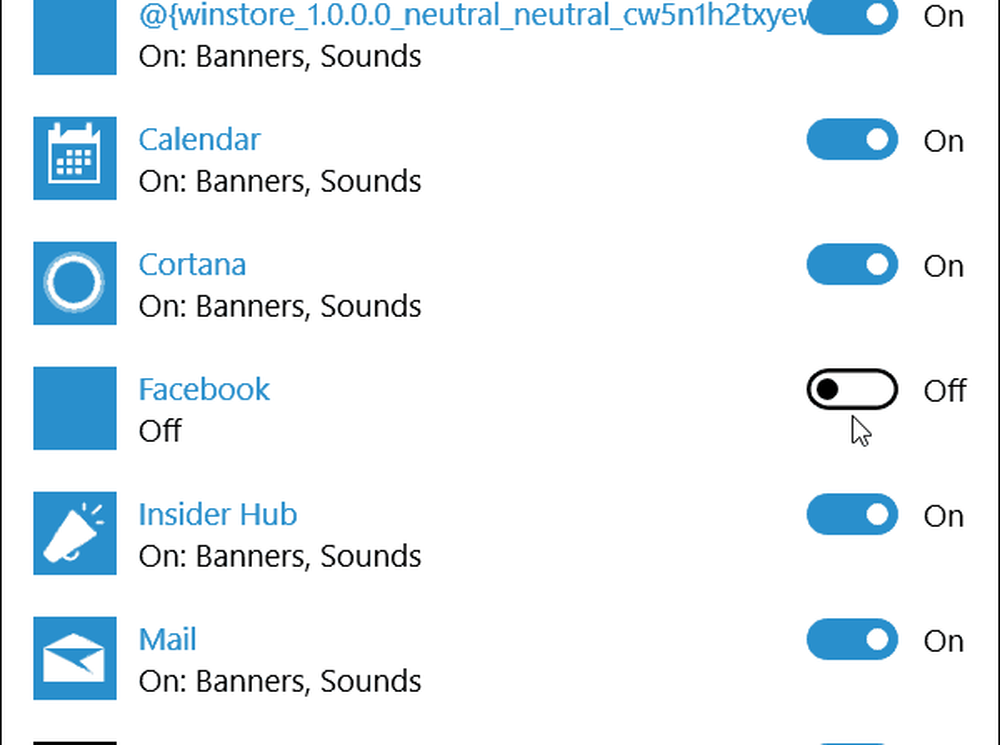
Wat is uw mening over Action Center in Windows 10? Laat hieronder een reactie achter en laat het ons weten. Voor meer discussie over het nieuwe besturingssysteem en uw vragen, moet u deelnemen aan onze gratis Windows 10-fora.