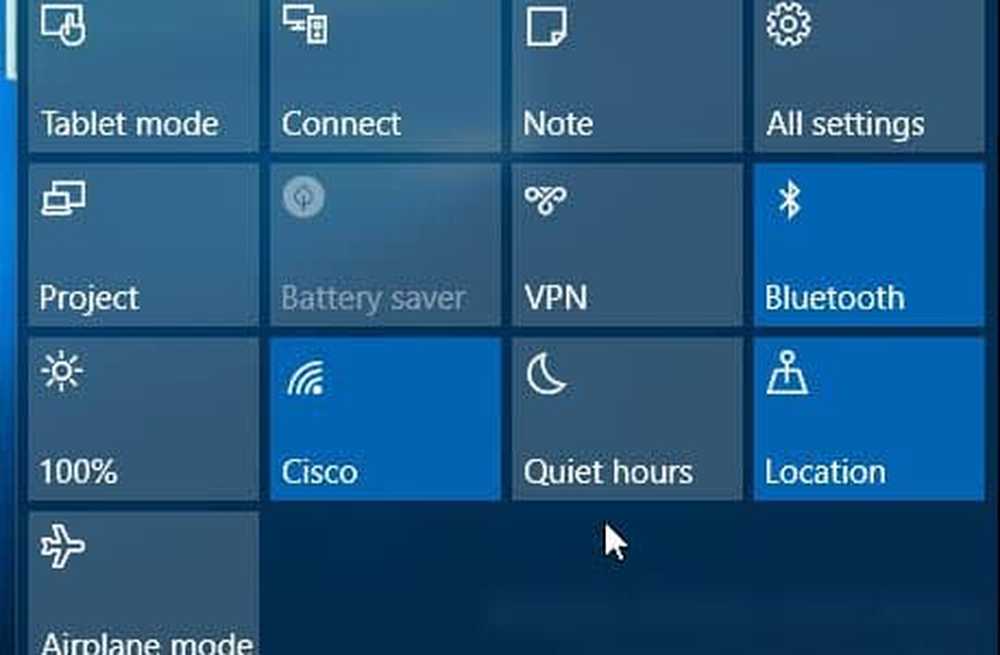Hoe BlueStacks volledig te de-installeren van Windows PC

Hoewel Microsoft een gestroomlijnde ervaring heeft opgedaan met het verwijderen van een UWP-app of een Win32-app op een Windows-pc, kan het soms vervelend zijn. Ik zeg dit omdat deze apps soms de neiging hebben om enkele registervermeldingen of junk-bestanden achter te laten, zelfs nadat ze zijn verwijderd. Dit maakt ons werk erg moeilijk omdat we handmatig moeten zoeken naar weggelaten bestanden en ze allemaal handmatig moeten verwijderen. Over het Windows-register gesproken - het is geen beter verhaal. Er zijn honderdduizenden registervermeldingen die nog in de machine zijn achtergebleven. Hoewel deze maatregelen zijn genomen om gebruikersinstellingen en gegevens te behouden. Dit is handig in het geval dat een gebruiker van plan is het programma opnieuw te installeren. Maar dit is niet het geval maximale tijd. Laten we nu kijken hoe verwijder Bluestacks naar behoren.
BlueStacks volledig van pc verwijderen
Allereerst moet je een programma verwijderen om het te verwijderen Controlepaneel. U kunt het doen door ernaar te zoeken in het zoekvak van Cortana.
Dit venster wordt geopend zodra u het Configuratiescherm opent.

Nu moet u klikken op Een programma verwijderen submenu onder de programma's menu.
Een nieuwe lijstweergave wordt nu geladen waar u naar moet zoeken BlueStacks en selecteer het. Klik daarna met de rechtermuisknop op het lijstitem en klik op Uninstall.
U zou nu een UAC (User Account Control) -prompt moeten zien waarin u wordt gevraagd om toe te staan dat het programma wijzigingen aanbrengt op uw computer. Klik op Ja.
Hierna zal een dialoogvenster vragen of u Bluestacks App Player wilt verwijderen. Daar moet je op klikken Ja om verder te gaan.
Nu wordt de Bluestacks App Player verwijderd en ziet u een prompt waarin staat dat Bluestacks nu is verwijderd. Hier is hoe de prompt eruit ziet.
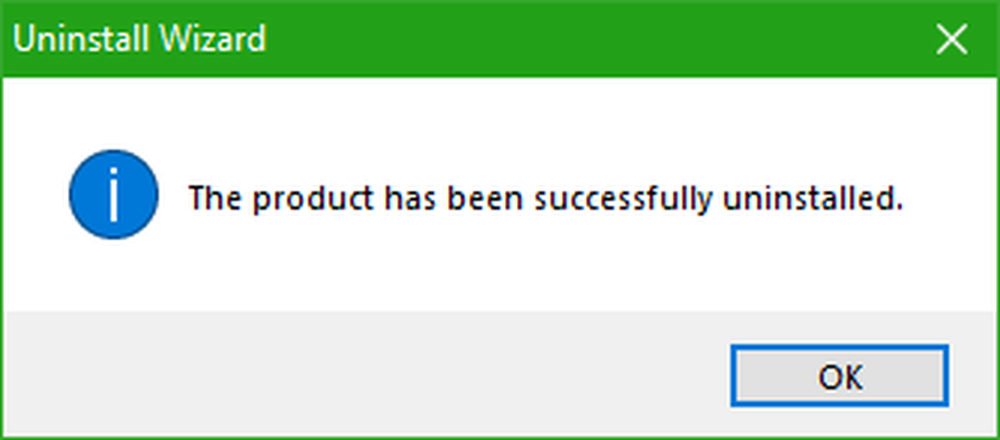
Resterende ongewenste bestanden en vermeldingen verwijderen
Nu zal er een overgebleven map zijn met de naam BluestacksSetup.
U kunt deze map waarschijnlijk vinden in de map ProgramData in de hoofdmap of in het station C: \. Deze map kan ook worden verborgen.
Zodra u het hebt gevonden, verwijdert u het BluestacksSetup map.
Druk nu op de WINKEY + R-combinatie van toetsen op uw toetsenbord of zoek naar Rennen in het zoekvak van Cortana om de Rennen nut.
Typ daarbinnen % Temp% en druk op OK.
Er opent een nieuwe map. Selecteer alle bestanden in die map en druk op SHIFT + Verwijderen combinatie. Raak Ja aan bij de prompt die u vraagt of u deze tijdelijke bestanden permanent wilt verwijderen.
Laten we als veiligheidsmaatregel nog een stap doen die ervoor zorgt dat Bluestacks goed wordt schoongemaakt vanaf uw computer. Hiervoor moet je het volgende doen.
Zoek in het zoekvak van Cortana naar regedit. Of open gewoon het vak Uitvoeren en typ in regedit erin en druk op OK.
Ga nu naar dit pad:
HKEY_LOCAL_MACHINE \ SOFTWARE \ BlueStacks
Selecteer in die registermap alle bestanden en verwijder ze.
Nadat deze Bluestacks op de juiste manier is opgeschoond van je computer zonder restjes rommel achter te laten.
Waarom zou ik alle bestanden handmatig verwijderen??
Door deze methode verminderen we ook onze betrouwbaarheid van software van Uninstaller voor derden. Naar mijn mening is het Windows-besturingssysteem zelf in staat om eigen rest- en junk-bestanden te beheren en hoe het tijdelijke en permanente bestanden verwerkt en verwerkt, mits de software correct is gebouwd. Een vergelijkbare methode is ook handig voor het op de juiste manier opschonen van alle resterende bestanden voor alle software die niet is geïnstalleerd met behulp van de standaardmethode voor het Configuratiescherm op Windows.
Als u om welke reden dan ook de installatie van programma's niet kunt ongedaan maken, zijn de volgende links misschien nuttig:
- Hoe verwijder je programma's in Veilige modus
- Verwijder programma's met behulp van het register.