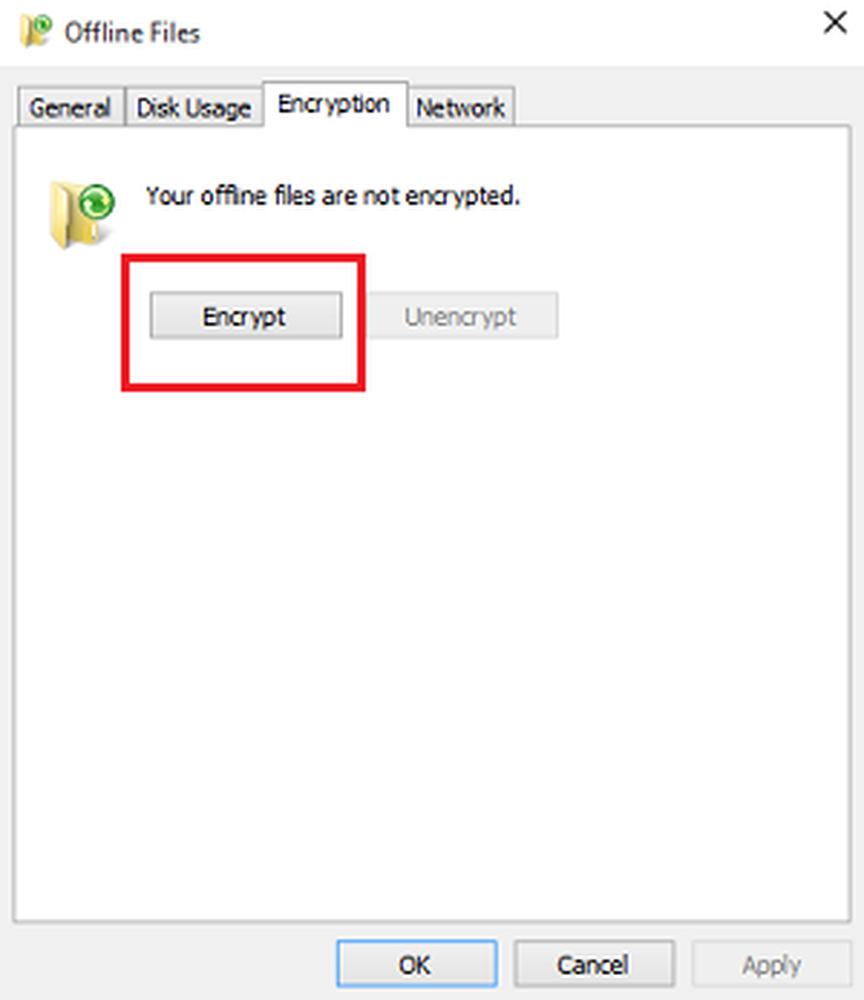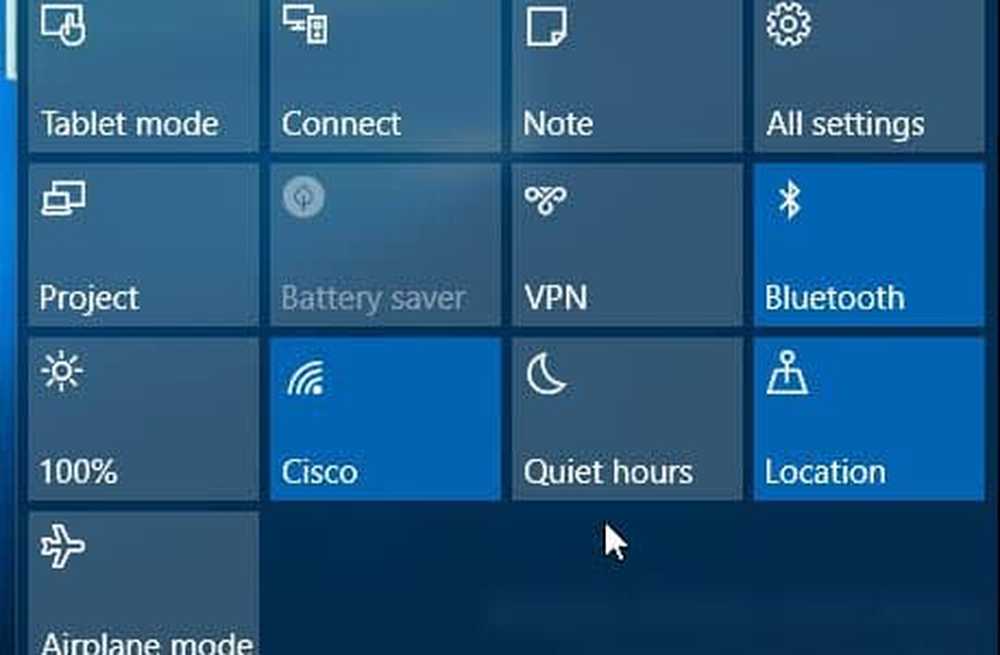Instructies voor het configureren en beheren van AutoArchive in Outlook 2010 en 2013

 Sinds het begin van Outlook heeft Microsoft altijd het archief en AutoArchivering functie en Outlook 2010 is geen uitzondering. De AutoArchive-functie verplaatst of verwijdert automatisch oudere e-mails uit uw primaire mailbox naar een archiefgegevensbestand dat op uw lokale harde schijf is opgeslagen. Deze bestanden worden .PST-bestanden genoemd. In het verleden, toen Outlook. PST-bestanden een GIG-limiet hadden, was de archiveringsfunctie veel belangrijker omdat oudere e-mail werd gearchiveerd vanuit uw primaire .PST-bestand en naar een Archive.pst-bestand. Dat gezegd hebbende, hoewel .PST-bestanden in Outlook 2010 een limiet van 20 Gig bevatten; het is nog steeds een goed idee om het uw oudere e-mail te laten beheren om uw .PST-bestanden klein te houden en de systeemprestaties te verhogen!
Sinds het begin van Outlook heeft Microsoft altijd het archief en AutoArchivering functie en Outlook 2010 is geen uitzondering. De AutoArchive-functie verplaatst of verwijdert automatisch oudere e-mails uit uw primaire mailbox naar een archiefgegevensbestand dat op uw lokale harde schijf is opgeslagen. Deze bestanden worden .PST-bestanden genoemd. In het verleden, toen Outlook. PST-bestanden een GIG-limiet hadden, was de archiveringsfunctie veel belangrijker omdat oudere e-mail werd gearchiveerd vanuit uw primaire .PST-bestand en naar een Archive.pst-bestand. Dat gezegd hebbende, hoewel .PST-bestanden in Outlook 2010 een limiet van 20 Gig bevatten; het is nog steeds een goed idee om het uw oudere e-mail te laten beheren om uw .PST-bestanden klein te houden en de systeemprestaties te verhogen!Leg opnieuw uit Wat de AutoArchiveren-functie doet, alstublieft!
AutoArchiveren verkleint de postvakgrootte door oude items te verwijderen of verplaatsen naar een archiefbestand of PST. Het proces werkt vrijwel hetzelfde, of u nu Microsoft Exchange op het werk of IMAP of POP gebruikt vanuit een thuis- of kleine bedrijfsomgeving. Het is eigenlijk net alsof je een paar stapels papier van je bureau haalt en ze in een georganiseerde snel toegankelijke archiefkast of .PST-bestand plaatst, zoals hierboven vermeld. Dit proces is anders dan exporteren op twee manieren. Met exporteren kunt u de e-mails naar meerdere verschillende externe indelingen verplaatsen, terwijl u met Archivering alleen oudere e-mails naar een PST-bestand kunt verplaatsen of de e-mail volledig kunt verwijderen. Met archiveren kunt u ook gemakkelijker toegang krijgen tot oude e-mail, omdat er een tabblad in het navigatievenster van Outlook voor hen is. Natuurlijk kunt u ook AutoArchiveren instellen om ook uw oude e-mail te verwijderen.
Standaard AutoArchiveren inschakelen voor ALLE mappen van Outlook 2010
1. In Microsoft Outlook, Klik de het dossier menu en kiezen opties.
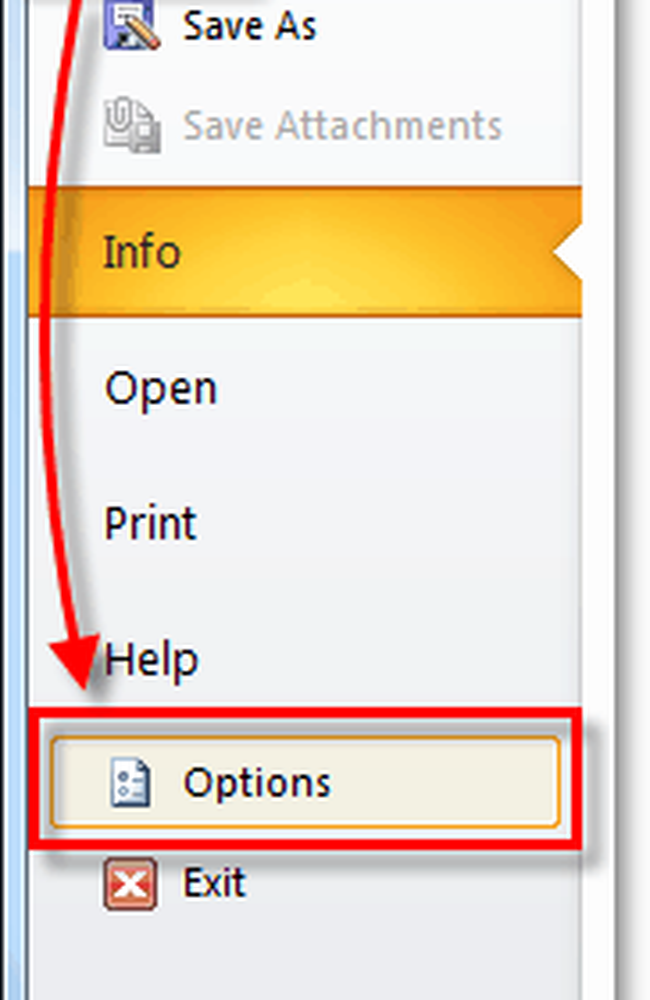
2. In het menu Opties Klik de gevorderd tab en dan Klik de AutoArchiveren Instellingen knop.
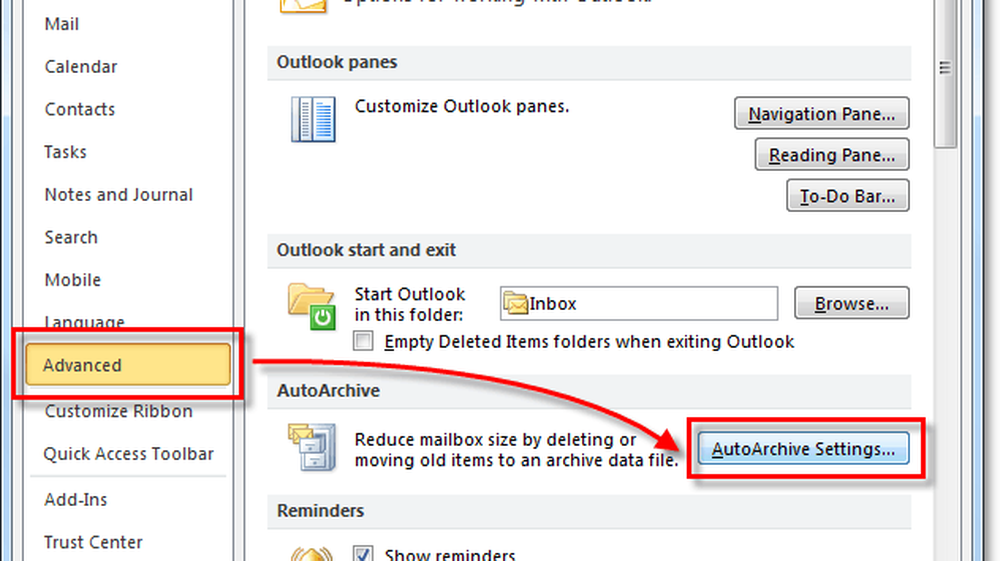
3. Klik het selectievakje voor Voer AutoArchiveren elke [14] dagen uit. Hier kunt u de AutoArchive-instellingen voor Outlook 2010 verder aanpassen, standaard nadat AutoArchive MOET alle mail ouder dan zes maanden in een Archive.pst-bestand VERPLAATSEN (niet verwijderen). Ik stel voor dat je de Vragen voordat AutoArchiveren wordt uitgevoerd gecontroleerd, zodat u wordt gewaarschuwd wanneer een archief plaatsvindt. Je zou verbaasd zijn hoe vaak mensen me vragen over het missen van e-mail! Normaal gesproken is het gewoon AutoArchiveren-functie. Zodra je de instellingen hebt waar je ze leuk vindt, Klik Pas deze instellingen nu toe op alle mappen.
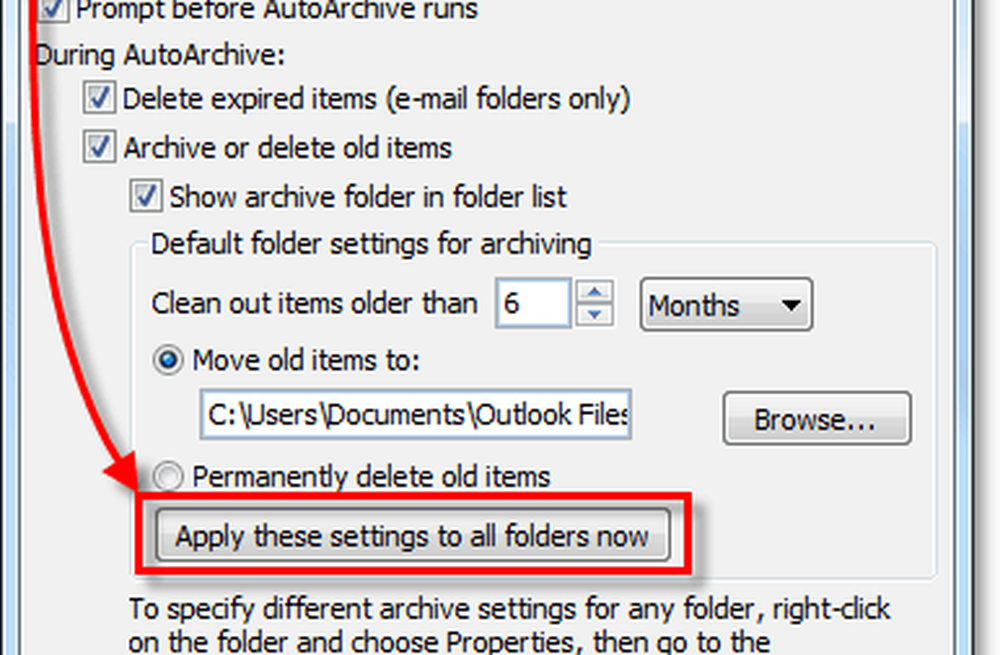
Als u de bovenstaande stappen hebt gevolgd, schakelt AutoArchiveren in voor al uw Outlook-e-mails. Als er een map is die u wilt uitsluiten van AutoArchiveren of als u alleen wilt dat deze van toepassing is op een paar mappen, kunnen we dat ook doen. Outlook 2010 biedt u de mogelijkheid om de AutoArchive-instellingen voor elke map aan te passen. Ziehier hoe.
Instellingen voor AutoArchiveren wijzigen voor mappen van Single Outlook 2010
4. Kijk in Outlook in het navigatievenster aan de linkerkant. Vanaf daar Klik met de rechtermuisknop elke map en kiezen eigenschappen om het AutoArchive-beleid in te stellen.

5. In het venster Inbox Properties dat verschijnt, Klik de AutoArchivering tab. Hier kunt u de AutoArchive-instellingen voor deze map aanpassen of zelfs AutoArchiveren volledig uitschakelen.
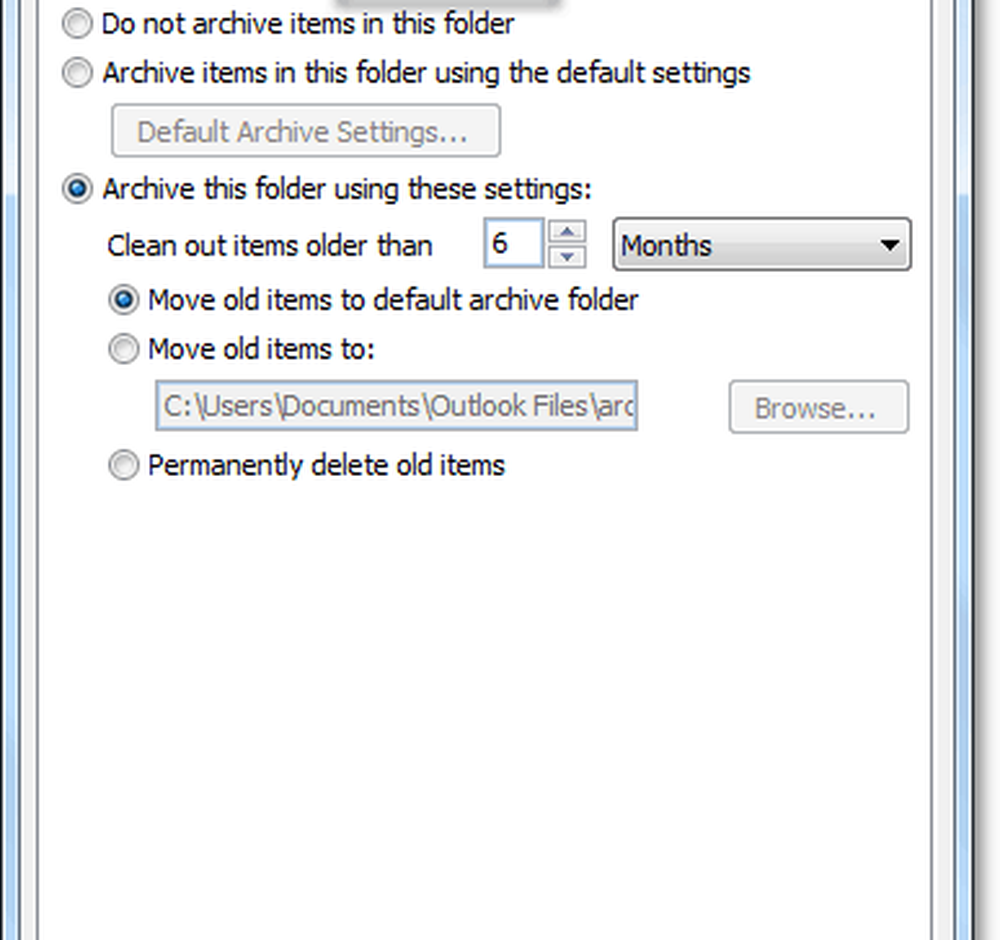
Oké, nu weten we hoe we individuele mappen automatisch archiveren! Maar wat als u helemaal geen AutoArchiveren wilt gebruiken? Als u geen fan bent van de automatische functie, kunt u nog steeds gebruik maken van archivering met behulp van het handmatige proces.
Handmatig items archiveren
6. In Outlook Klik de het dossier > Info menutab en dan kiezen Opschoning Hulpmiddelen> Archief.

7. In het dialoogvenster Archiveren dat verschijnt kiezen welke folders u wilt Archief. Dit proces is bijna hetzelfde als AutoArchiveren, behalve dat het een eenmalige deal is. Iets anders is dat u zelfs de eigenschap "Niet automatisch archiveren" kunt overschrijven als u die op bepaalde mappen hebt toegepast, maar dat is optioneel.
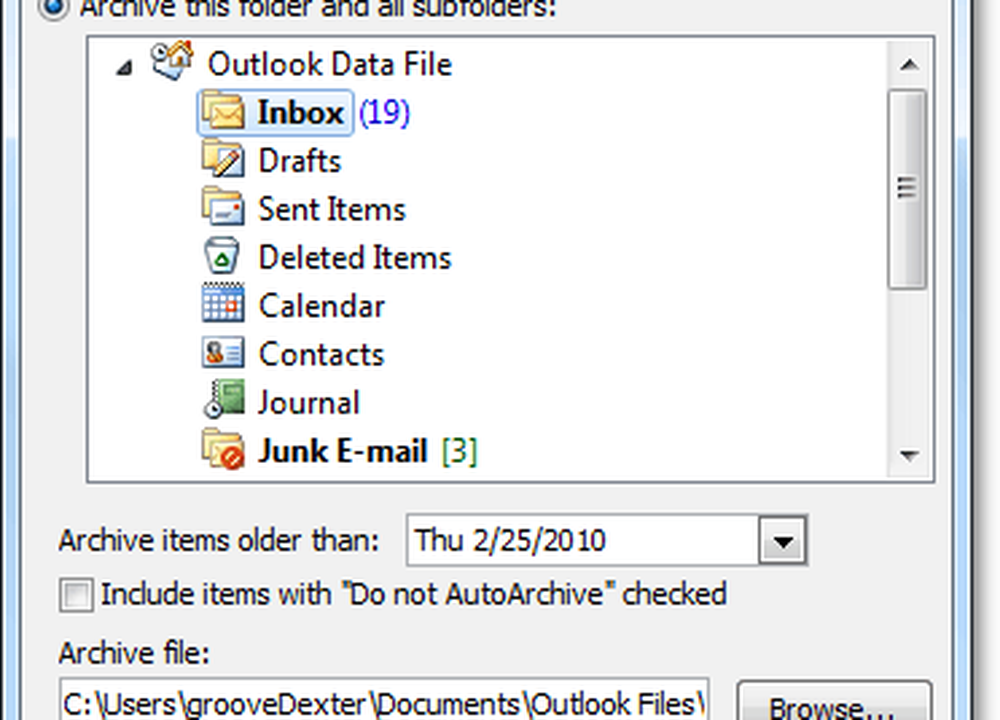
Waar zijn Outlook-gearchiveerde items gelegen?
8. In Outlook kunt u gearchiveerde items openen vanuit de map Archive in het linkerdeelvenster voor e-mailnavigatie.
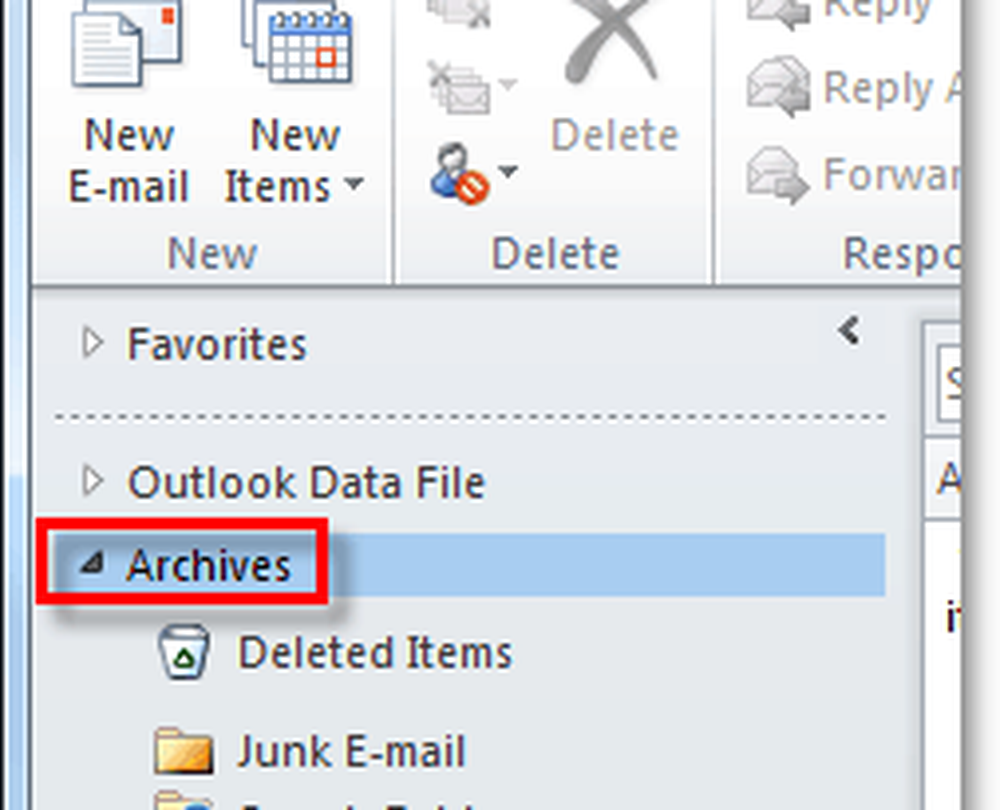
9. U kunt ook toegang krijgen tot archieven vanuit het Outlook .pst-bestand waarin ze worden opgeslagen. Je kunt er langs komen klikken de Bestand> Openen menutab en selecteren Open Outlook Data File.
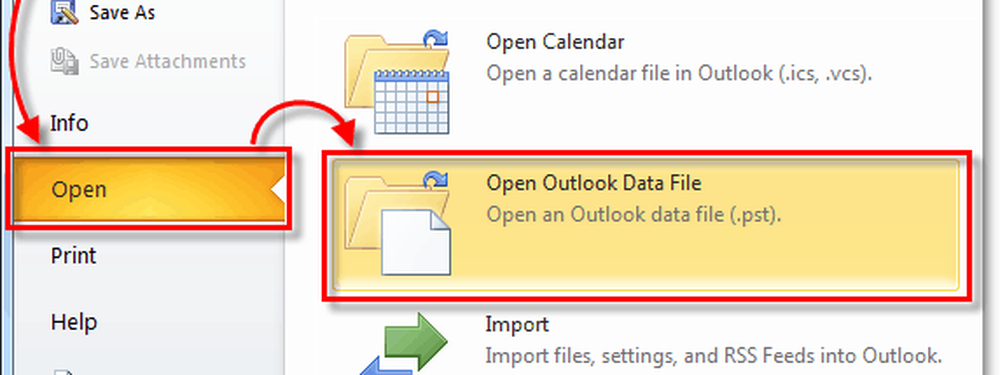
10. De locatie van het .stst-bestand in Outlook-archief is standaard:
% UserProfile% DocumentsOutlook-bestanden
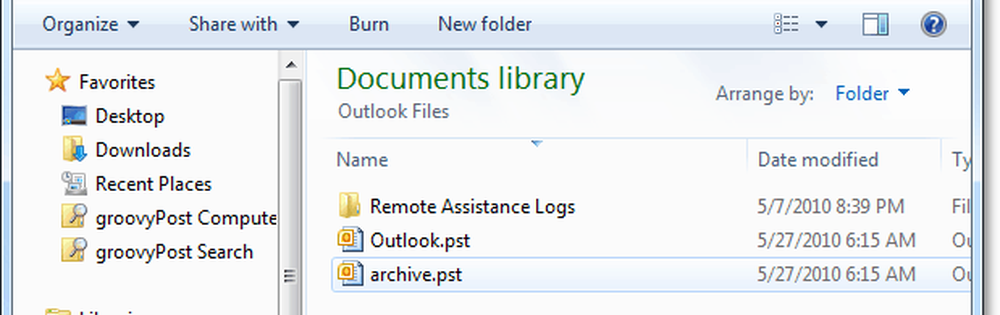
Als u Archiving in Outlook nog niet eerder hebt gebruikt, probeer het dan eens! Het zal zeker helpen om dingen schoon te houden en oude, ongebruikte e-mailitems uit je primaire postvak / .PST-bestand te verwijderen. Het is ook een leuke manier om de PST-bestandsgrootte onder controle te houden, wat altijd helpt bij Systeemprestaties!