Een complexe Windows 10-pincode maken

Maak een complexe Windows 10-pincode
Om een veiligere en geavanceerdere Windows 10-pincode te maken, klikt u op Windows-toets + R op het toetsenbord en type: gpedit.msc.
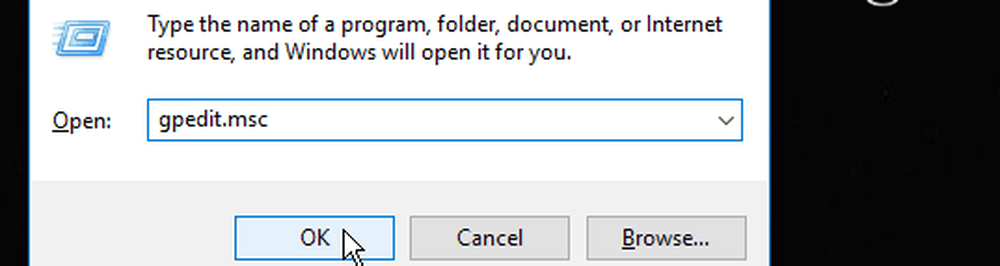
Nadat Group Policy Editor open staat voor Computerconfiguratie> Beheersjablonen> Windows-onderdelen> Windows Hallo voor bedrijven> PIN-complexiteit.
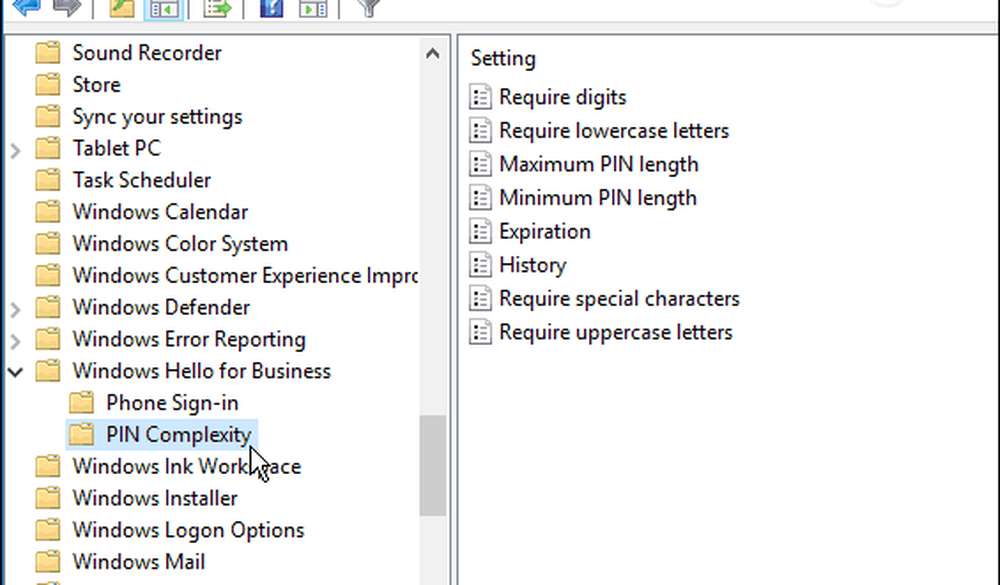
Nu kunt u dubbelklikken op het beleid en verschillende login-systemen zoals Geschiedenis, Max en Minimum Pins ... configureren en beheren. Dubbelklik op elk beleid aan de rechterkant. Hier zijn enkele van de sterkere manieren om een complexe pincode te maken:
Kleine letters: Als u dit beleid inschakelt of niet configureert, moet u in het besturingssysteem ten minste één kleine letter vermelden bij het maken van een pincode.
Max. Penlengte: Hiermee kunt u een maximum aantal tekens instellen dat u kunt gebruiken om een pincode te maken. De maximaal toegestane limiet is 127 tekens.
Vervaldatum: Met dit beleid kunt u het aantal dagen instellen voordat gebruikers hun pincode moeten wijzigen. U kunt deze instelling configureren om te vervallen tot iets tussen 1 en 730 dagen. Natuurlijk betekent het instellen op nul dat de pincode nooit verloopt.
Speciale tekens: Dit is een van de sterkste manieren om een complex, sterk wachtwoord voor uw Windows 10-systeem te maken en u moet het inschakelen om het te gebruiken. Wanneer u deze optie selecteert, krijgt u een volledige lijst met speciale tekens die zijn toegestaan in het gedeelte over gezondheid, zoals deze: "! # $% & _ ~ /. "
Als u het complexe wachtwoord of andere extra opties wilt inschakelen, moet u Ingeschakeld selecteren. Zorg er ook voor dat u elk apparaat dat u wilt toevoegen, wilt inschakelen.
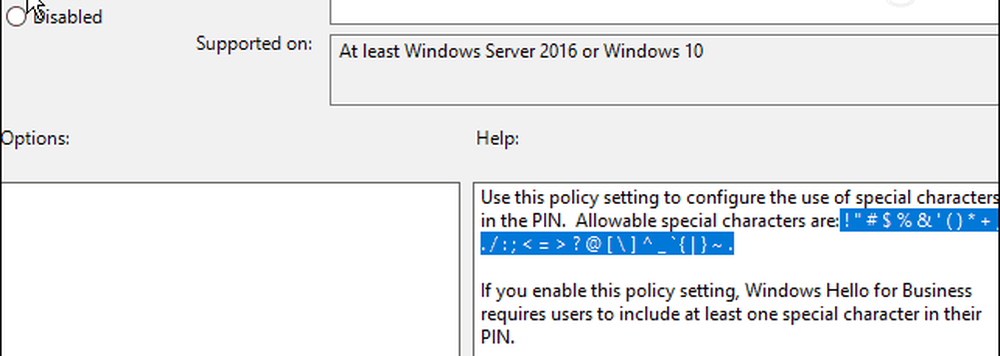
Dat is alles. Vergeet niet dat u Windows 10 Pro (niet Windows 10 Home) moet gebruiken om dit via Groepsbeleid in te stellen.
Als u een thuisgebruiker bent, wilt u het proces waarschijnlijk niet te ingewikkeld maken, maar in een zakelijke omgeving is dit erg handig om een extra beschermingslaag te bieden.




