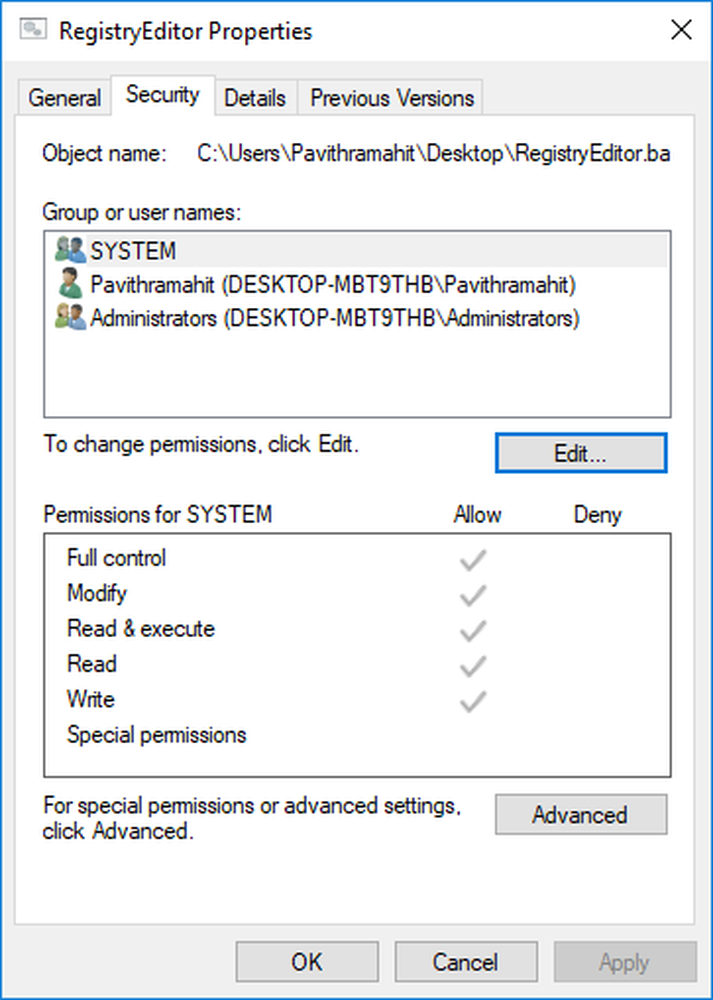Hoe een aangepast invulbaar formulier in Word te maken

Aangepaste invulbare formulieren maken in Microsoft Office Word is niet zo'n taak. Het werkt geweldig voor mensen die geen code willen schrijven of geen tijd willen besteden aan het werken aan online oplossingen voor een invulbare vorm maken. We zullen 6 stappen behandelen die in de gegeven volgorde moeten worden gevolgd om de best mogelijke vorm te bouwen en te gebruiken. Dus, zonder verdere vertraging, laten we gewoon meteen naar binnen springen.

Hoe een invulbare vorm in Word te maken
1. Laat het tabblad Ontwikkelaar zien
Eerst en vooral, door te klikken op de het dossier tab. Klik nu op opties. Klik vervolgens op Lint aanpassen.
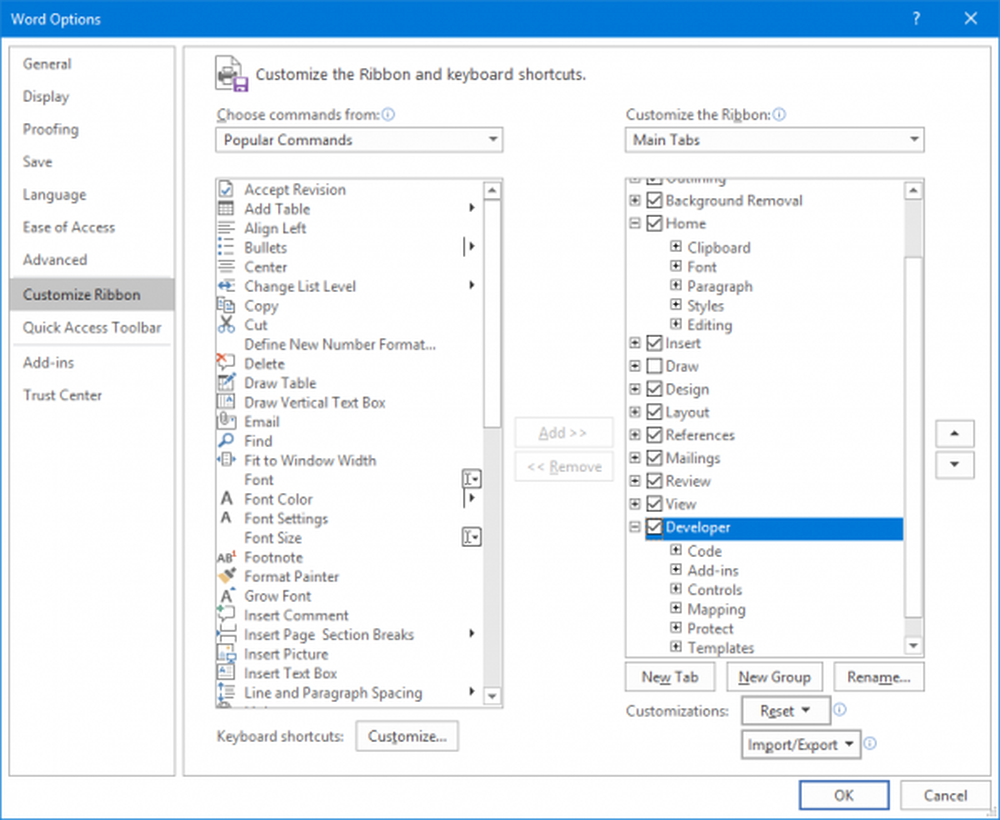
Selecteer onder dat gedeelte om het lint aan te passen Hoofdtabs en selecteer vervolgens Ontwikkelaar checkbox en klik ten slotte op OK.
2. Selecteer een sjabloon voor het formulier
Hiervoor moet je beginnen met een sjabloon.
Om een sjabloon te selecteren, moet u klikken op de het dossier tab. Klik vervolgens op nieuwe.
Binnen in de Zoek online sjablonen in het vak, selecteer het type formulier dat u wilt en klik vervolgens op ENTER sleutel. Selecteer het gewenste formulier en klik op creëren.
In het belang van deze tutorial zou ik aanraden om de. Te selecteren Lege sjabloon vanaf nu.
3. Voeg inhoud toe aan het formulier
Nu is het de tijd waar we velden aan het formulier zullen toevoegen.
Klik daarvoor op de Ontwikkelaar tab die we net in stap 1 zichtbaar hebben gemaakt.
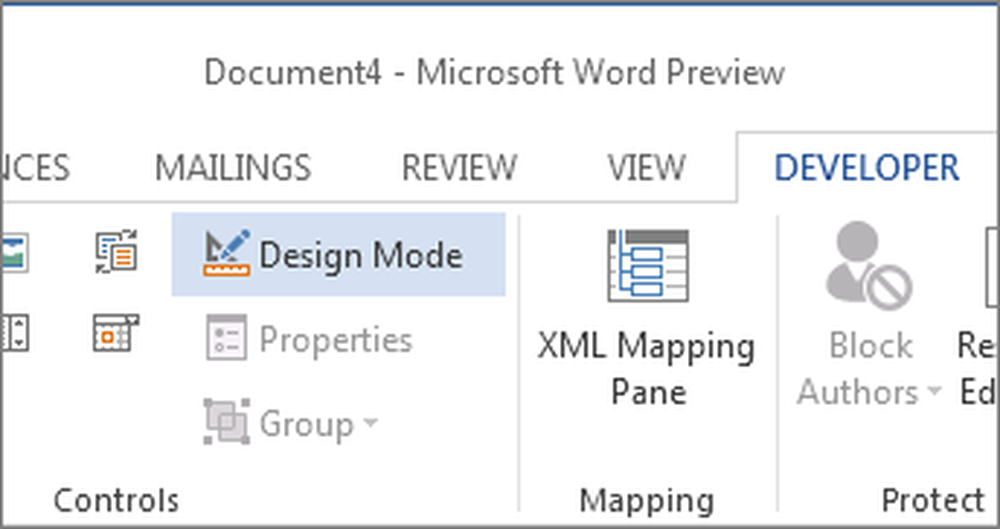
Klik vervolgens op Ontwerpmodus. Nu kunt u beginnen met het ontwerpen van het formulier.
3.1 Voer een tekstveld in
Om een naam, adres en andere dingen als invoer te krijgen, moet u misschien het tekstveld gebruiken.
Begin met het selecteren van de plaats waar u dit veld moet toevoegen.
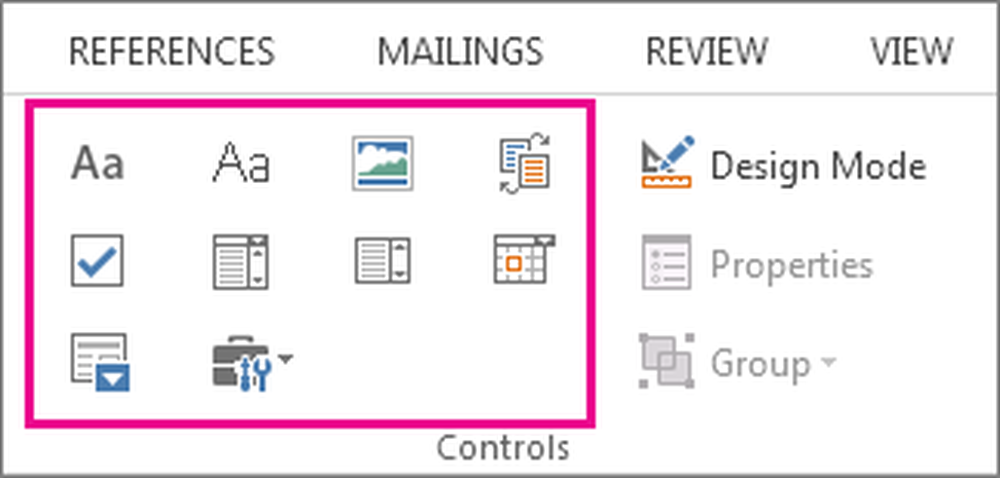
In de Ontwikkelaar tab, klik op Rich Text Content Control of Contentcontrole voor platte inhoud.
3.2 Een datumkiezer invoegen
Klik in dezelfde sectie als bij stap 3.1 op Date Picker Content Control om een datumkiezer toe te voegen.
3.3 Een selectievakje invoegen
Nu kunt u op dezelfde manier ook een selectievakje invoegen door op te klikken Check Box Content Control.
4. Definieer of wijzig eigenschappen voor Content Controls
Nu, alleen kiezen en open contentbeheer dat u zojuist in uw formulier hebt ingevoegd.
Klik vervolgens op eigenschappen om de eigenschappen volgens uw wens te veranderen.
5. Voeg instructietekst toe
Binnen hetzelfde Ontwikkelaar menu en hetzelfde Ontwerpmodus klik op contentbeheer waar u de instructietekst wilt hebben.
Bewerk de tijdelijke aanduiding nu.
Dan uitschakelen de ontwerpfunctie om de instructietekst op te slaan.
6. Voeg bescherming toe aan een formulier
Om formulieren te vergrendelen of te beschermen, hoeft u niets beters te doen.
Klik op Huis. Klik vervolgens op Selecteer> Alles selecteren of gewoon op de CTRL + A combinaties.
Klik op Ontwikkelaar> Restrict Editing en selecteer alle beveiligingen die je nodig hebt en klik vervolgens op Ja, Start Enforcing Protection.
Dat is alles wat er is!