Hoe een complexe alfanumerieke pincode maken voor aanmelden bij Windows 10

Sindsdien heeft Windows 10 echter verschillende nieuwe beveiligingsupdates ontvangen en een alfanumerieke pincode gemaakt - inclusief speciale tekens is veel eenvoudiger. Hier ziet u hoe u een complexe pincode kunt maken op Windows 10 Home of Pro.
Maak een complexe alfanumerieke pincode op Windows 10
U kunt een pincode instellen wanneer u Windows 10 voor het eerst instelt, maar misschien heeft u alleen een eenvoudige viercijferige code ingesteld. Ga naar om een complexe pincode in te stellen voor het aanmelden bij Windows 10 Instellingen> Accounts> Aanmeldingsopties. Klik vervolgens onder het gedeelte PIN op de knop 'Toevoegen' als u nog geen pincode heeft gemaakt of de knop 'Wijzigen' als u er al een heeft. Houd er rekening mee dat als dit de eerste keer is dat u een pincode maakt, u uw account eerst moet verifiëren met uw Microsoft-account of met de credentials van uw lokale account. Als u deze wijzigt, moet u eerst de huidige pincode invoeren die u gebruikt.

Vink in het dialoogvenster dat verschijnt het selectievakje "Inclusief letters en symbolen" aan. Klik op de koppeling "Pincodevereisten" om alle regels voor een pincode te bekijken wanneer deze optie is ingeschakeld. De regels zijn breed. In wezen moet de pincode meer dan vier tekens maar minder dan 127 zijn. Het kan hoofdletters en kleine letters, cijfers en speciale tekens zoals #,$, ^, %... enz. Het zal je ook geen eenvoudige patronen laten maken zoals abcd of 1111 of 12345. Sluit uw complexe pincode tweemaal aan voor verificatie en klik vervolgens op OK.

Om het uit te testen, gewoon raken Windows-toets + L om uw scherm te vergrendelen en moet u worden gevraagd om uw nieuwe PIN-code in te voeren om weer in te loggen.
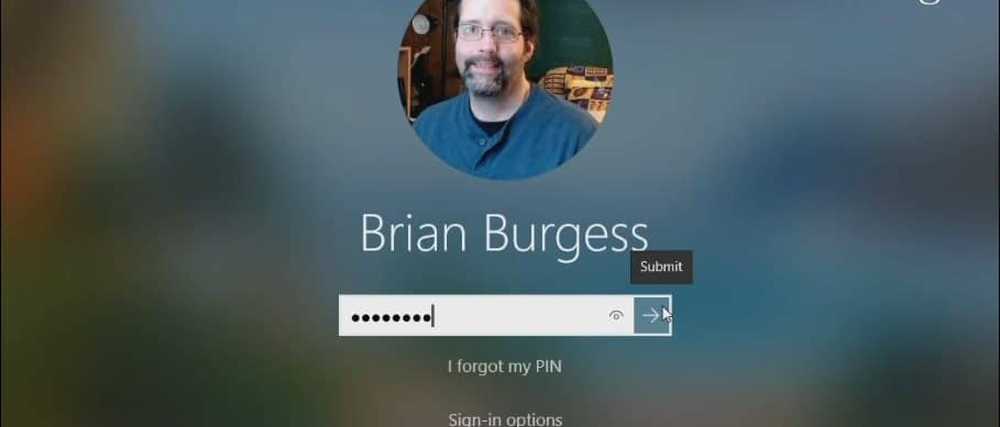
Het is de moeite waard om op te merken dat dit een extra beveiligingslaag creëert om de slechteriken buiten te houden. Met een eenvoudige pincode, zonder speciale tekens, meldt Windows zich aan zodra de juiste pincode is ingevoerd. En het kan schijnbaar worden geprobeerd totdat de juiste PIN wordt geraden.
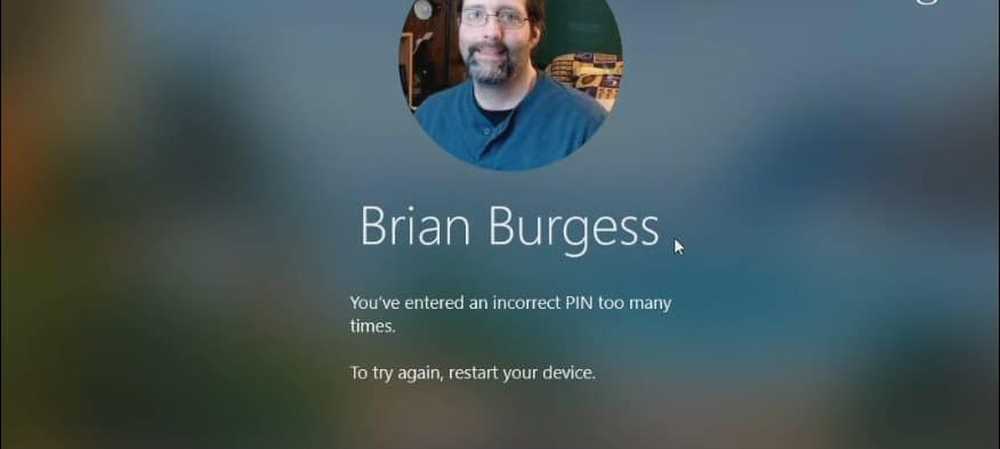
Maar met de PIN-functie voor speciale tekens ingeschakeld, moet u klikken op "Verzenden" of klikken invoeren na het invoeren. Als de pincode te vaak onjuist wordt ingevoerd, dwingt Windows de pc opnieuw te starten om opnieuw een pincode in te voeren. Of dwing de gebruiker om in plaats daarvan zijn wachtwoord in te voeren.




