Hoe maak je een checklist in Excel

De meesten van ons gebruiken To-Do-apps om een lijst op te maken van de taken die we op een bepaalde dag willen uitvoeren. Dit houdt ons in om onze taken te voltooien zonder uitstelgedrag. Maar als je een Excel-liefhebber bent zoals ik, dan kunnen we die gebruiken Microsoft Excel naar maak een checklist of een takenlijst gemakkelijk. We gebruiken over het algemeen selectievakjes in Excel alleen tijdens het maken van formulieren. Maar in dit artikel laat ik je weten hoe je selectievakjes moet gebruiken om een checklist in Excel te maken. Volg het einde van het artikel om te weten hoe het moet.
Maak een checklist in Excel
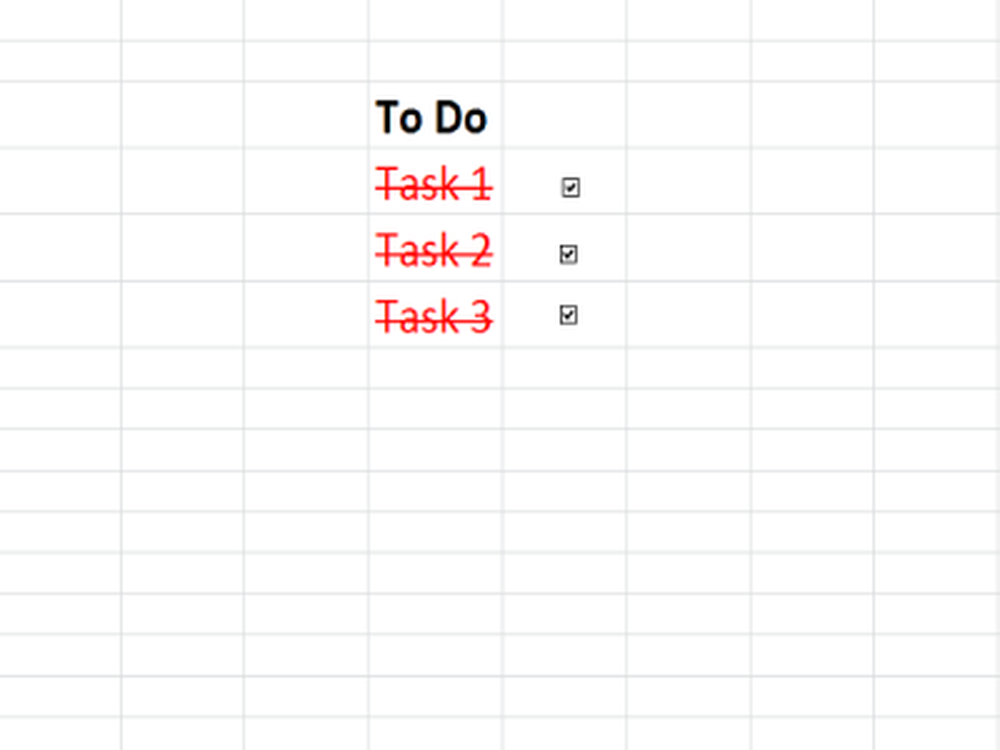
Ik zal u enkele stappenreeksen doornemen zodat deze gemakkelijk te begrijpen zijn. Dus laten we zonder enige omhaal beginnen.
1] Activeer het tabblad Ontwikkelaars in Excel
Als eerste stap moet u het tabblad 'Ontwikkelaar' in Excel inschakelen. Ga hiervoor naar het dossier en selecteer opties. Selecteer in het dialoogvenster 'Excel-opties' 'Lint aanpassen ' en aan de rechterkant vinkt u het vakje naast 'Ontwikkelaar' aan en klikt u op OK. Nu kon je het tabblad 'Ontwikkelaar' zien op het Excel-lint.
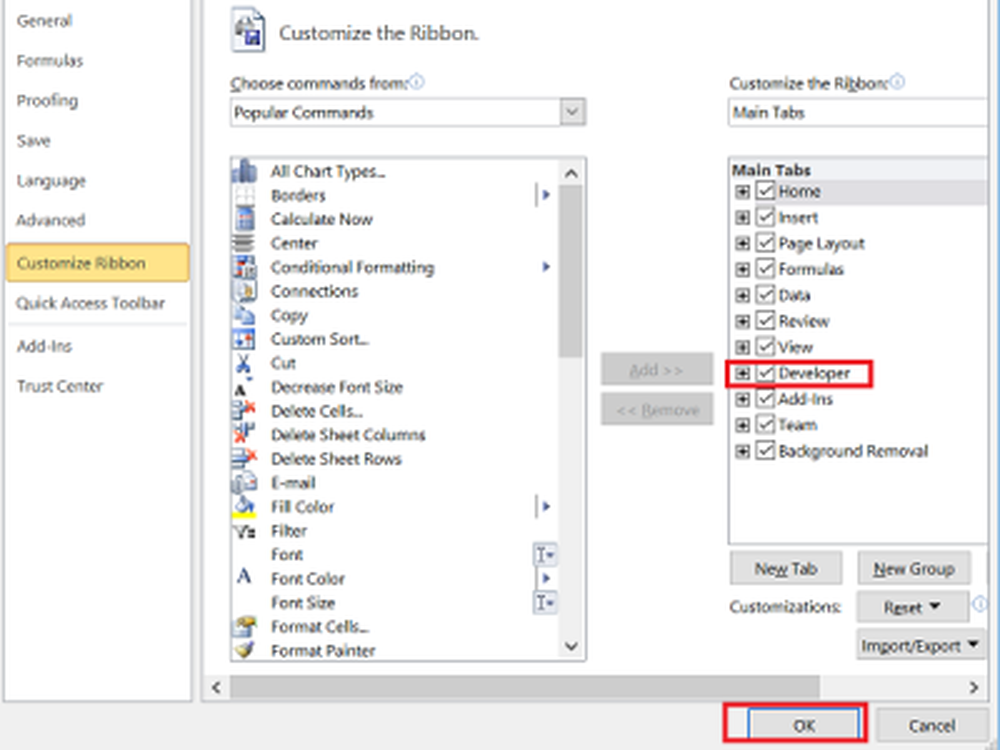
2] Taken voorbereiden in Excel
Maak nu een column 'Te doen' en voer de taken in die u wilt uitvoeren. Stel, ik heb taken toegevoegd van E7 tot E9.
3] Checkboxes toevoegen in Excel
Het is de tijd om Checkboxes toe te voegen. Naast de 'Te doen' kolom moeten we Checkboxes toevoegen. Dus voor elke vermelding in kolom E7 tot E9, moeten we selectievakjes toevoegen van F7 tot F9. Om dit te doen, klik eerst op 'Ontwikkelaar', klik op 'Invoegen' en klik op selectievakje pictogram onder 'Form Controls '. Klik nu op de Excel-cel waar we dit selectievakje willen invoegen en in dit geval is dit F7.
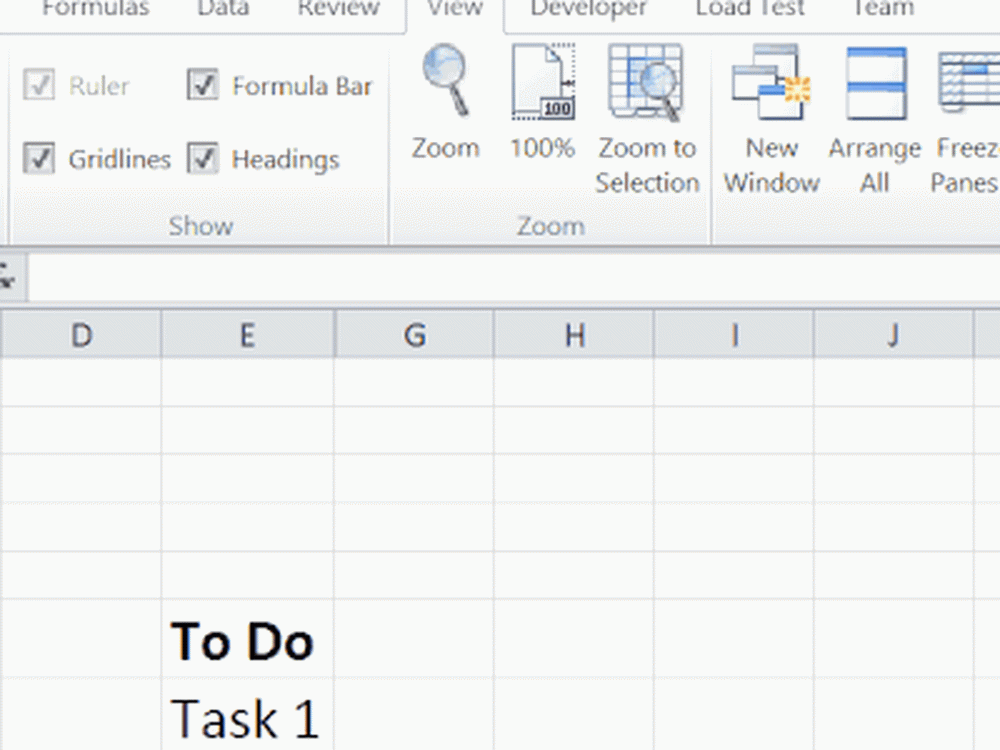
We kunnen zien dat een standaardtekst is toegevoegd, samen met het selectievakje. Om dit te verwijderen, rechtsklik op het selectievakje, selecteer 'Tekst bewerken' en verwijder de tekst. Herhaal deze stap ook voor de resterende kolommen (in dit geval F8 en F9).
4] Wijs een cel toe aan elk selectievakje
Nu moeten we een cel toewijzen aan elk selectievakje, zodat, wanneer we het selectievakje aanvinken en ongedaan maken, waarden WAAR en ONWAAR moeten worden weergegeven. Klik hiervoor met de rechtermuisknop op het selectievakje en klik op 'Formele controle '.
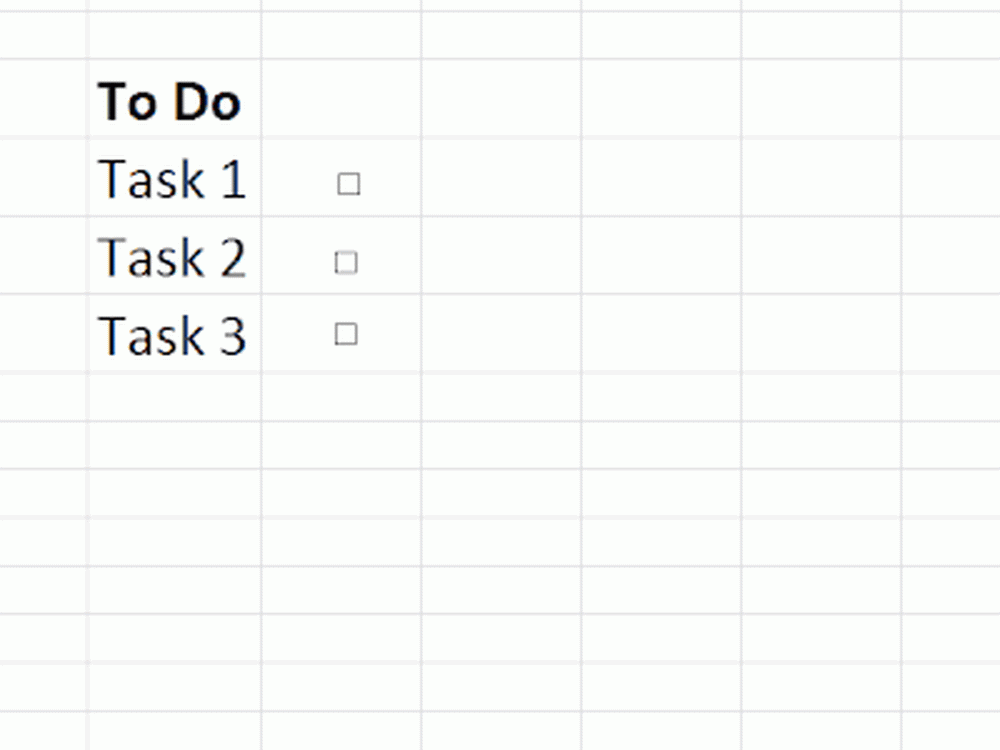
In het dialoogvenster 'Formele controle' onder het tabblad 'Besturing' geeft u het adres van de cel op. 'Cell link ' vak dat u aan het selectievakje wilt toewijzen. Laat me de cel 'H7' kiezen. Zorg ervoor dat u het adres van de cel opgeeft als 'H7' alleen en niet in een ander formaat. Herhaal deze stap ook voor de overige selectievakjes.
5] Voorwaardelijke opmaak toepassen
Selecteer de taken die u in vorige stappen hebt toegevoegd, klik op 'Voorwaardelijke opmaak' onder het tabblad 'Home' en selecteer 'Nieuwe regel'. Selecteer nu het regeltype als 'Gebruik een formule om te bepalen welke cellen moeten worden opgemaakt'. In het tekstvak voorwaarde moeten we de waarde van de cel controleren die wordt bijgewerkt wanneer het selectievakje is aangevinkt als WAAR of niet.
Klik vervolgens op 'Formaat', selecteer 'Doorhalen' onder 'Effecten' en selecteer een rode kleur in de vervolgkeuzelijst 'Kleur' en klik op 'OK'. Herhaal deze stap voor elke taak die u hebt ingevoerd.
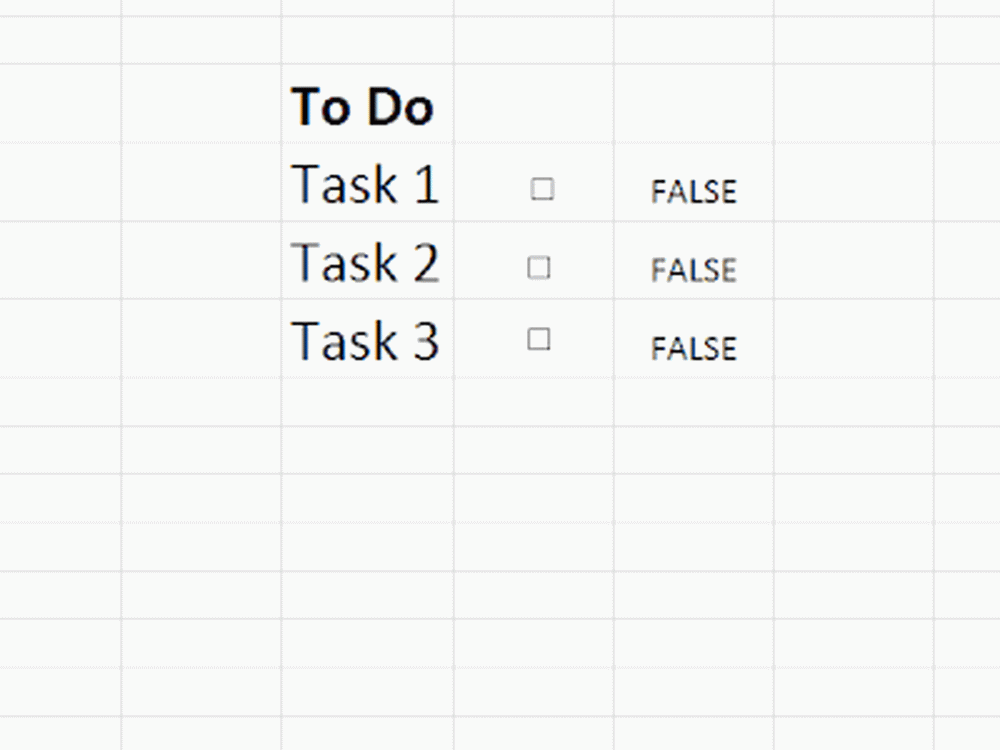
Nu is het tijd om de kolom te verbergen die wordt bijgewerkt voor elk aankruisvak en om een selectievakje uit te schakelen, zodat het Excel-blad alleen taken en selectievakjes bevat. Dus nu, als je het selectievakje naast de taak aanvinkt, zou je kunnen zien dat de tekst een rode kleur krijgt en het treft de tekst die vermeldt dat die taak is gedaan.
Dit is de eenvoudige manier om een checklist in Excel te maken. Zie dit bericht als je wilt weten hoe je een checklist kunt maken in Word.



