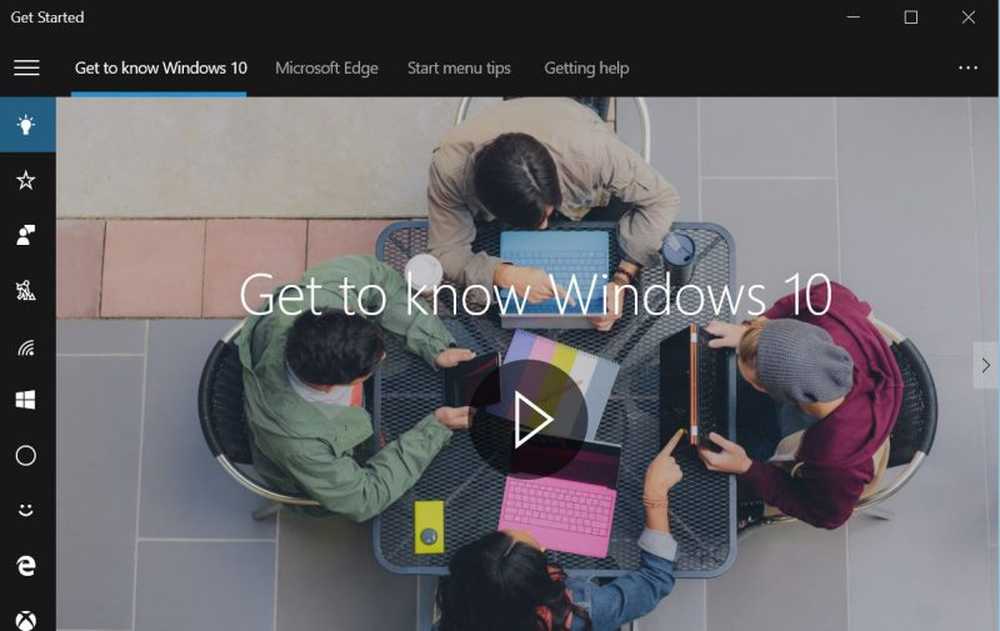Hoe Google Reverse Image Search krijgt in Windows File Explorer

U kunt een zoekopdracht in omgekeerde afbeelding in uw browser uitvoeren met behulp van de Afbeeldingen link op de hoofdpagina van Google Zoeken. Maar voor deze methode moet u de afbeelding waarnaar u wilt zoeken handmatig uploaden.

Er is een snellere en eenvoudigere manier om een omgekeerde afbeelding te zoeken met behulp van een afbeelding op uw computer. GoogleImageShell is een gratis tool die Google's reverse image search toevoegt aan Window's File Explorer als een optie in het snelmenu. De optie uploadt automatisch de geselecteerde afbeelding naar de omgekeerde zoekfunctie van Google en geeft de resultaten weer in uw standaardbrowser.
Waarom Reverse Image Search gebruiken?
Waar zou u Reverse Image Search voor gebruiken? Naast het lokaliseren van de bron van een afbeelding, zijn hier enkele praktische toepassingen van reverse image search:
- Vind informatie over niet-gelabelde producten en andere objecten.
- Zoek naar achtergronden en versies van afbeeldingen met een hogere resolutie.
- Zoek recepten uit afbeeldingen van de bereide gerechten.
- Ontdek de naam van een beroemdheid uit een afbeelding.
- Vertel of een afbeelding echt of nep is.
- Identificeer onbekende planten, dieren en meer.
Installeer GoogleImageShell
GoogleImageShell is niet geïnstalleerd als een volledig programma, noch is het een draagbaar programma. Het maakt enkele wijzigingen in het Windows-register. Als u de app naar een andere map verplaatst, werkt deze niet.
Download GoogleImageShell en plaats het .exe-bestand in een map die u waarschijnlijk niet verplaatst of verwijdert.
GoogleImageShell vereist Windows 7 of hoger en .NET 4.6.1.
Als u GoogleImageShell alleen voor de huidige gebruiker wilt installeren, voert u het .exe-bestand uit. Als u GoogleImageShell voor alle gebruikers wilt installeren, klikt u met de rechtermuisknop op het .exe-bestand en selecteert u Als administrator uitvoeren.

Als het Gebruikersaccount controle dialoogvenster verschijnt, klik Ja doorgaan.
NOTITIEU ziet dit dialoogvenster misschien niet, afhankelijk van uw Gebruikersaccount controle instellingen. We raden echter niet aan UAC volledig uit te schakelen.

Op de GoogleImageShell dialoogvenster, kunt u de standaardinstelling wijzigen Context menutekst.
Selecteer vervolgens of u dit wilt Neem de bestandsnaam op in de zoekopdracht en Formaat van grote afbeeldingen wijzigen voordat ze worden geüpload.
Als u GoogleImageShell voor alle gebruikers hebt geïnstalleerd, controleert u de Installeren / de-installeren voor alle gebruikers doos.
GoogleImageShell werkt met PNG-, JPG-, GIF- en BMP-indelingen. Selecteer de gewenste indeling in de Installeren / de-installeren voor deze bestandstypen doos.
Klik Installeren.

De Installatie geslaagd dialoogvenster geeft aan dat de contextmenu-items zijn toegevoegd aan Verkenner.
Klik OK om het dialoogvenster te sluiten.

Sluit de GoogleImageShell dialoogvenster door op te klikken X in de rechterbovenhoek.

Voer een omgekeerd beeldonderzoek uit in uw standaardbrowser met behulp van een afbeelding op uw computer
Als u wilt zoeken met een afbeelding op uw computer, opent u de Verkenner en navigeert u naar de plaats waar u de afbeelding wilt gebruiken bij het zoeken in omgekeerde afbeeldingen.
Klik met de rechtermuisknop op het bestand en selecteer Zoeken op Google Afbeeldingen (of hoe je de optie hebt genoemd).
NOTITIEU kunt ook meerdere afbeeldingen selecteren voor het zoeken in omgekeerde afbeeldingen.

Uw standaardbrowser wordt geopend met de resultaten, die vergelijkbare afbeeldingen, sites met de afbeelding en andere afmetingen van de afbeelding kunnen bevatten.
Als u meerdere afbeeldingen hebt geselecteerd, worden de resultaten voor elke afbeelding weergegeven op afzonderlijke tabbladen in de browser.

Verwijder GoogleImageShell
Als u GoogleImageShell uit het contextmenu van de Verkenner wilt verwijderen, voert u het .exe-bestand opnieuw uit. Als u voor alle gebruikers hebt geïnstalleerd, voert u het .exe-bestand uit als beheerder, zoals beschreven in het gedeelte "GoogleImageShell installeren" hierboven.
NOTITIEVerwijder het .exe-bestand niet, verplaats het niet of hernoem het niet voordat u het programma hebt verwijderd.
Klik Uninstall.

De De installatie is gelukt dialoogvenster geeft aan dat de contextmenu-items zijn verwijderd uit Verkenner.
Klik OK om het dialoogvenster te sluiten. Sluit vervolgens de GoogleImageShell dialoogvenster door op te klikken X in de rechterbovenhoek.

Zoeken naar afbeeldingen met omgekeerde volgorde werkt het best op veel voorkomende beelden
Zoeken met een persoonlijke afbeelding zoals een familiefoto of een foto van een vriend zal hoogstwaarschijnlijk niet veel resultaten opleveren.
U kunt beter een afbeelding gebruiken die waarschijnlijk op andere plaatsen online verschijnt. U krijgt meer resultaten.