Hoe het aantal Jump List-items in Windows 10 te vergroten

Maar die optie is niet langer beschikbaar met Windows 10. Standaard is het aantal items dat in de springlijst wordt weergegeven 12. Als je het aantal items moet verhogen of verlagen, is het nog steeds mogelijk, maar het moet wel moet worden gedaan met een register-hack.
Notitie: Het is belangrijk om te onthouden dat het hacken van het register niet voor beginners is. Als u een verkeerde waarde invoert of de verkeerde sleutel verwijdert, kan uw systeem instabiel of onbruikbaar worden. Voordat u wijzigingen aanbrengt, moet u een systeemherstelpunt maken of nog beter, een volledige back-upimage van het systeem maken voor het geval er iets fout gaat en u dingen moet herstellen.Aantal items in Jump Lists van Windows 10 wijzigen
Druk op de Windows-toets en type: regedit en druk op Enter om de Register-editor te starten of selecteer het uit de zoekresultaten.
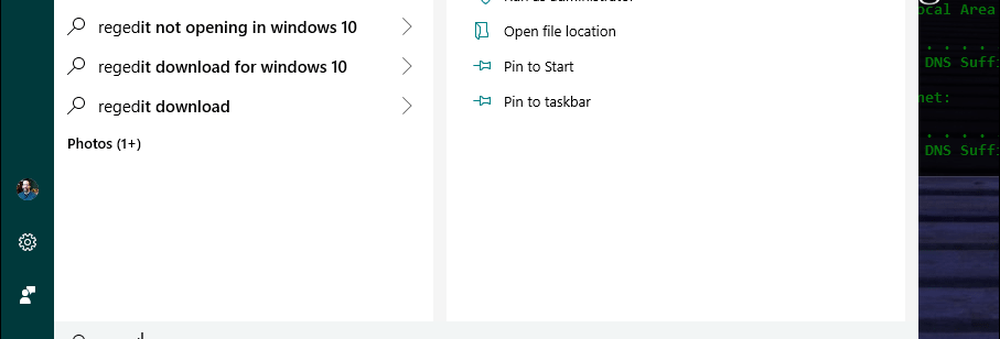
Ga vervolgens in de Register-editor naar het volgende pad:
HKEY_CURRENT_USER \ SOFTWARE \ Microsoft \ Windows \ CurrentVersion \ Explorer \ Geavanceerde
Klik met de rechtermuisknop op Geavanceerd en kies Nieuw> DWORD (32-bits) waarde en noem de waarde: JumpListItems_Maximum
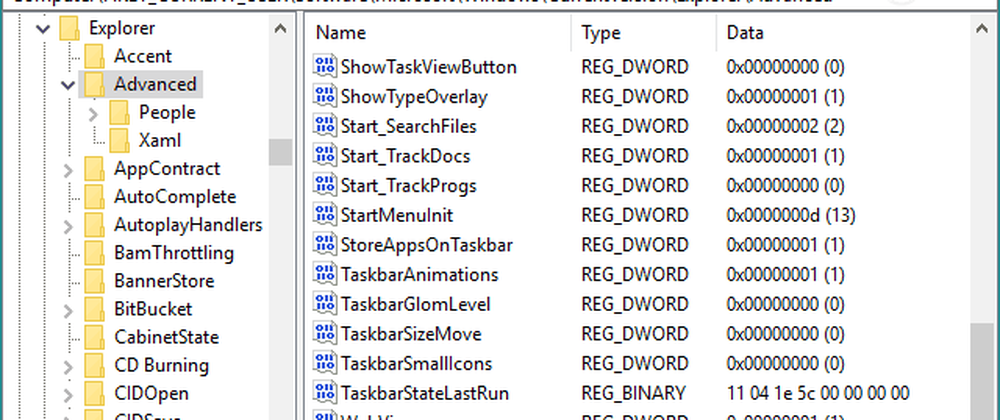
Dubbelklik vervolgens op de JumpListItems_Maximum-sleutel die u hebt gemaakt en wijzig de Waarde data naar het aantal items dat u wilt weergeven.
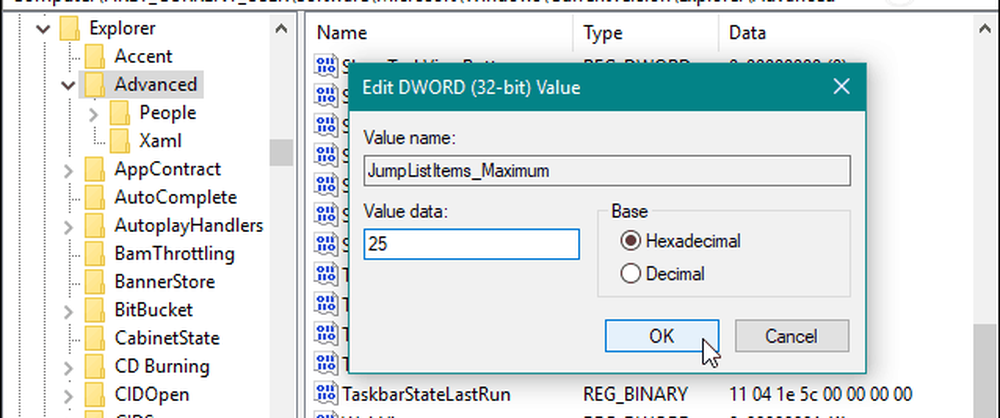
Dan kunt u eenvoudig de Register-editor sluiten, hoeft u niet uit te loggen of uw systeem opnieuw te starten om het gewijzigde te zien. Maar houd er rekening mee dat het nummer dat u kiest hetzelfde is voor alle apps die de Jump List-functie ondersteunen.
Bijvoorbeeld, hier is hoe het eruit zag nadat ik de waarde in 25 had veranderd - wat weliswaar een beetje veel is en het hele scherm vult. Toch kunt u met een grote waarde door de lijst met items bladeren. En dat maakt het gemakkelijker om de bestanden te vinden die u nodig hebt.
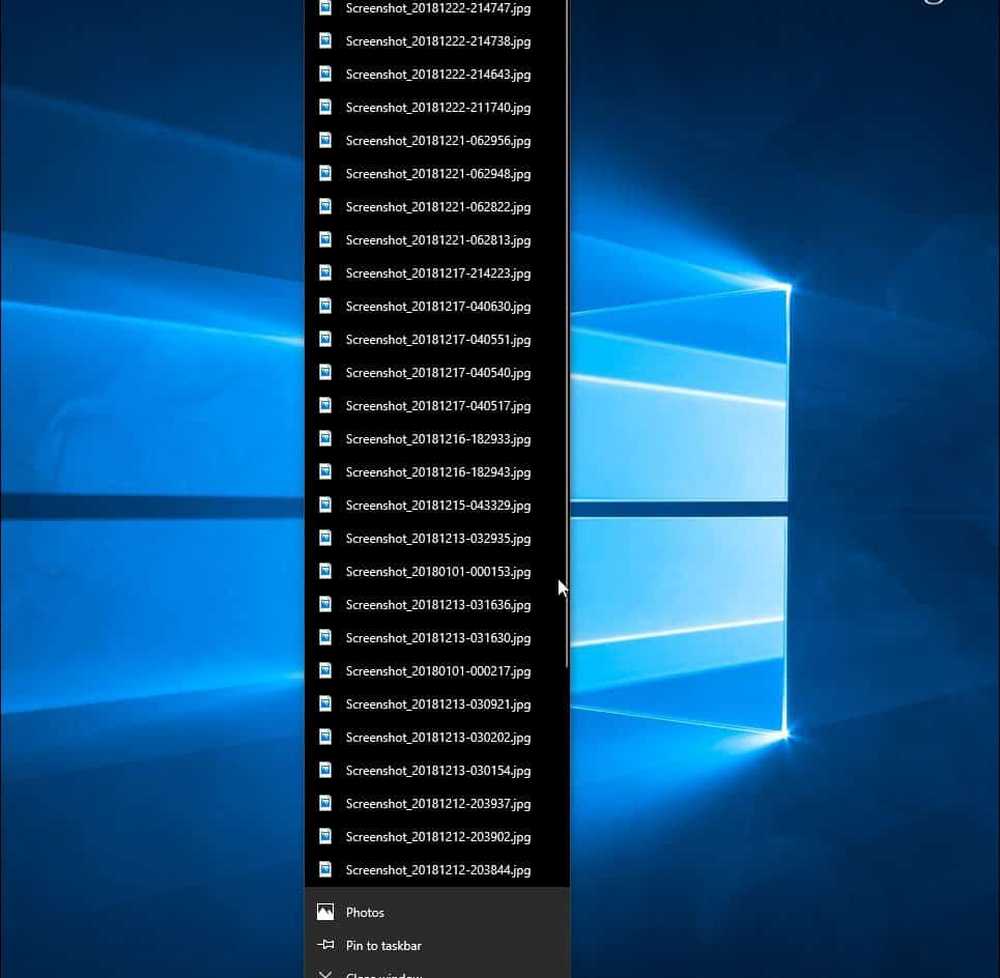
Als u kleinere springlijsten wilt hebben, moet u natuurlijk een kleinere waarde gebruiken. En als u wilt dat uw jump-lists een nieuwe start hebben, lees dan ons artikel over het wissen van de Jump List-geschiedenis van Windows 10.




