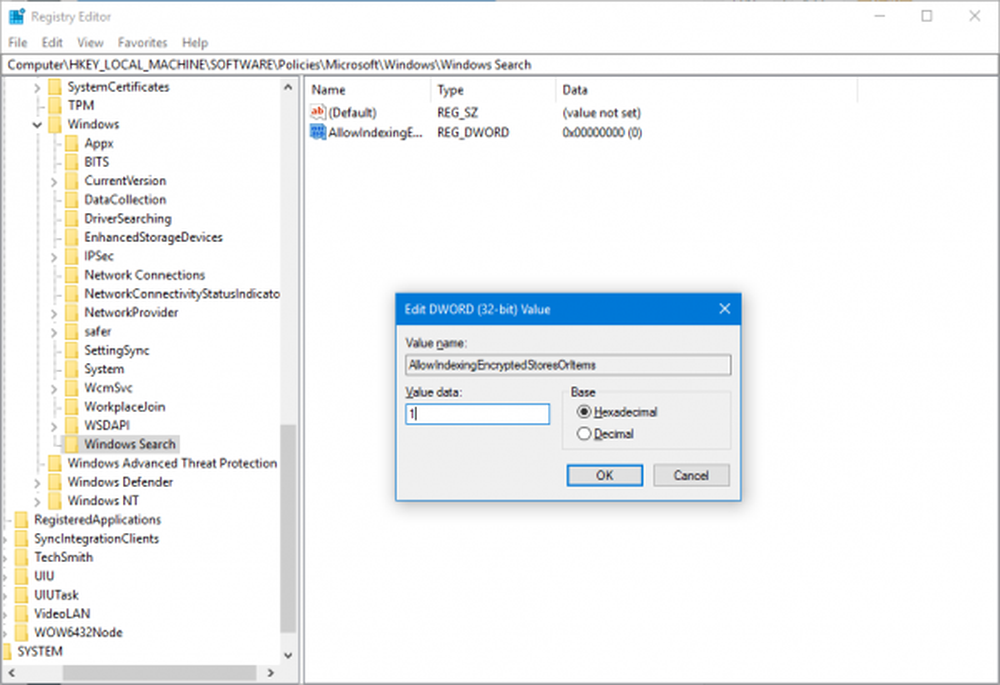Hoe de transparantie van Windows 10 te vergroten Startmenu en taakbalk

Verhoog Windows 10 Start Menu Transparantie
Gebruik eerst de sneltoets Windows-toets + R en type: regedit en druk op Enter of klik op OK.
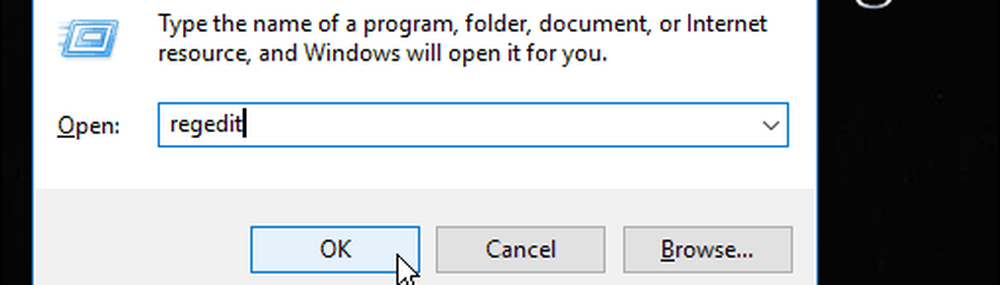
Navigeer vervolgens naar het volgende pad:
HKEY_CURRENT _USER \ SOFTWARE \ Microsoft \ Windows \ CurrentVersion \ Thema's \ Personal
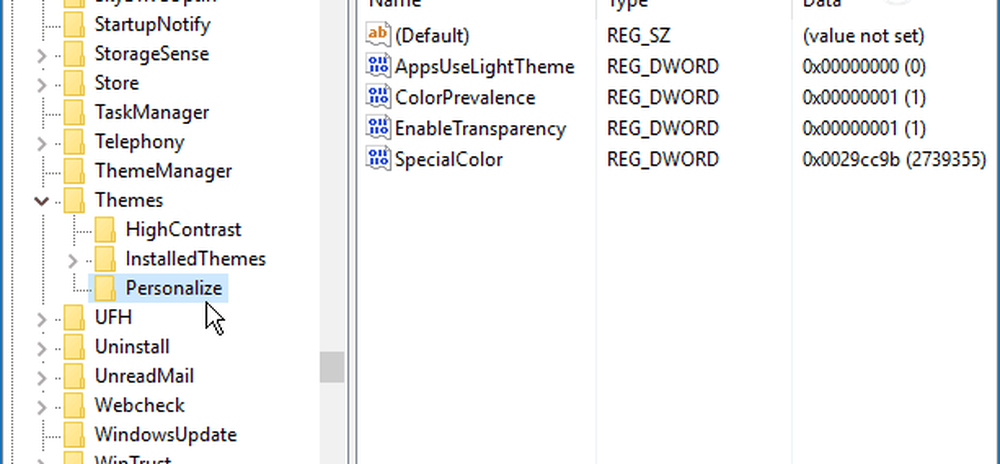
Vanaf daar dubbelklikt u op EnableTransparency en verander de waarde van 1 naar 0 en klik op OK.
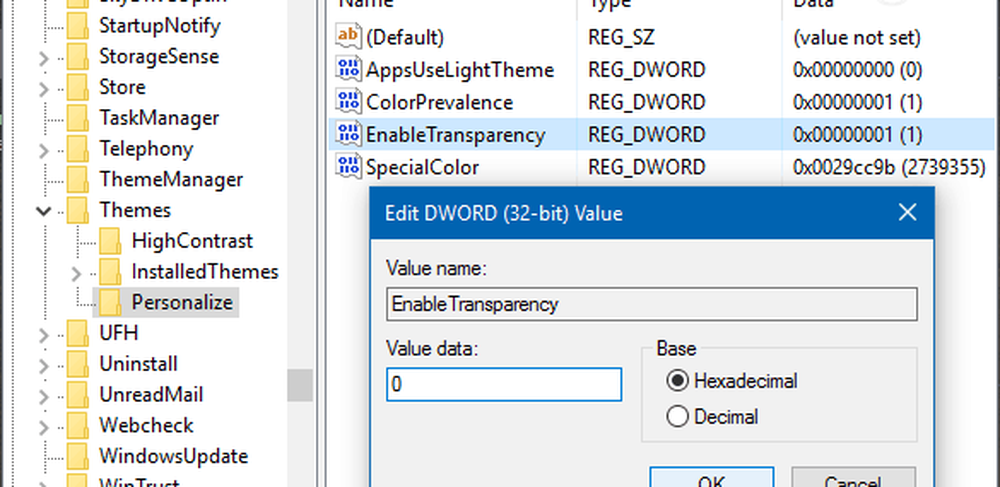
Opnieuw opstarten is niet nodig. In feite, na het veranderen van de waarde naar nul druk op de Windows-toets en je ziet het verschil. Als je geen fan bent van de look, verander dan de EnableTransparency-sleutel terug naar een waarde van één.
Dit is wat de standaardtransparantie eruit ziet:

En hier is het na het wijzigen van de registerwaarde - veel transparanter:
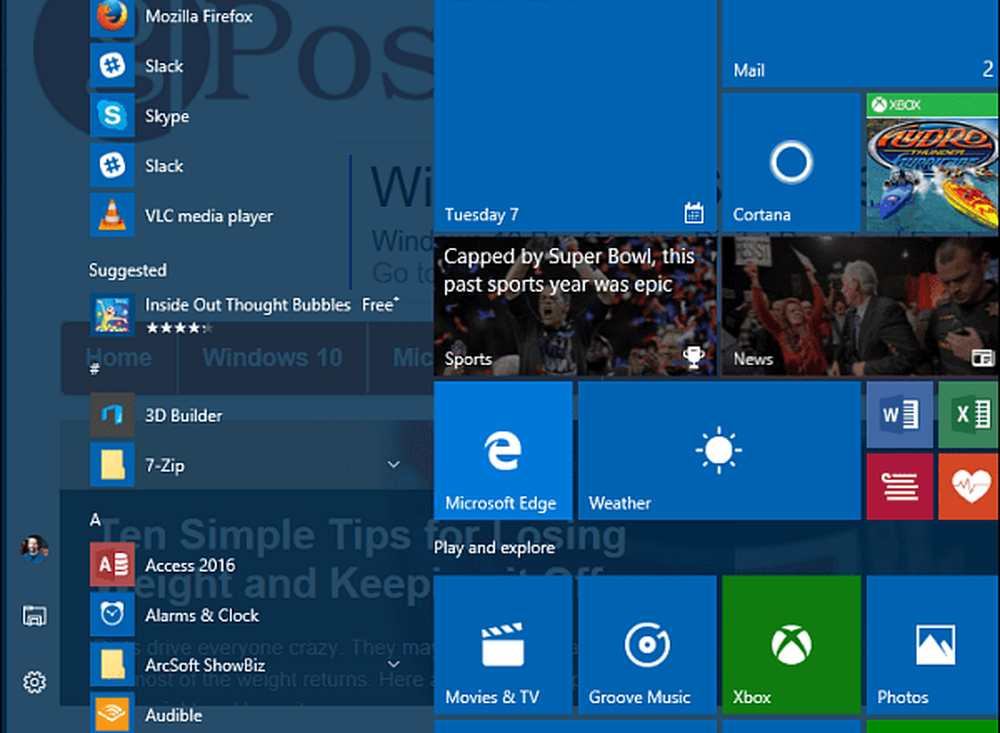
Vergroot de transparantie van de taakbalk van Windows 10
Als u de transparantie van de taakbalk wilt wijzigen, gaat u naar het volgende pad in het register:
HKEY_LOCAL_MACHINE \ SOFTWARE \ Microsoft \ Windows \ CurrentVersion \ Explorer \ Geavanceerde
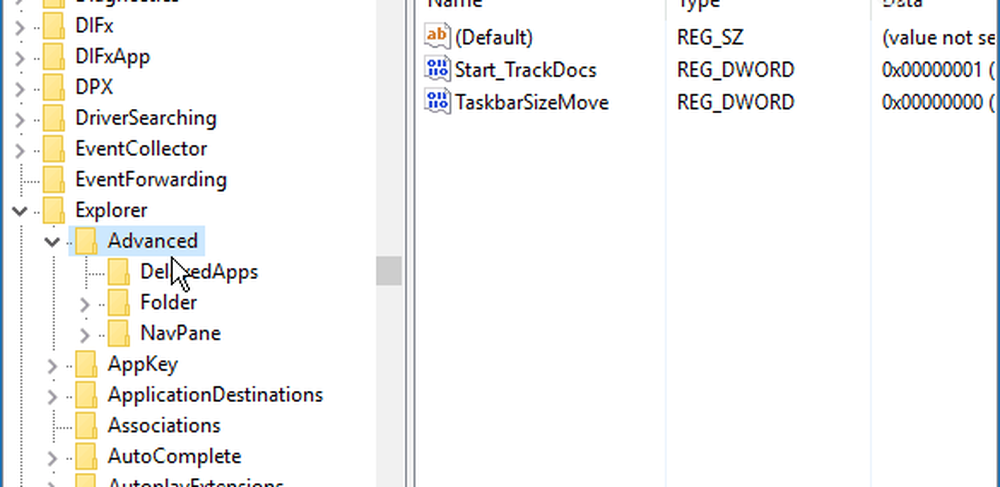
Nu moet u een nieuwe 32-bits DWORD-waarde maken en deze een naam geven UseOLEDTaskbarTransparency en geef het een waarde van 1.
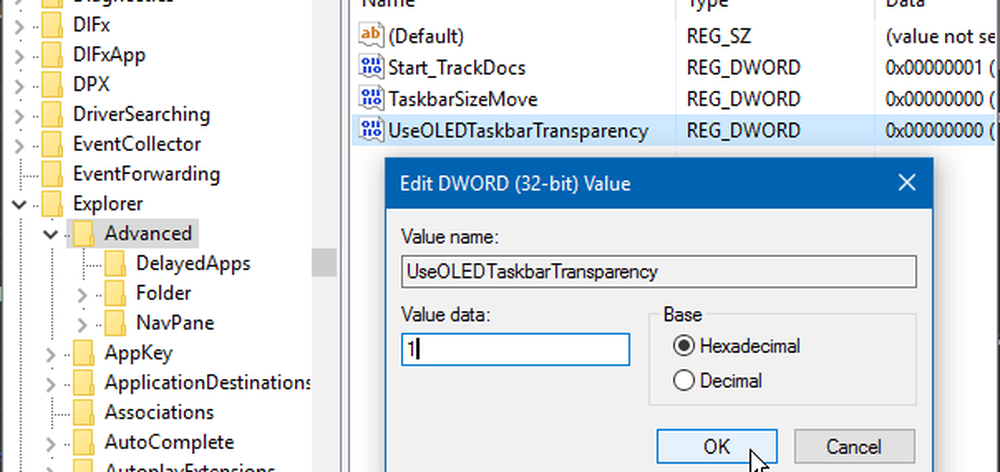
Als u de wijziging wilt forceren, gaat u naar Instellingen> Aanpassing> Kleuren en zet de make-up, taakbalk en actiecentrum transparant uit en weer aan.
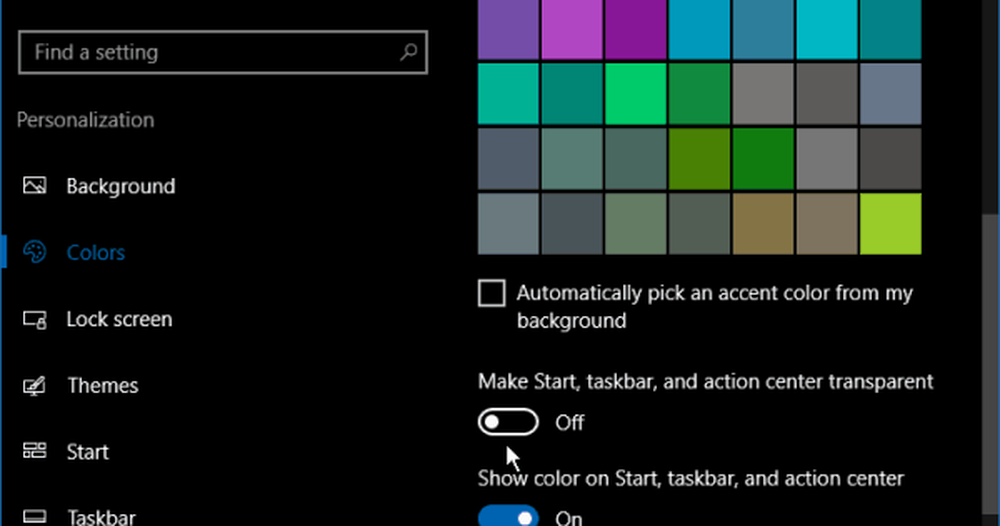
Hier is hoe het standaard eruit ziet:
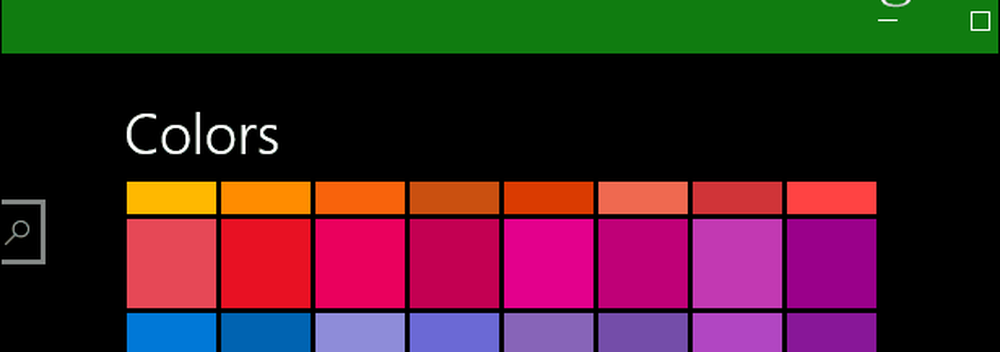
En dit is wat u kunt verwachten na het aanbrengen van de wijzigingen in het register:
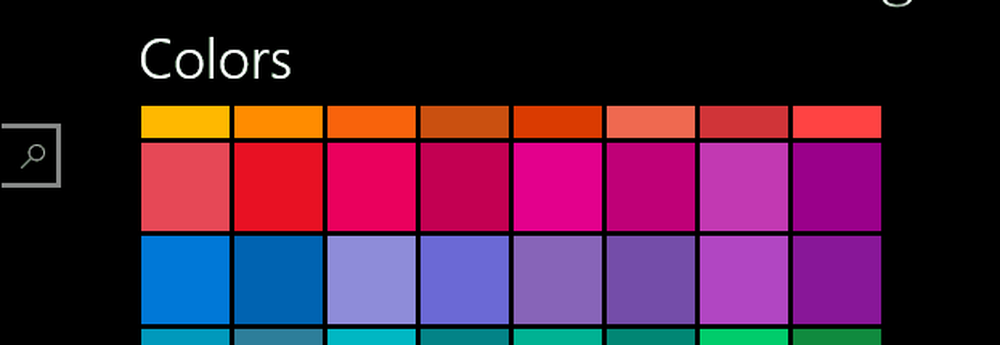
Het zou leuk zijn om een schuifregelaar in Instellingen te zien waarmee je de transparantie kunt verfijnen. Iets als de schuifregelaar voor de kleurtemperatuur voor de functie Nachtlicht (voorheen Blue Light) in Windows 10 Creators Update.
Toch is dit een toffe truc om te proberen als je meer controle wilt hebben over hoe de Windows UI er uit ziet. Probeer het eens en laat ons weten wat je ervan vindt in de commentaarsectie hieronder.