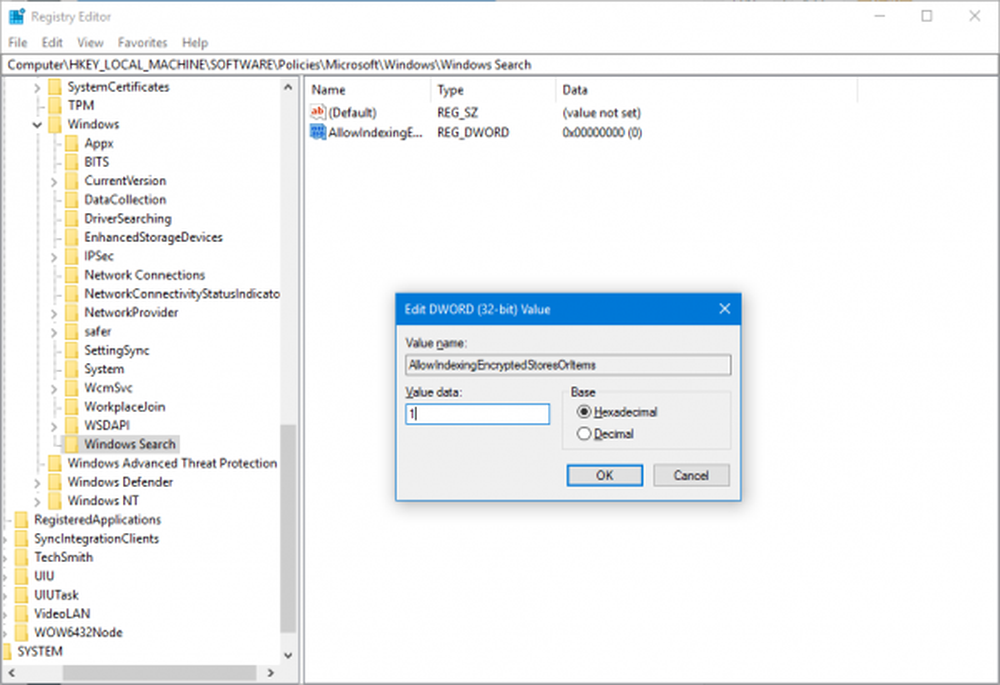Hoe u Windows 10 Defender Cloud Protection-niveau kunt verhogen

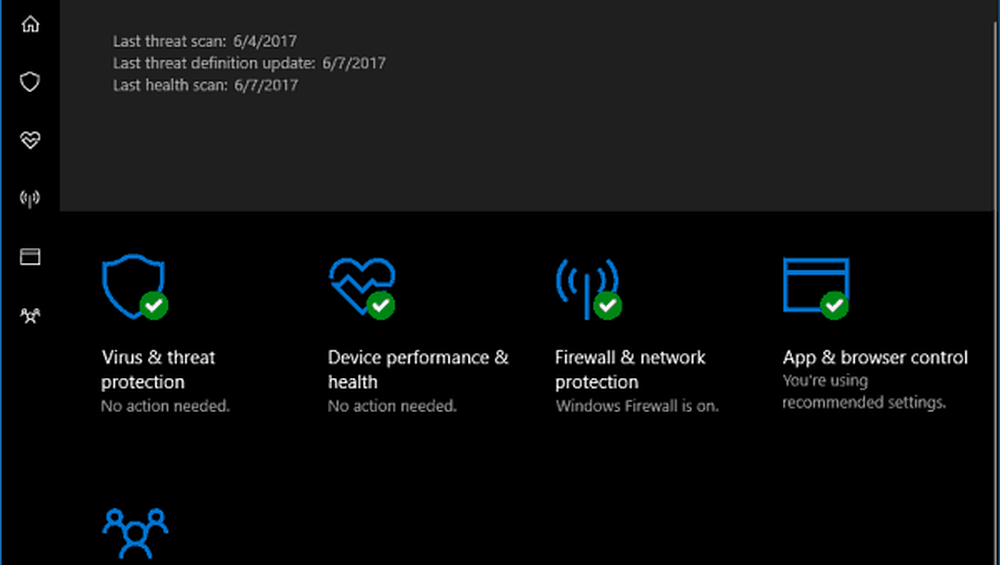
Windows Defender is de standaard antimalware-beveiligingssoftware die ingebouwd is in Windows 10. Het beschermt uw systeem in realtime tegen allerlei soorten beveiligingsbedreigingen zoals virussen, wormen, rootkits, spyware en zelfs ransomware.
Windows Defender blijft verbeteren met elke belangrijke update van Windows 10. Als u Windows 10 Creators Update (versie 1703) gebruikt, bekijk dan ons artikel over het nieuwe Windows Defender Security Center. Hiermee kunt u de beveiligingsbeschermingen op uw Windows 10-apparaat gemakkelijker bekijken en beheren.
Hoewel Windows Defender het goed doet met de standaardinstellingen, is niets 100 procent effectief en het kan geen kwaad om het te versterken als het gaat om het wijzigen van beschermingsmaatregelen op de cloud. Door een hoger beschermingsniveau te selecteren, is Windows Defender proactiever in het scannen en detecteren van verdachte bestanden.
Notitie: Dit artikel is bedoeld voor ervaren gebruikers en ervaren gebruikers die een kleine productieomgeving kunnen beheren. Windows 10 versie 1703 of hoger is vereist. U voegt zich bij uw Windows 10-apparaat voor de Microsoft Active Protection Service (MAPS). Het is een online community die stukjes gegevens verzamelt over bedreigingen die op uw systeem zijn gedetecteerd. Door de verzameling van telemetrie en soms persoonlijke gegevens van uw apparaat, biedt het een vroege detectie van kwetsbaarheden en helpt het de verspreiding van nieuwe malware-infecties te stoppen. Microsoft verklaart dat alle verzamelde gegevens vertrouwelijk worden behandeld. Raadpleeg de privacyverklaring van Microsoft als u vragen hebt.
Word lid van Microsoft MAPS via Groepsbeleid
Deze eerste stappen vereisen het gebruik van Groepsbeleid dat niet beschikbaar is in de Home-versies van Windows 10. Gebruik de sneltoets Windows-toets + R om het dialoogvenster Uitvoeren en openen te openen type: gpedit.msc en druk op Enter of klik op OK.
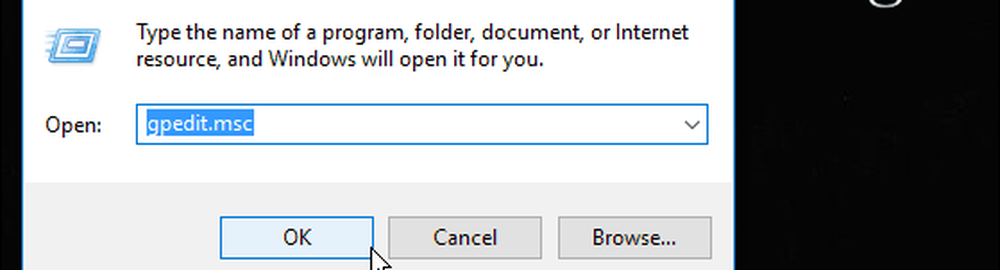
Navigeer vervolgens naar de volgende locatie:
Computerconfiguratie> Beheersjablonen> Windows-onderdelen> Windows Defender Antivirus> MAPS
Dubbelklik Word lid van Microsoft MAPS bevindt zich in het rechterpaneel.
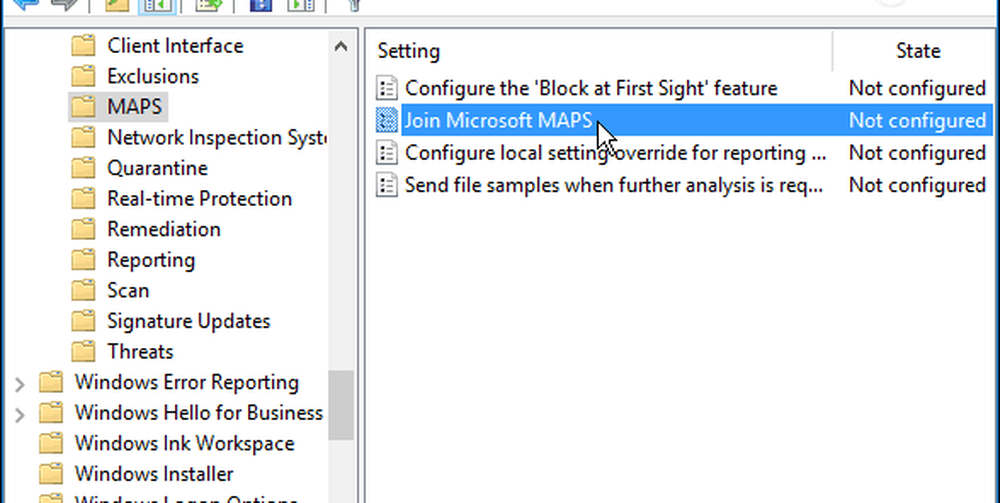
Selecteer Ingeschakeld en onder Opties selecteren Geavanceerde MAPS uit de vervolgkeuzelijst en klik op OK.
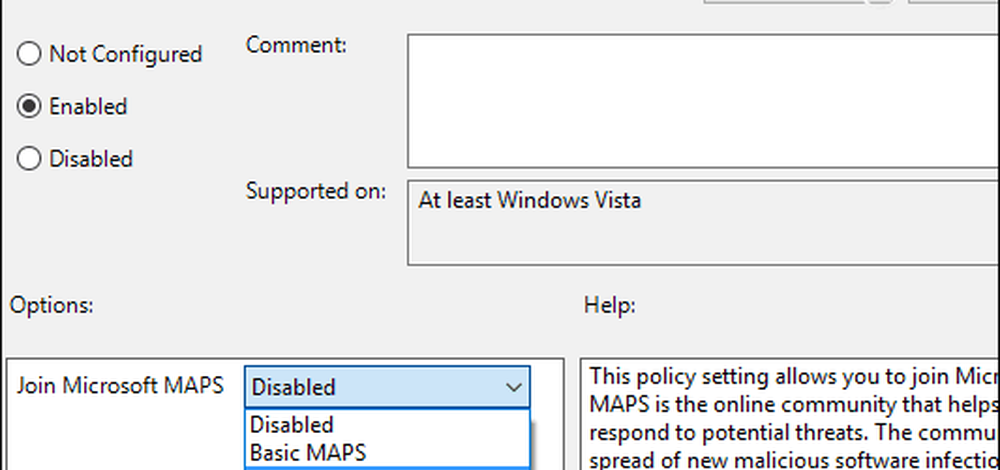
Verhoog het Cloud Protection-niveau
Nu u uw Windows 10-apparaat hebt geregistreerd in het MAPS-programma, kunt u het cloudbeveiligingsniveau van Windows Defender wijzigen. Ga verder in Groepsbeleid en ga naar het volgende pad:
Computerconfiguratie> Beheersjablonen> Windows-onderdelen> Windows Defender Antivirus> MpEngine
Dubbelklik vervolgens Selecteer cloudbeveiligingsniveau in het rechter paneel.
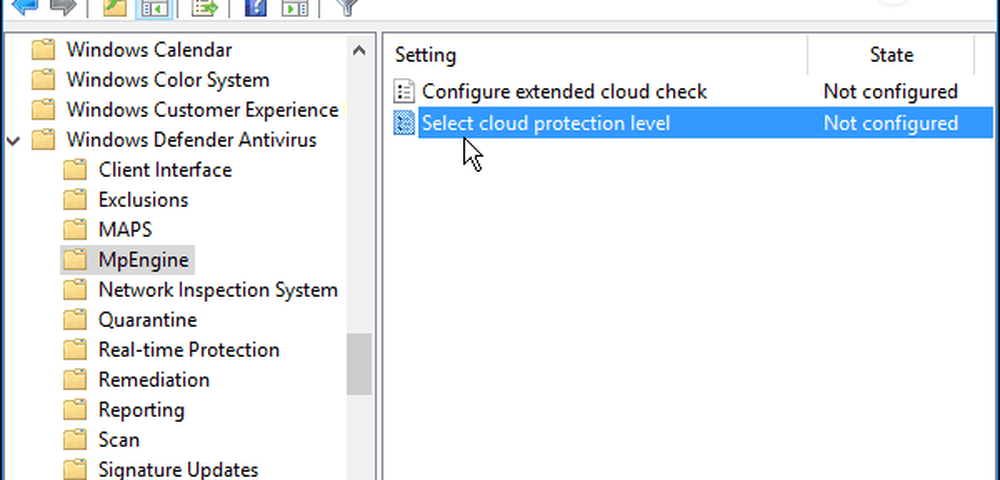
Selecteer Ingeschakeld en selecteer in het gedeelte Opties Hoog blokkeringsniveau uit het vervolgkeuzemenu en klik op OK om Groepsbeleid af te sluiten.
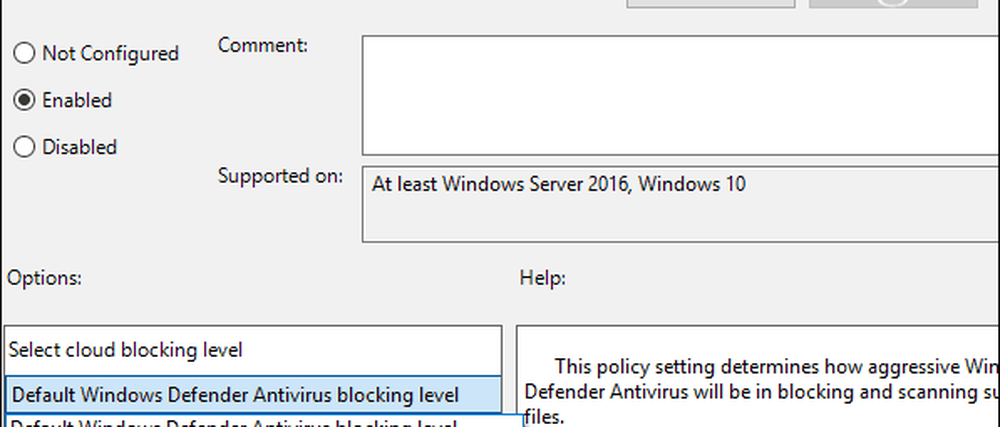
Notitie: Door de optie op hoog niveau te selecteren, dwingt dit Windows Defender om bestanden vaker te blokkeren en te scannen. Hoewel dit de beveiliging verbetert, kan dit ook leiden tot valse meldingen van bestanden waarvan u weet dat ze veilig zijn (vooral bestanden die de systeeminstellingen wijzigen). U kunt die bestanden echter eenvoudig deblokkeren terwijl u doorgaat. Het is een beetje meer werk, maar niemand heeft ooit gezegd dat beveiliging eenvoudig is.
Als u een pc met Windows 10 Home gebruikt en u wilt het niveau van de verdediger verhogen. Het betekent echter dat u naar het register moet gaan en wijzigingen moet aanbrengen. Als u een gemiddelde consument bent, is de kans groot dat u niet op zoek bent naar al het werk en risico's. Toch zijn hier de instructies als u geïnteresseerd bent: Verhoog Windows Verdediger Cloud Protection Level voor Windows 10 Home.
Heeft u het Windows Defender-cloudblokkeringsniveau verhoogd voor Windows 10 Home of Windows 10 Pro? Vertel ons daarover in de reacties hieronder.