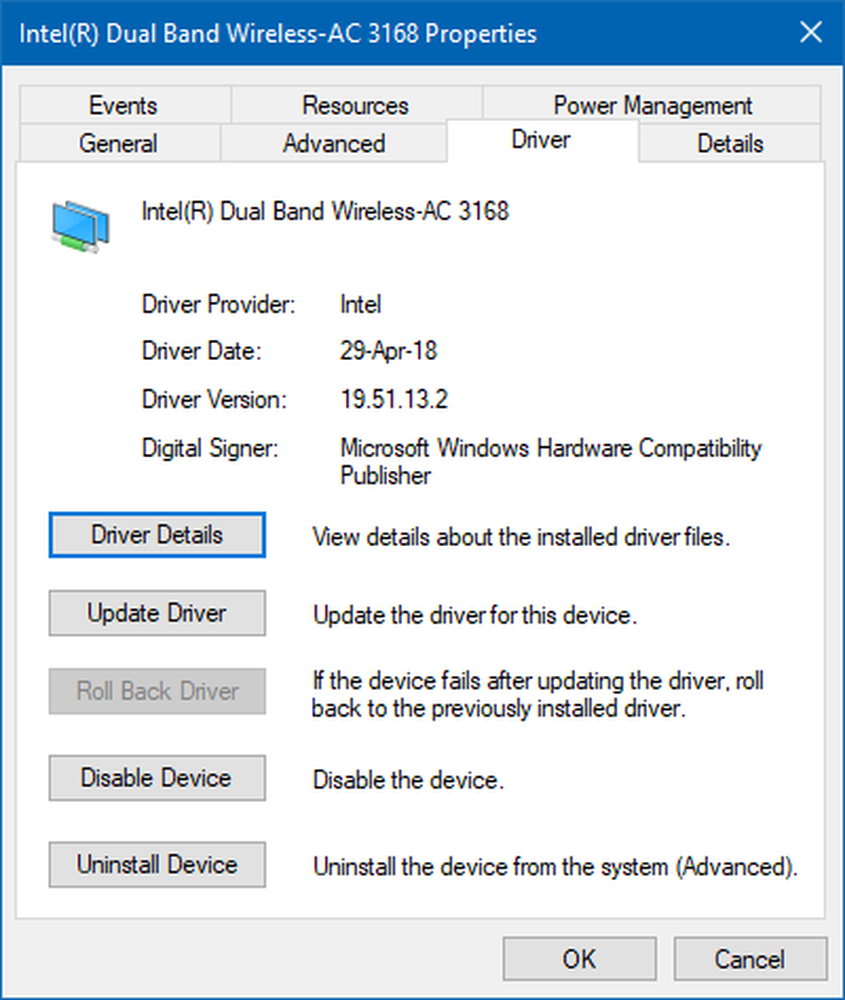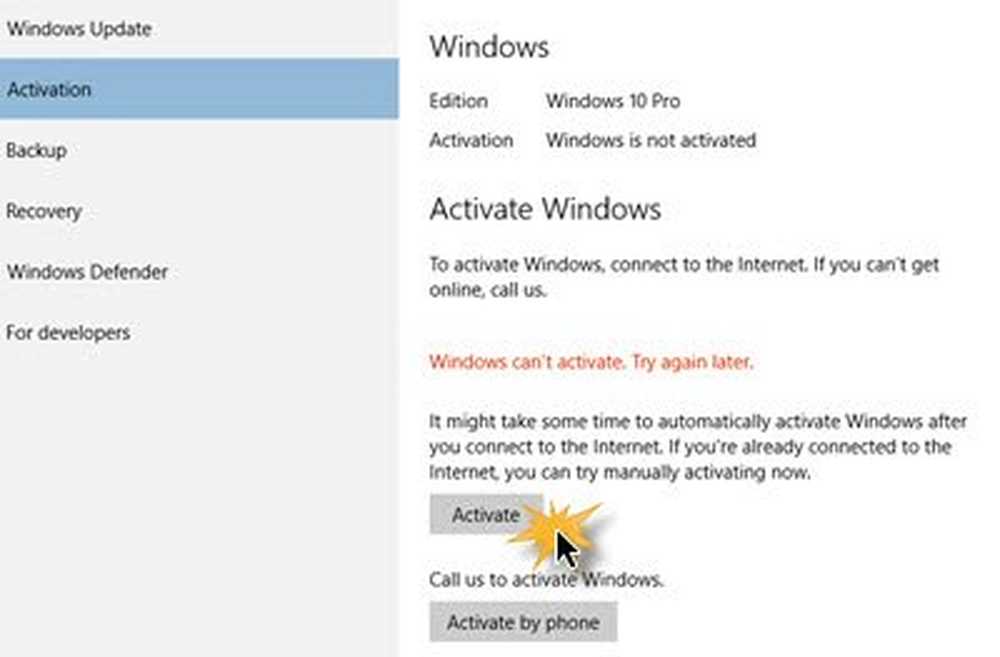Hoe installeer ik Windows 10 in VMware Workstation

Je zal nodig hebben:
- Geïnstalleerd en volledig werkend VMware Workstation 11 (dat een gratis proefversie van 30 dagen biedt)
- Installatiemedia voor Windows 10 (ISO of DVD)
Stap 1: Stel een VMware Virtual Machine in
Begin door VMware te openen en te selecteren "Maak een nieuwe virtuele machine"

We gaan met een Typische configuratie. Als u zin heeft en de parameters echt wilt aanpassen, kunt u een Aangepaste kiezen, maar we zullen in deze zelfstudie geen volledige aangepaste instellingen uitvoeren.

U moet VMWare nu laten zien pad naar uw Windows 10 ISO. Als je er geen hebt, kun je dit als volgt doen.

Als VMware het besturingssysteem niet automatisch van de ISO detecteert, moet u het handmatig selecteren. Je hebt de mogelijkheid om te kiezen tussen een 32 en 64 bit versies van Windows OS.
Tip: Als je niet veel RAM en CPU over hebt, zou ik je aanraden om te kiezen voor de 32-bits variant.
Kies een naam voor uw virtuele machine net zoals een locatie waar het zal worden opgeslagen. Ik bleef hier bij de standaardinstellingen.

De volgende is het maken van uw virtuele schijf. Het advies maximale limiet is 60 GB, en dat is goed. Ik adviseer je om bij de "Virtuele schijf opsplitsen in meerdere bestanden" optie, anders wijst VMware onmiddellijk de ruimte op uw harde schijf toe.

Stap 2: De hardware van de virtuele machine aanpassen (optioneel)
Als je zin krijgt, u kunt de hardware aanpassen die uw VM zal gebruiken. Ik zal dit doen om je enkele opties te laten zien die je kunt veranderen, maar als je de VMware-standaardwaarden goed vindt, kun je doorgaan en "Finish" selecteren..

Selecteer de optie Geheugen, dat kan ik verhoog of verlaag het beschikbare RAM voor deze VM. Ik ga voor 2 GB in plaats van de standaard 1 GB.

Ik zal ook mijn VM geven wat extra CPU-kracht door het toe te staan twee kernen te gebruiken in plaats van één.

Als je klaar bent met het aanpassen van de hardware, kun je de vensters sluiten en klik op "Voltooien" in de nieuwe VM-wizard.

Stap 3: Windows 10 installeren
Zodra u klaar bent om met de installatie te beginnen, eenvoudig klik op "Zet deze virtuele machine aan". Vanaf hier zou de installatie moeten beginnen.

Het installeren van Windows als een virtuele machine verschilt niet van het maken van een schone installatie van Windows. Als je niet zeker weet hoe je dit moet doen, bekijk dan ons artikel:
Hoe een schone installatie van Windows 10 uit te voeren

Dat is alles wat er is om met VMware een virtuele Windows 10-machine te maken. Binnenkort komt er een artikel dat laat zien hoe je Windows 10 als een VM installeert in de gratis VirtualBox.