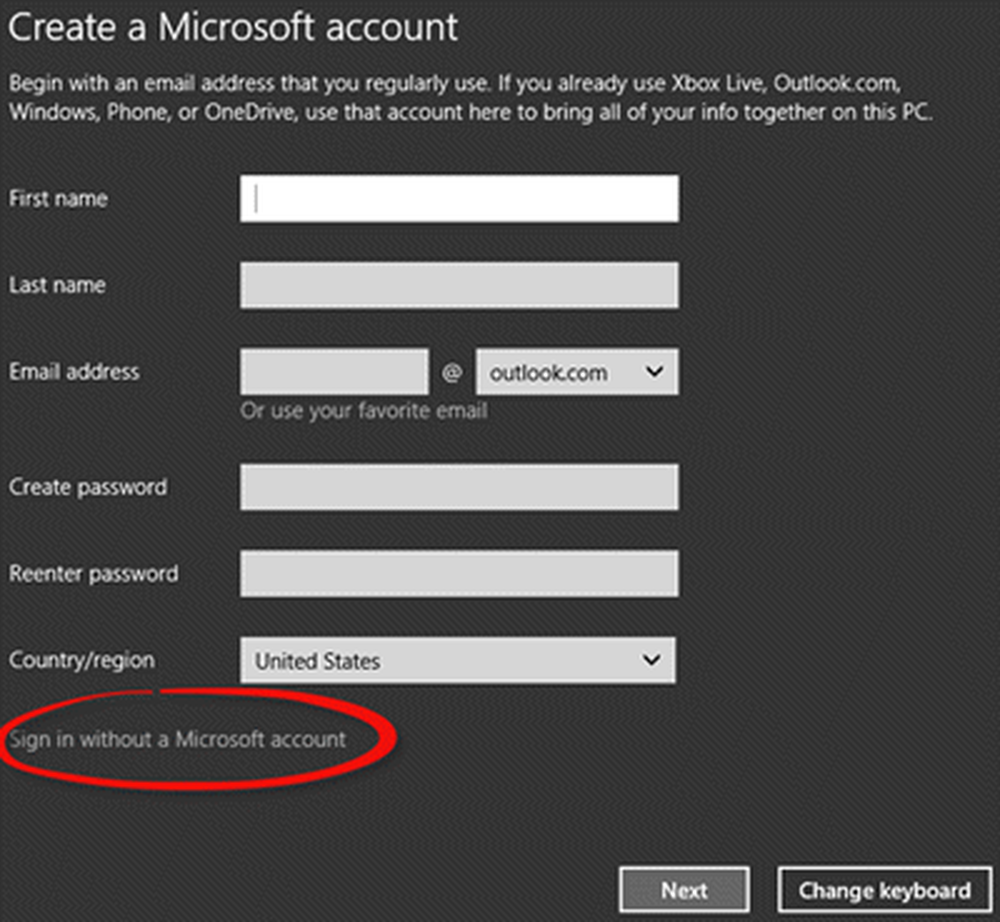Hoe installeer ik Windows 10 op OS X in VMware Fusion 8

Als u een selecte groep apps, misschien een interne bedrijfsapp (LOB) of lichte productiviteitstoepassingen zoals Microsoft Office of Adobe Photoshop, moet gebruiken, kunt u wegkomen met behulp van een virtuele machine (VM). Een toonaangevende oplossing in deze categorie is VMware Fusion, dat tot de eerste verkopers was die Windows-virtualisatie bijna 10 jaar geleden naar Intel Macs bracht.
Ik besloot om VMware Fusion uit te proberen, vanwege mijn geweldige ervaring met de Windows-versie. Ik vond het zo leuk dat ik in feite een artikel schreef over het gebruik van VMware Workstation om Windows 10 te installeren. Voordat ik genoegen nam met VMware Fusion voor mijn Mac, probeerde ik gratis oplossingen, maar zoals je zult ontdekken, is VMware een heel andere ervaring; het is bijna alsof je de nabije Boot Camp-ervaring hebt vanuit OS X.
Maak een Windows 10 Virtual Machine met VMware Fusion 8 Pro
Er zijn een paar dingen die je nodig hebt:
- VMware Fusion 8 Pro-licentie, je kunt een proefversie van 30 dagen downloaden om hem een kans te geven. Er is een nog goedkopere VMware Fusion 8-licentie die voor de meeste mensen meer dan geschikt zou moeten zijn.
- Compatibele Intel Apple Macintosh-computer
- Windows 10-licentie, zie instructies voor het downloaden van een schijfimage.
Installeer VMware Fusion 8 Pro voor Mac
Voordat u begint, moet u de software installeren en na het downloaden dubbelklikken op de DMG-afbeelding. Wanneer de DMG is gemount, dubbelklik dan op VMware Fusion om de installatie te starten.

Voer uw wachtwoord in en accepteer de licentieovereenkomst.

Voer daarna uw productsleutel in of probeer het 30 dagen gratis uit.

VMware Fusion starten en installeren
Op de klap van je Mac-toetsenbord Command + spatiebalk en type: VMware en druk op Enter.

Je hebt een paar keuzes als het gaat om het selecteren van de installatiemethode. Aangezien dit artikel zich richt op het installeren van Windows 10, ga met Installeer vanaf een schijf of afbeelding welke de standaardselectie zou moeten zijn.

Als u uw Windows Disc-afbeelding gereed hebt, sleept u deze naar het venster en klikt u op Doorgaan.

Klik op Voltooien als u tevreden bent met de configuratie van de virtuele machine. Klik anders op Instellingen aanpassen om terug te gaan en aanpassingen te maken.

Pas uw virtuele machine-configuratie aan
Als u de virtuele hardwareconfiguratie van uw virtuele machine wilt wijzigen, kunt u de systeemvoorkeuren-interface gebruiken om dit te doen. Gemeenschappelijke delen van het systeem die u zou moeten aanpassen zijn onder andere Processors & Memory, Hard Disk en Network.

Afhankelijk van waarvoor u de virtuele machine wilt gebruiken, kunt u de hoeveelheid geheugen en de harde schijf verhogen voor een bevredigende prestatie.

Instellingen van de harde schijf in VMware Fusion 8
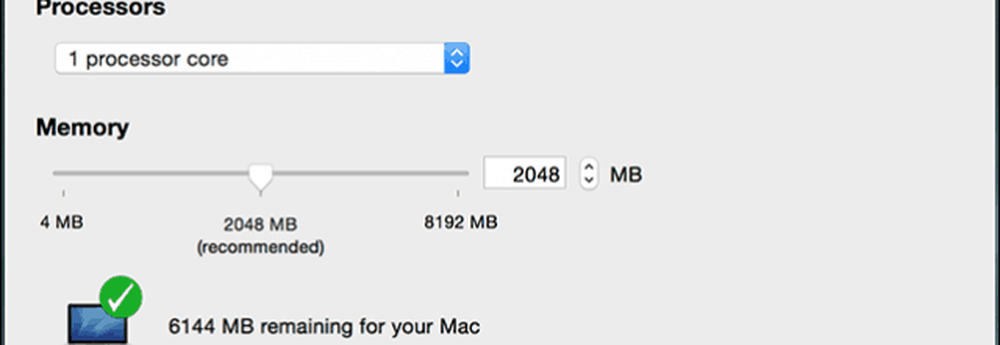
RAM- en processorinstellingen in VMware Fusion 8
Windows 10 installeren
Wanneer u klaar bent om met de installatie te beginnen, klikt u op de knop Afspelen in het venster Virtuele machine.

De installatie van Windows 10 begint nu. Raadpleeg ons artikel hier voor instructies over het uitvoeren van een schone installatie.

VMware Tools installeren
Na het installeren van Windows 10 kan de prestatie merkbaar zwak zijn. Een van de eerste pop-ups die u in Windows ziet, is de noodzaak van een Display Driver en hier komt VMware Tools om de hoek kijken.
VMware Tools zal de nodige softwaredrivers installeren die zullen profiteren van de hardware zoals CPU en grafische afbeeldingen die de prestaties en ervaring van de virtuele machine verbeteren.

Klik op de Virtuele machine menu klik dan VMware Tools installeren en start het installatieprogramma.

Wanneer AutoPlay verschijnt, selecteert u de optie om de tools uit te voeren.

Volg de instructies op het scherm om VMware Tools te installeren, items kunnen klein lijken op het scherm. U kunt het formaat van het VM-venster wijzigen om ze te schalen. Het verschil in grootte is slechts tijdelijk, na installatie en opnieuw opstarten worden items automatisch groter weergegeven op basis van de door u ingestelde resolutie.

In ons volgende artikel kijken we naar het instellen van een aangepaste virtuele machine, aanbevolen als u een alternatief wilt installeren, zoals Linux of een oudere versie van Windows.