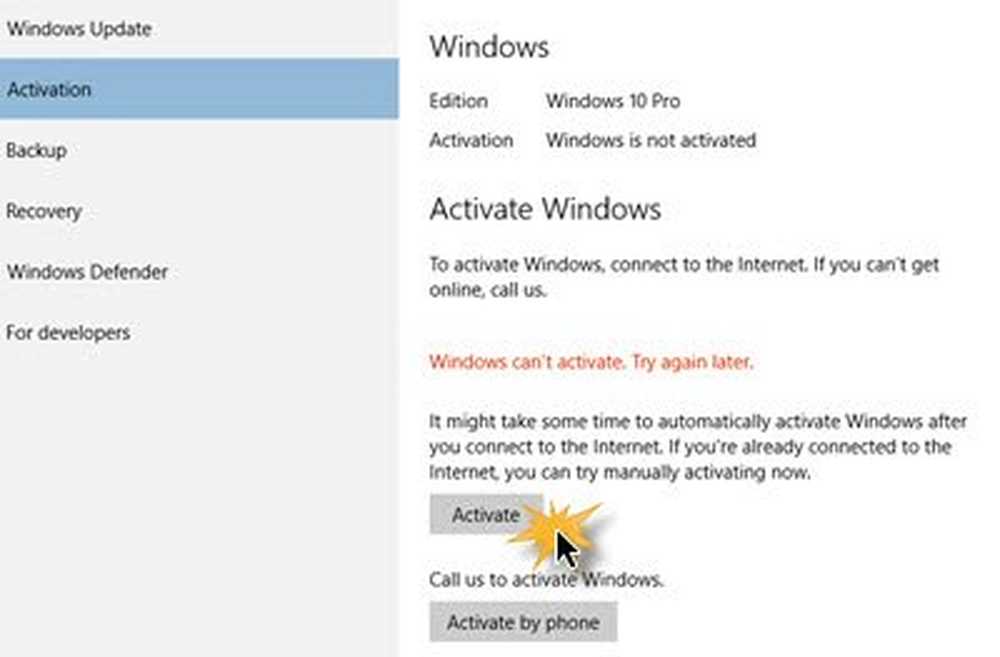Hoe installeer ik Windows 10 op Mac OS X Boot Camp gebruiken

Uw Mac voorbereiden om Windows 10 te installeren
Voordat u Windows op uw Mac kunt installeren, zijn er enkele taken vooraf die u moet voltooien.
- Een Windows-licentie - Windows is niet gratis voor Mac, net als elke andere pc moet je er een licentie voor aanschaffen als je er geen hebt. Als je een student bent, kun je een gratis licentie krijgen onder je Microsoft Campus Volume License-programma, zoals Dreamspark (raadpleeg je bibliotheek / boekwinkel of faculteit) of ontvang je een aanzienlijke korting voor studenten van de Education Store. Ook onder volumelicentieprogramma's waar bedrijven Windows in bulk installeren, wordt OS X als een geschikte basislicentie beschouwd. Neem dus contact op met uw IT-afdeling voor hulp bij het verkrijgen van een kopie. Als u alleen Windows 10 op uw Mac wilt proberen, kunt u hier de proefversie van 90 dagen van Windows 10 Enterprise hier downloaden. Anders kunt u ook een fysieke handelsversie kopen. U kunt een Windows 10-flashdrive kopen bij Amazon of rechtstreeks downloaden via de Microsoft Store. Let op: als u een digitale download uitvoert, kunt u een ISO-bestand voor Windows 10 rechtstreeks in OS X downloaden met behulp van de Microsoft TechBench-website.
- Houd een lege thumb drive klaar, 8 GB of groter of een lege dvd of Blu-ray als je nog steeds optische media gebruikt.
- Bepaal welke versie en architectuur van Windows door uw Mac wordt ondersteund. Standaard moet je een 64-bits versie van Windows 10 kiezen, want dat is alles wat Apple tegenwoordig op de meeste modellen ondersteunt. Apple's Boot Camp-pagina biedt een lijst met modellen, samen met versies en architecturen van Windows die worden ondersteund. Zorg er ook voor dat u de juiste editie selecteert, u kunt de versies hier vergelijken.
- Zorg ervoor dat de nieuwste versie van OS X is geïnstalleerd. Dit geeft toegang tot de nieuwste Boot Camp-stuurprogramma's, vooral als u de nieuwste versie van Windows op uw Mac wilt installeren. Klik op het Apple-menu en klik vervolgens op App Winkel installeer vervolgens de nieuwste updates voor je Mac. Omdat de versies van OS X gratis zijn, is het waarschijnlijk het beste om een upgrade uit te voeren naar de nieuwste versie, OS X El Capitan - 10.11.2 (vanaf dit schrijven), als je Mac wordt ondersteund..
- Download Boot Camp-stuurprogramma's van tevoren - hoewel de Boot Camp-wizard dit voor u verzorgt, is het zeer onbetrouwbaar op basis van mijn tests. Download het van tevoren vanaf hier.

Als deze vereisten eenmaal uit de weg zijn, is de volgende stap om wat ruimte vrij te maken om Windows 10 te installeren. Open de Finder in het Dock en klik vervolgens op Toepassingen, scroll naar beneden en open Hulpprogramma's. Dubbelklik op Hulpprogramma's en open Boot Camp. Of druk op de Command- en spatietoetsen en typ vervolgens Boot Camp en druk op de Enter-toets.

De Boot Camp-software is een eenvoudige wizard die u begeleidt bij het downloaden van stuurprogramma's, partitioneren van uw SSD / harde schijf en het starten van de installatie van Windows.

Vink alle onderstaande opties aan en klik vervolgens op Doorgaan:
- Maak een Windows 8 of een latere installatieschijf
- Download de nieuwste Windows-ondersteuningssoftware van Apple
- Installeer Windows 8 of een latere versie

Klik Kiezen blader vervolgens en selecteer vervolgens het Windows ISO-bestand dat is gedownload van Microsoft TechBench.

Als u relevante gegevens over de USB-stick hebt, wordt deze gewist. Klik op Doorgaan.

Wacht terwijl Boot Camp begint met het kopiëren van bestanden naar het USB-station.

Tijdens de Boot Camp-wizard worden stuurprogramma's voor uw Mac gedownload. Dit kan heel lang duren, dus wees geduldig.

Als u een foutmelding krijgt bij het downloaden van stuurprogramma's, raadpleegt u een gedeelte over het oplossen van problemen in dit artikel voor meer informatie.

Bepalen van de schijfruimte voor Windows 10
Nadat Boot Camp uw stuurprogramma's heeft gedownload, is de volgende stap het identificeren van de hoeveelheid ruimte die u toewijst aan Windows 10, afhankelijk van individuele factoren. Toekomstige behoeften moeten in aanmerking worden genomen. Ben je van plan om altijd Windows te hebben? Als dit het geval is, overweeg dan om Windows 10 voldoende ruimte te geven om te werken. Stel je de volgende situatie voor:
- Updates voor Windows die schijfruimte gebruiken. Windows 10 wordt als een service geleverd, dus apps die in het besturingssysteem en updates zijn ingebouwd, zullen in de loop van de tijd meer ruimte in beslag nemen. Windows 10 vereist minimaal 16 GB (32 bit) 20 GB (64 bit) ruimte om de installatie te vergemakkelijken. Windows 10 gebruikt ongeveer 9 GB schijfruimte.
- Apps - als u van plan bent om moderne apps te downloaden en te installeren op Windows 10, moet u hiermee rekening houden. Apps kunnen een aanzienlijke hoeveelheid schijfruimte gebruiken, laten we traditionele desktop-apps niet vergeten die ook updates vereisen.
- Gegevens - persoonlijke bestanden zoals documenten, muziek, afbeeldingen, video's. Als u van plan bent dergelijke inhoud op te slaan, moet u overwegen, is het de moeite waard om lokaal te blijven of misschien te investeren in een externe harde schijf of alleen de belangrijkste bestanden te bewaren die u nodig hebt of regelmatig aan het werk te blijven. Dit is misschien een perfect moment om te overwegen om sommige bestanden in de cloud op te slaan indien nodig. Als u van plan bent uw Mac op het werk te gebruiken, kan uw werkgever uw referenties configureren om bestanden op te slaan op hun netwerk in plaats van lokaal. Voor mijn doeleinden gebruik ik een Mac met 256 GB schijfruimte, omdat Windows 10 alleen wordt gebruikt voor belangrijke apps en sommige bestanden worden opgeslagen op een externe schijf, ik zal 56 GB toewijzen. U gebruikt mogelijk een Mac met beperkte opslagruimte, houd uw behoeften nu en in de toekomst goed in de gaten. Als u dat niet doet, moet u mogelijk een back-up maken en opnieuw beginnen. Als u voornamelijk met Office-apps werkt, kunt u het beste doen. Als u met video en afbeeldingen werkt, moet u groot denken. Het absolute minimum dat ik deze dagen aanbeveel, is minimaal 50 GB voor Windows, en dat is het kort houden.
Nadat u hebt bepaald hoeveel ruimte u wilt toewijzen, gebruikt u de muisaanwijzer om de knop naar links te slepen om de juiste hoeveelheid ruimte toe te wijzen die u aan Windows wilt geven.

Klik op Installeren, Boot Camp bereidt de partitie voor en herstart vervolgens automatisch je Mac.

Dit is een belangrijk onderdeel van de setup. Afhankelijk van het model Mac dat je gebruikt, moet je misschien C- of Option-toetsen ingedrukt houden om de opstartopties te presenteren. In mijn geval zal ik het vasthouden Keuze sleutel die opties zal weergeven voor het volume waarvan ik wil opstarten. Op het scherm krijg ik twee opties te zien, ik start op vanaf de EFI Boot-drive (geel stationspictogram) waar mijn Windows 10-installatiebestanden worden opgeslagen. Gebruik de linker- en rechterpijltoetsen om het te selecteren en druk vervolgens op Enter.

Het duurt even en start dan uiteindelijk op naar Windows-instellingen. De installatiewizard ziet er op het scherm klein uit, u zult dit voorlopig nog moeten doorstaan. Ik denk dat met het nieuwe beleid van Microsoft als het gaat om het regelmatig reviseren van Windows 10, het een goed idee zou zijn als ze met Apple zouden kunnen werken om op zijn minst een aantal basiscodestuurprogramma's op te nemen in de nieuwste versies van Windows. (Ik kan blijven dromen).
Installatie van Windows 10 op OS X
Windows 10 start de installatie op zoals op een gewone pc. Nu kunt u door het installatieproces van Windows 10 gaan volgens de instructies op het scherm.

Selecteer Aangepast: alleen Windows installeren (geavanceerd) wanneer u bij dit punt in het installatieproces komt.

Je ziet verschillende partities op het scherm. Wees hier heel voorzichtig. Selecteer alleen de naam met de naam BOOTCAMP Klik vervolgens op Formatteren en klik vervolgens op OK om het bericht voor de indelingsverificatie weer te geven.

Windows Setup begint dan met het kopiëren van bestanden. Gedurende deze tijd wordt de installatie van Windows automatisch opnieuw gestart en meerdere keren opnieuw opgestart in de set-up.

Complete out of box-ervaring
Afhankelijk van of u verbonden bent met internet of niet, ziet u verschillende opties op het scherm. Klik op Express-instellingen gebruiken.
- Stel een gebruikersaccount in.
- Maak verbinding met een netwerk als dit wordt gepresenteerd
- Wacht terwijl apps zijn geïnstalleerd en geconfigureerd.
- Log in op jouw account.

Installeer Boot Camp-stuurprogramma's
Om Windows 10 goed te laten werken op je Mac, moet je de Boot Camp-stuurprogramma's installeren. Klik op Start en vervolgens op File Explorer en open vervolgens het USB-station. Open de Boot Camp-map, dubbelklik vervolgens op Setup en volg de wizard op het scherm om de Windows-stuurprogramma's voor uw Mac te installeren.

Wanneer u klaar bent, klikt u op Voltooien en vervolgens opnieuw opstarten wanneer daarom wordt gevraagd.

Start opnieuw op in OS X.
Als u wilt opstarten in OS X, klikt u op Toon verborgen knop met pictogrammen in het systeemvak en klik vervolgens op Boot Camp en klik vervolgens op Opnieuw starten in OS X of klik op Start en vervolgens opnieuw opstarten. Houd de Option-toets ingedrukt terwijl u het opstartgeluid hoort. Gebruik de linker- of rechterpijltoets om Macintosh HD te selecteren en druk vervolgens op Enter.


Als u uw standaardbesturingssysteem wilt instellen, klikt u op Systeemvoorkeuren in het OS X-dock. Klik op Opstartschijf en selecteer vervolgens Macintosh HD of Windows Bootcamp. U kunt het Boot Camp-configuratiescherm openen in Windows 10 (druk op Windows-toets + X klik vervolgens op Configuratiescherm) en breng vervolgens vergelijkbare wijzigingen aan.

Probleemoplossen
Als u problemen ondervindt bij het downloaden van Boot Camp-stuurprogramma's, kunt u proberen deze handmatig te downloaden. De volgende link biedt een directe link naar de Boot Camp 6-stuurprogramma's voor Windows 10. Apple biedt geen speciale locatie, maar de officiële bron is gevonden in het Content Delivery Network van Apple. Het is vrij groot, ongeveer 1,2 GB en het kost wat tijd om te downloaden.
Nadat u de stuurprogramma's hebt gedownload, wordt deze verpakt in een gecomprimeerde indeling. U moet een gratis compressieprogramma zoals WinRAR of 7-Zip gebruiken om het uit te pakken. Let op, u moet dit doen vanaf een Windows-pc.
Eenmaal uitgepakt, kopieert u zowel de map $ WinPEDriver $ en BootCamp naar de hoofdmap van uw USB-station met de Windows 10-installatiebestanden.
Ik zag dat de stuurprogramma-wizard van Boot Camp ophing bij de installatie van Realtek-stuurprogramma's. Ik herstartte de Mac, bladerde naar de Boot Camp-map op het USB-station, open de map Drivers en verwijderde de Realtek-map; de installatie ging zonder problemen verder.
Over het geheel genomen is het installeren van Windows 10 op je Mac een beetje ingewikkeld, maar het werkt uitzonderlijk goed. Vanwege de toetsenbordindeling van de Mac, zult u enkele opdrachten moeten onthouden, zoals de Command-toets die de Windows-sleutel zal vervangen. Ctrl + C voor kopiëren en Ctrl + V voor plakken zijn hetzelfde. Apple heeft hier een pagina met een lijst met opdrachten voor het gebruik van uw Apple-toetsenbord in Windows.
Als je denkt dat dit misschien te veel is voor slechts een paar apps, dan is het instellen van Windows in een virtuele machine een betere optie. Dit geldt vooral als u oudere apps moet uitvoeren die niet werken met 64-bits Windows.