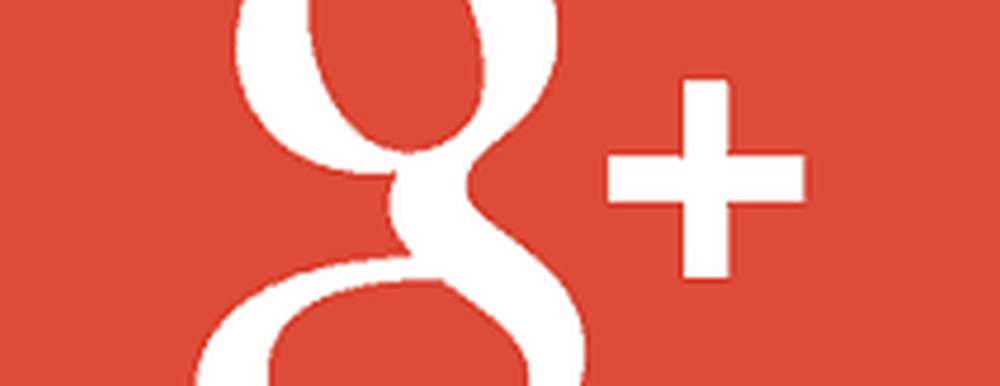Hoe Apple Mail-berichten te migreren naar Windows 10


Het Apple-ecosysteem van bedrijfseigen hardware, besturingssystemen, software en services is fantastisch, zolang je een loyalist van Apple blijft. Maar de maker van Macs en iPhones maakt het je niet gemakkelijk om te springen als je besluit dat je liever met Windows 10 of Linux gaat. Veel van uw persoonlijke gegevens en instellingen blijven opgesloten in de eigen indelingen van Apple. Op het eerste gezicht lijkt dit het geval te zijn met Apple Mail. Maar het bevrijden van uw e-mails en postvakken in Apple Mail en verhuizen naar een andere client voor Windows 10, zoals Microsoft Outlook of Mozilla Thunderbird, is verrassend eenvoudig.
Hier zijn twee manieren om het te doen:
Methode 1: Synchroniseer Apple Mail via IMAP
De eerste methode is de gemakkelijkste en zal in de meeste gevallen werken.
Apples gebouwd in e-mailclient maakt gebruik van het IMAP-opslagformaat, dat een kopie van uw berichten op zowel de server als uw Mac bewaart. Als u al een iCloud-e-mailadres gebruikt, kunt u zich aanmelden bij een ondersteunde e-mailclient op Windows 10 zoals Windows Mail, Microsoft Outlook 2016 of Mozilla Thunderbird en uw e-mails worden weergegeven.
Als u een e-mailadres van @ icloud.com hebt, stelt u eenvoudig uw nieuwe e-mailclient in Windows 10 in met uw icloud.com-inloggegevens. Kies bijvoorbeeld in Windows Mail iCloud. Voer uw iCloud-adres en uw Apple ID-wachtwoord in. In Windows Mail detecteert de toepassing automatisch de serverinstellingen.
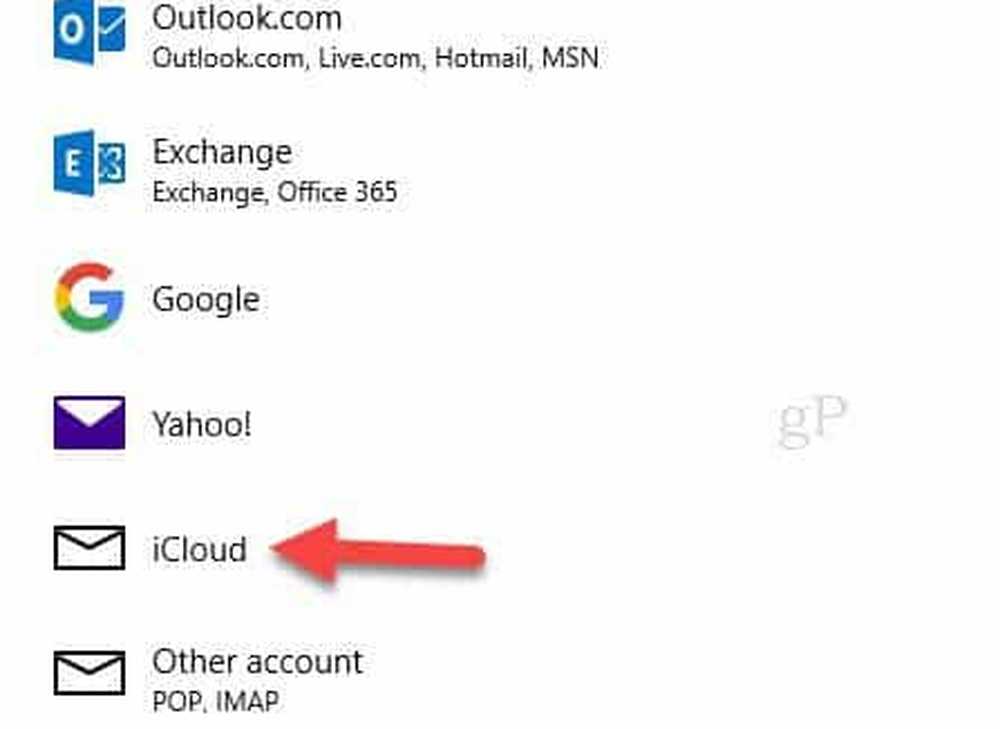
Als u een e-mailclient gebruikt die niet automatisch de iCloud-serverinstellingen detecteert, gebruikt u de volgende IMAP-instellingen:
- Servernaam: imap.mail.me.com
- SSL vereist: ja (probeer TLS als SSL niet werkt)
- Poort: 993
- Gebruikersnaam: voer uw iCloud-gebruikersnaam of uw volledige e-mailadres in
- Wachtwoord: voer uw iCloud-wachtwoord in of genereer een app-specifiek wachtwoord als u 2-factorenauthenticatie voor uw Apple ID hebt ingeschakeld
Gebruik voor de uitgaande SMTP-server deze:
- Servernaam: smtp.mail.me.com
- SSL vereist: Ja
- Poort: 587
- SMTP-verificatie vereist: Ja
Als u Gmail of een andere webgebaseerde e-mailservice gebruikt die IMAP ondersteunt, kunt u hetzelfde doen: voer uw IMAP-inloggegevens in en uw berichten worden automatisch gesynchroniseerd. (Als u iets anders dan iCloud voor uw e-mail gebruikt, kunnen de serverinstellingen verschillen, maar u kunt ze meestal vinden op de ondersteuningspagina's van de e-mailprovider. Als u problemen ondervindt om een e-mailprovider te vinden, kunt u een reactie achterlaten en we kunnen u helpen.)
Methode 2: Exporteer uw postvakken naar een bestand
Als u om welke reden dan ook geen IMAP-server gebruikt bij Apple Mail, kunt u uw postvakken nog steeds exporteren naar een andere e-mailclient.
Er zijn tal van e-mailclients op de Mac en degene die u gebruikt, kan variëren als het gaat om migratie. Voor de toepassing van dit artikel ga ik de twee meest populaire clients bespreken: Mail en Microsoft Outlook. Niet veel gebruikers zijn fans van Microsoft's nieuwe Windows Mail-client in Windows 10. Als je wilt, kun je kiezen uit andere merken zoals Mozilla Thunderbird; of gebruik webmailservices zoals Gmail of Outlook.com.
Outlook voor Mac - De Microsoft Outlook-client voor Mac is niet compatibel met de Windows-versie. In plaats van .PST gebruikt het een indeling die bekend staat als .OLM. Gebruikers wordt aangeraden om hun e-mail naar een server te synchroniseren en deze vervolgens opnieuw te synchroniseren in de Windows-versie van Outlook.Als u e-mails die op uw Mac zijn opgeslagen wel wilt exporteren, ondersteunt Apple Mail alleen het .mbox-formaat. Er is een gratis programma van derden genaamd SoftTweak MBOX naar PST Tool, waarmee u uw e-mails kunt importeren in Outlook 2016. Selecteer in Apple Mail het postvak dat u wilt exporteren, klik er met de rechtermuisknop op en klik vervolgens op Exporteren ...
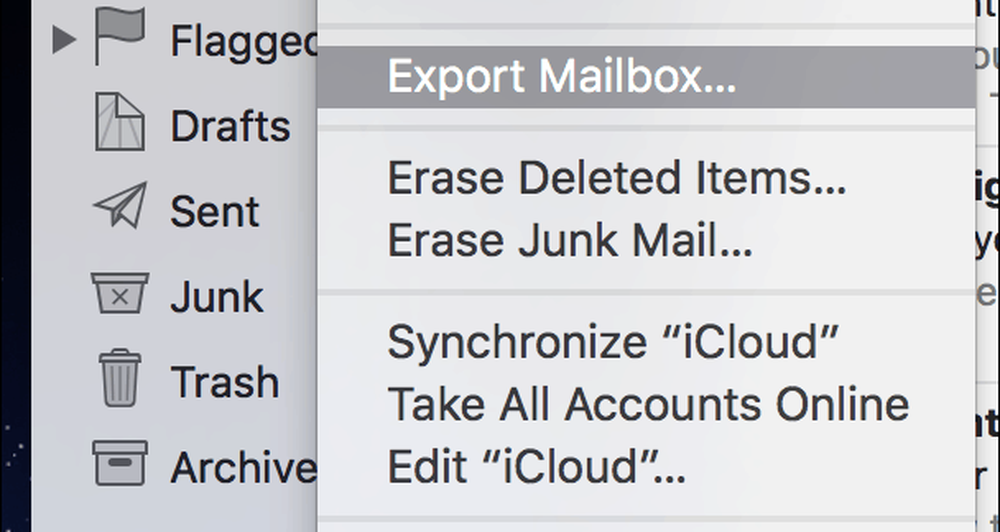
Sla het .mbox-bestand op naar een externe schijf of een cloudopslagaccount waartoe u toegang hebt vanaf uw Windows 10-pc. Ga daarna verder met de volgende stap van het importeren van uw .mbox-bestand.
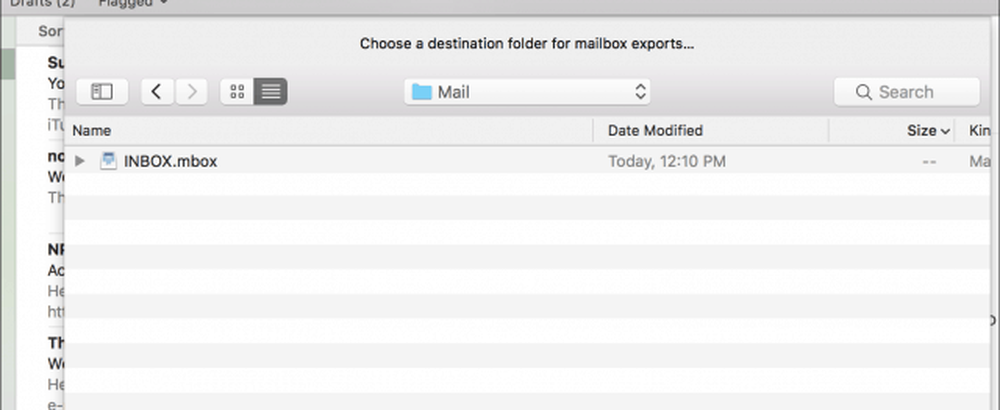
Importeer .MBOX e-mailbestanden in Mozilla Thunderbird
Mozilla Thunderbird is een gratis e-mailclient voor Windows. Het werkt meer als Mail, terwijl de ingebouwde Windows Mail-app van Windows 10 meer gebaseerd is op de cloud. Met Windows Mail zijn er geen opties om berichten te migreren, behalve als u al een account hebt ingesteld met IMAP. Download en installeer eerst Mozilla Thunderbird en download vervolgens de gratis invoegtoepassing ImportExportTools van Mozilla.
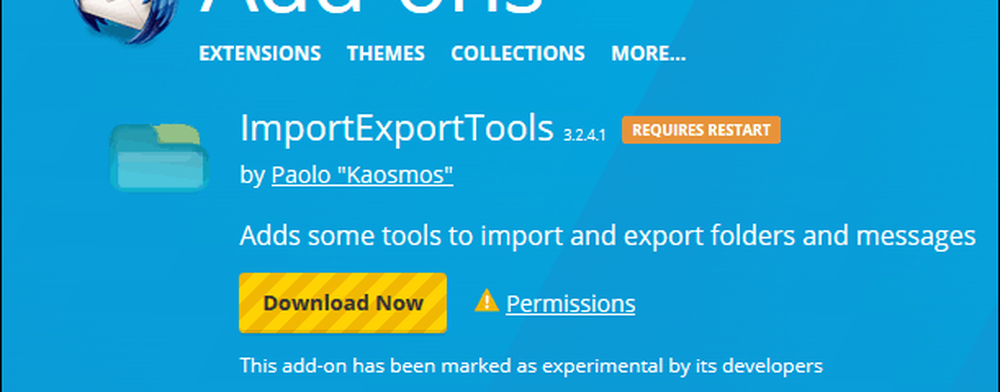
Start Thunderbird, druk op de alt
toets op uw toetsenbord, klik op Tools> Add-ons

Selecteer het hamburgermenu, klik op Add-on installeren, blader naar waar de invoegtoepassing ImportExportTools is opgeslagen en klik op Openen.
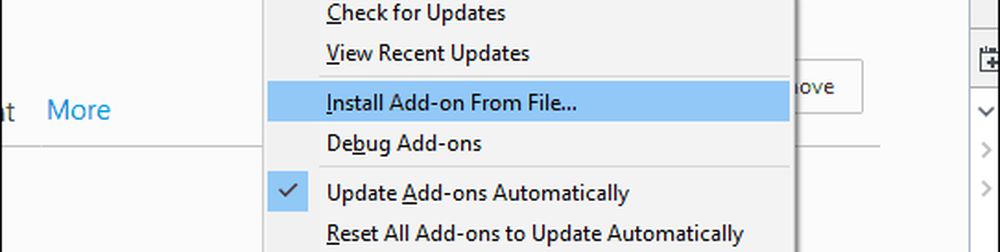
Klik op Nu installeren
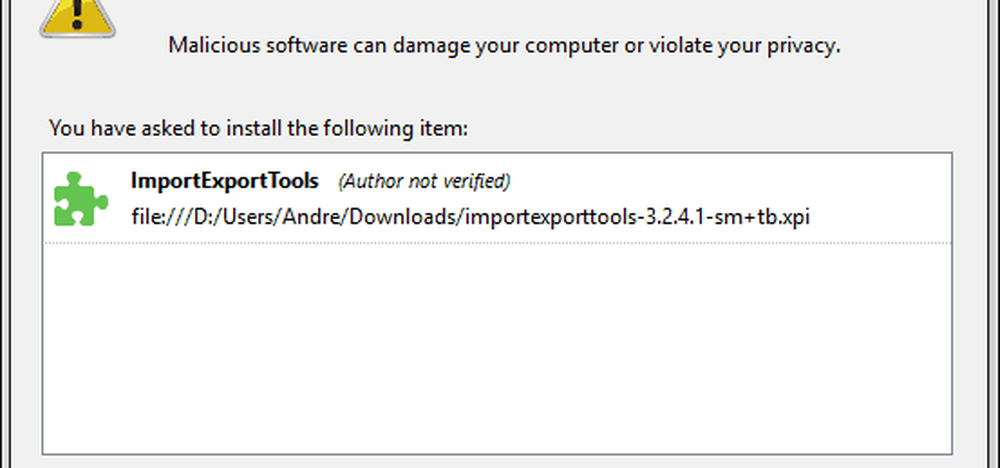
Klik op Nu opnieuw opstarten om de wijzigingen te bevestigen.

druk de alt toets op uw toetsenbord, klik op Tools> ImportExportTools> Importeer mbox-bestand.
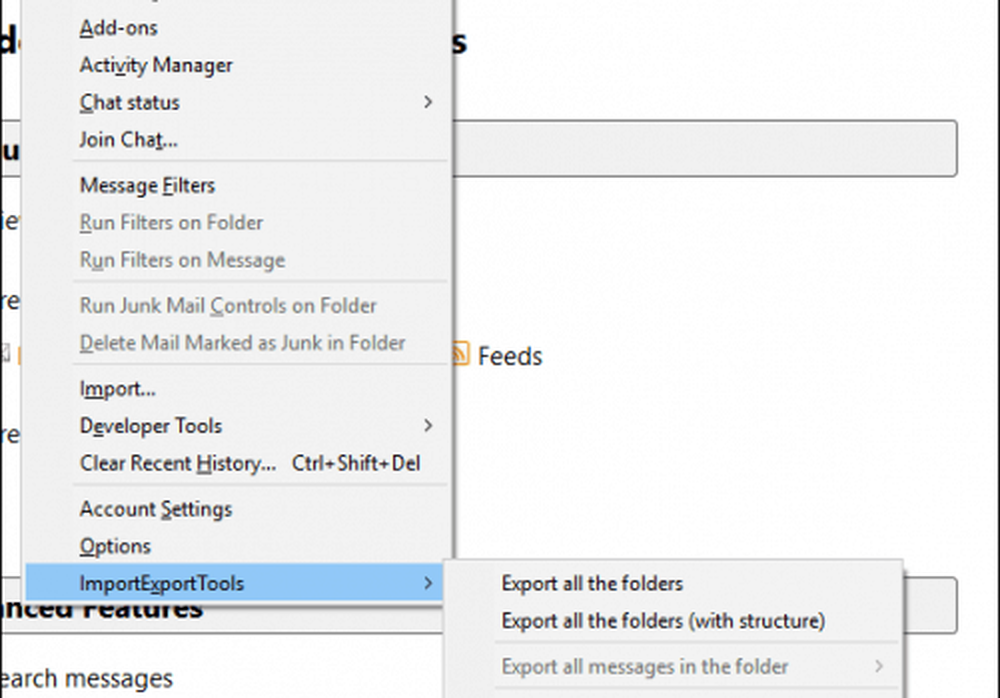
kiezen Rechtstreeks importeren van een of meer mbox-bestanden klik vervolgens op OK
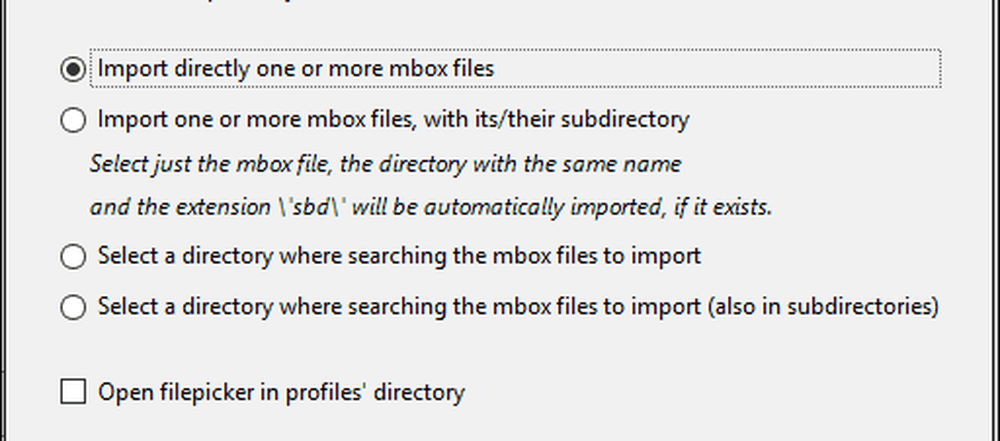
Open het mapbestand .mbox
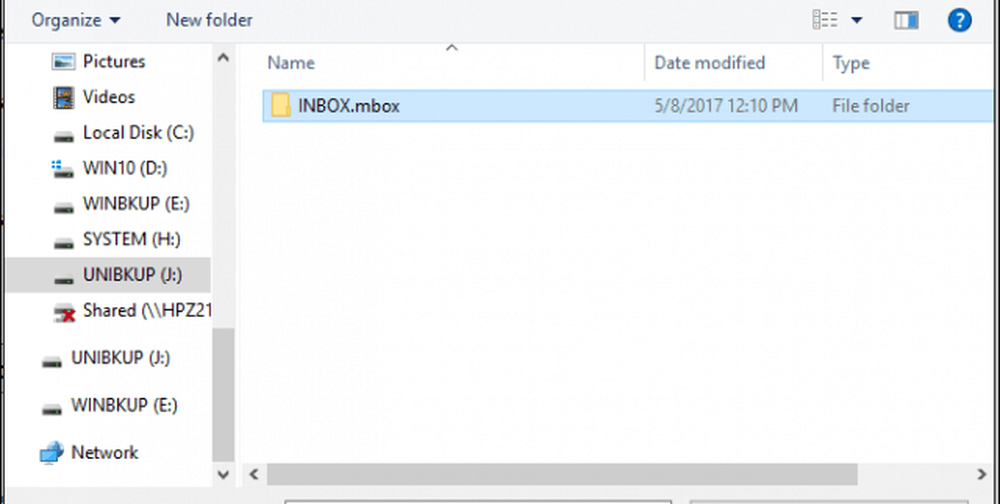
Selecteer het .mbox-bestand en klik op OK. Dat is het, uw berichten moeten in Thunderbird worden geïmporteerd.
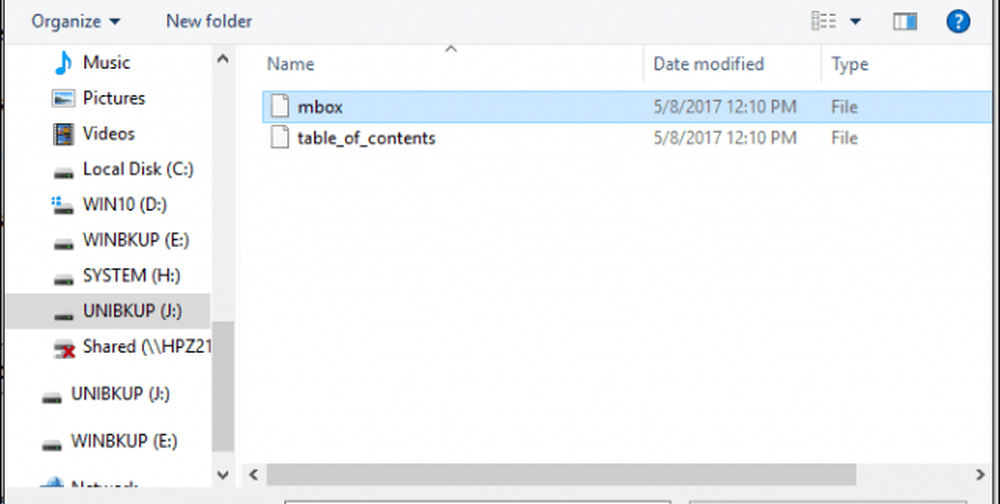
Conclusie
Dat zijn de twee belangrijkste manieren waarop u e-mail van Apple Mail naar een Windows-e-mailclient kunt exporteren / importeren. Dankzij de prevalentie van IMAP kunnen de meesten van u zich redden met de eenvoudigere methode 1. Als dat niet goed werkt, laat ons dan weten welke problemen u tegenkomt en wij kunnen helpen.
Verhuizen van macOS naar Windows 10? Vertel ons waarom in de reacties.