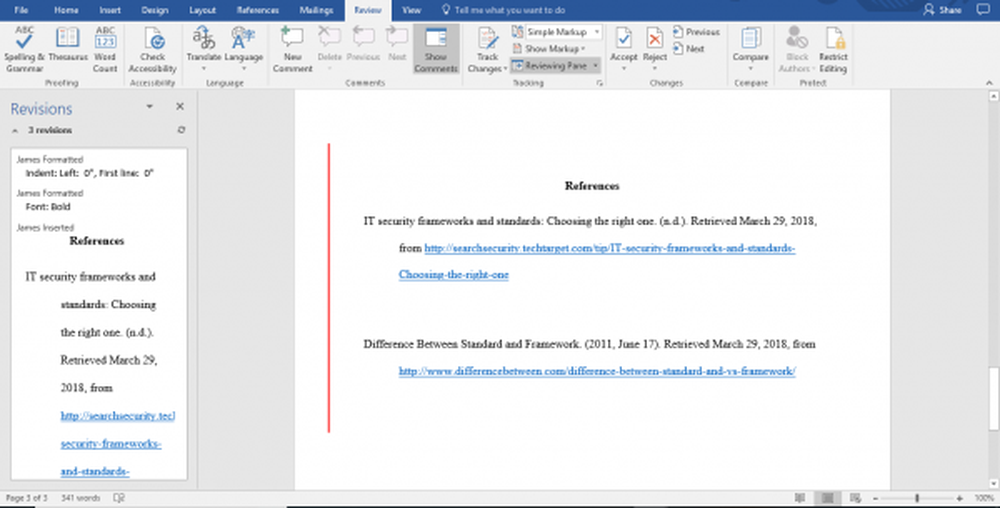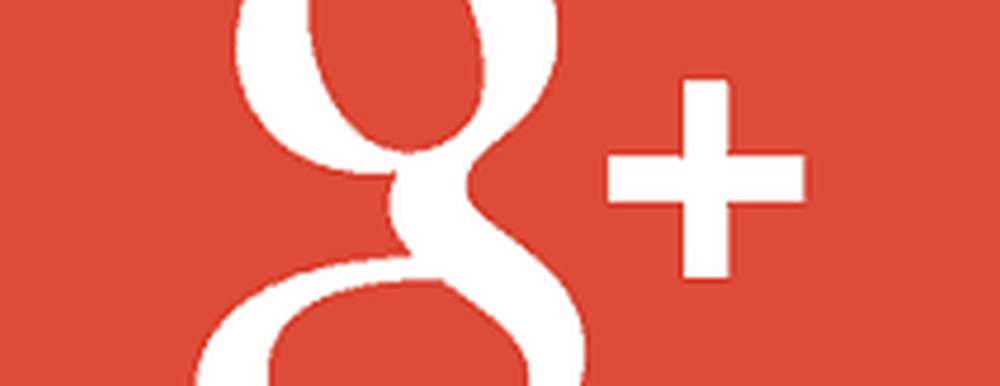Twee foto's samenvoegen voor een klooneffect in Photoshop


De hele dag thuis zitten kan behoorlijk saai worden, maar met een nieuw idee als dit heb je iets leuks om mee te spelen. In deze tutorial laten we je zien hoe je een leuke fotografie en Photoshop-truc gebruikt om elk item of elke persoon die je wilt klonen! Laten we beginnen:
Je zal nodig hebben
- Een digitale camera (Point-and-Shoot of DSLR)
- Een statief
- Een kamer met constante verlichting
- Wat vrije tijd
De foto's maken
Stel uw camera op een statief in. Ik zal mijn DSLR en een standaard statief gebruiken.

Kies een modus die geschikt is voor de situatie. Persoonlijk vermijd ik de volautomatische en kies ik de diafragmaprioriteit (A op Nikon, Av op Canon). Full Auto kiest waarschijnlijk een sluitertijd van minstens 1/60 en flitst op de flitser - een vrij slechte oplossing voor de beelden die we hier nodig hebben. Hieronder staan mijn instellingen - merk op dat ik geen flitser gebruik en de sluitertijd van 1/13 is geen probleem, omdat we een statief gebruiken.
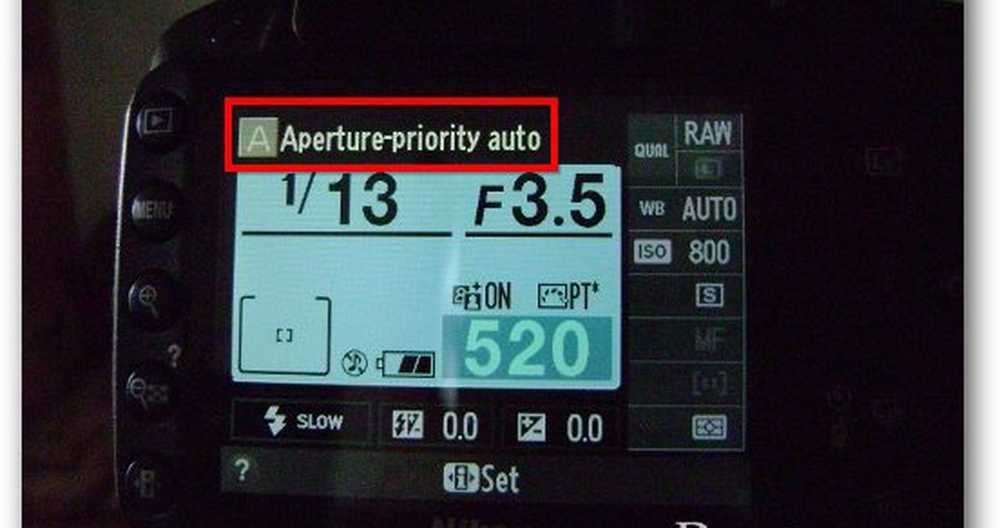
Een andere goede tip is om de zelfopname-optie te gebruiken om trillingen te elimineren die worden veroorzaakt wanneer je vinger op de sluiter drukt. Het is ook handig als je dit alleen doet en je niemand hebt om de foto's voor je te maken: Vind de timerknop op je camera.
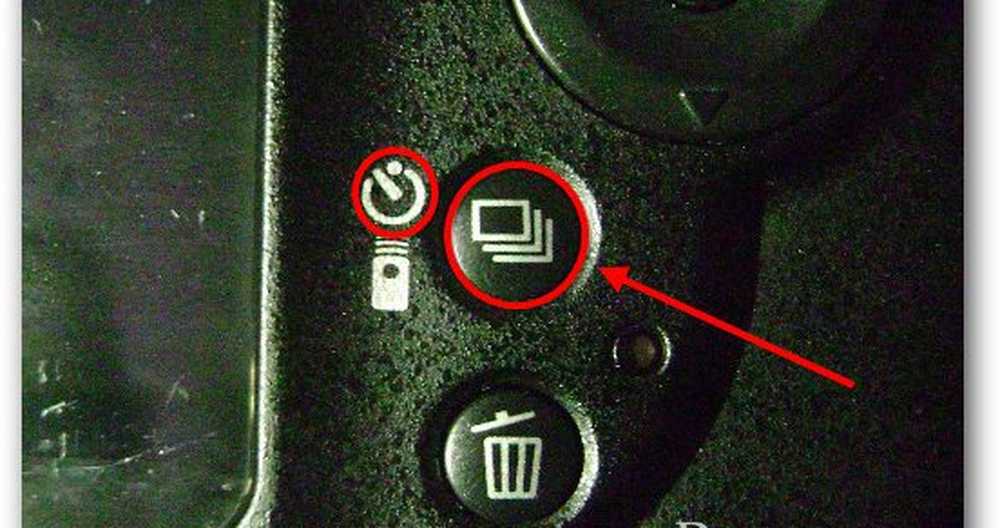
En kies dan de vertraging die je wilt.
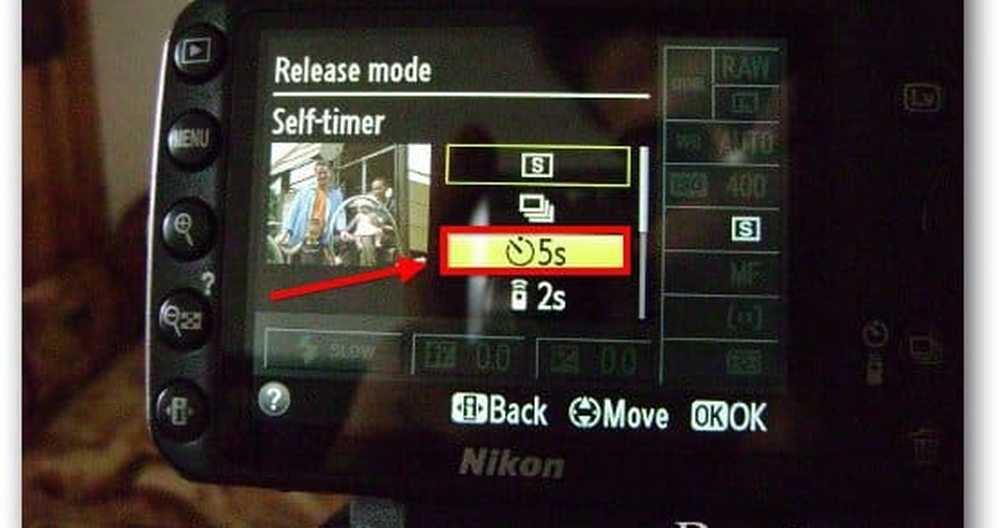
Effect voorbeeld
Ik zal dit eerst demonstreren met een typisch voor- en achterbeeld van een mobiele telefoon. Ik neem mijn eerste foto en neem de tweede en zorg ervoor dat de telefoons elkaar niet overlappen:


En zo ziet mijn uiteindelijke samengevoegde foto eruit:

Voeg twee foto's samen in Photoshop
Stap 1 - De afbeeldingen importeren
Open Photoshop en importeer een van de twee afbeeldingen met een Ctrl + O. Plaats daarna de tweede afbeelding in Bestand> Plaats. Zorg ervoor dat u de foto's correct uitlijnt - u kunt alle achtergrondelementen gebruiken om de afbeeldingen uit te lijnen.
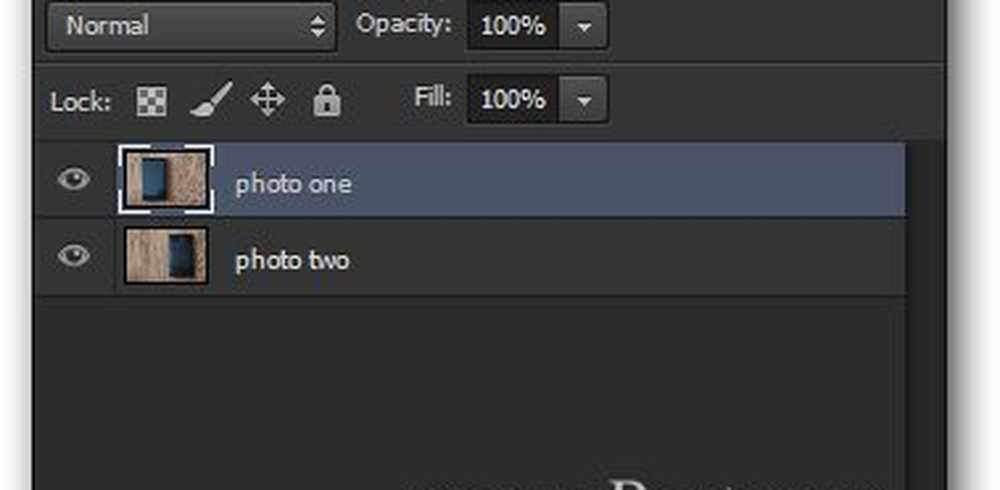
Stap 2 - De dekking verlagen en een selectie maken
Kies de bovenste laag en verlaag deze ondoorzichtigheid tot 50%.
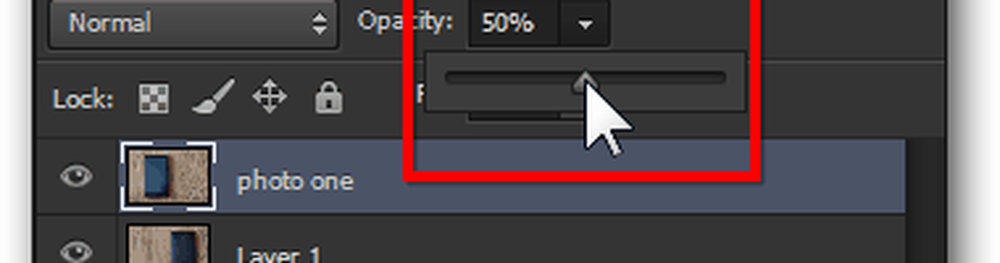
Dat laat de afbeelding er ongeveer zo uitzien:
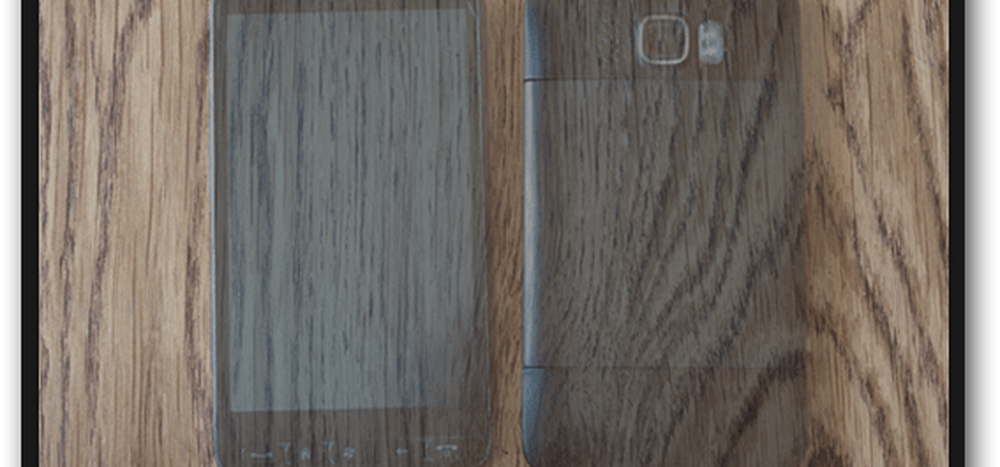
Maak nu een selectie rond het item in de onderste laag. (Tip - je kunt elke selectie-tool gebruiken die je leuk vindt, hiervoor heb ik de rechthoekige selectiekader gebruikt met een beetje veren.)

Stap 3 - Samenvoegen
Nu dat u uw selectie hebt, drukt u op Verwijder sleutel.

Verhoog dan de ondoorzichtigheid terug naar 100% voor de bovenste laag.

Nu is alles wat je nodig hebt snel Ctrl + D om de selectie ongedaan te maken en bent u klaar met het effect!

Groovy bonus bonus:
Alles aan dit effect is vallen en opstaan (zowel fotografisch als in Photoshop). Als je creatief genoeg bent, kun je iets unieks verzinnen dat indruk op je vrienden kan maken. Ik besloot om een nieuwe betekenis te geven aan 'ruzie maken met mezelf':