Hoe u contacten van de Windows People-app naar Outlook migreert

Het is een goede gewoonte om alle contacten en e-mails op één plaats te houden. Dat is waar Microsoft Outlook vindt zijn krachtige gebruik. De applicatie maakt het mogelijk om alle e-mails, contacten, agenda's, etc. op één plek op een georganiseerde manier op te slaan. Het is echter een zware taak en zeker niet zo eenvoudig als het klinkt. Het migreren van contacten van Google, Yahoo of anderen is een beetje lastig. Dat gezegd hebbende, hoe zit het met de contacten die zich verbergen in de People-app voor Windows? Deze tutorial leidt u door het proces van het exporteren of migreren van contactpersonen van de Windows People-app naar Microsoft Outlook en legt uit hoe u dit snel kunt doen.
Voor het gemak heb ik besloten om het onderwerp te behandelen contacten exporteren of migreren van People App naar Outlook in twee delen.
Deel 1 - Configureer Outlook met uw Live-account / People's App omdat de People-app standaard het MS Live-account gebruikt dat u gebruikt om in te loggen op uw machine of Contactpersonen op te slaan. En contactpersonen exporteren. Dit wordt vandaag behandeld.
Deel 2 - Contactpersonen importeren in een ander account in Outlook.
Migreer contacten van People App naar Outlook
Open de Outlook-app, klik op Bestand en selecteer Account toevoegen.
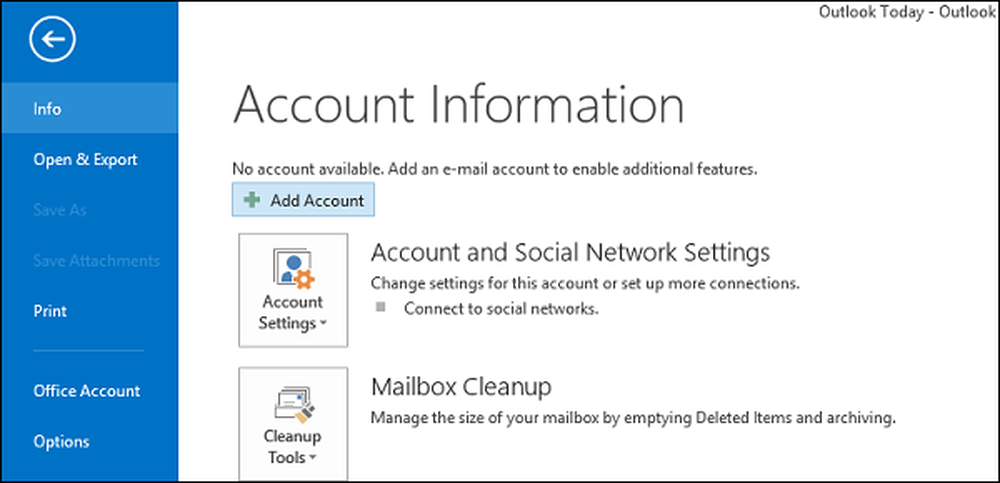
Kies vervolgens onder Account-informatie aan de rechterkant de optie 'Account toevoegen' en voer de nodige informatie in om een account zoals Naam, e-mailadres en wachtwoord toe te voegen. Als u anderen wilt configureren, schakelt u het selectievakje "Handmatige installatie of extra servertypen" in. Klik vervolgens op de knop Volgende om het proces te voltooien.
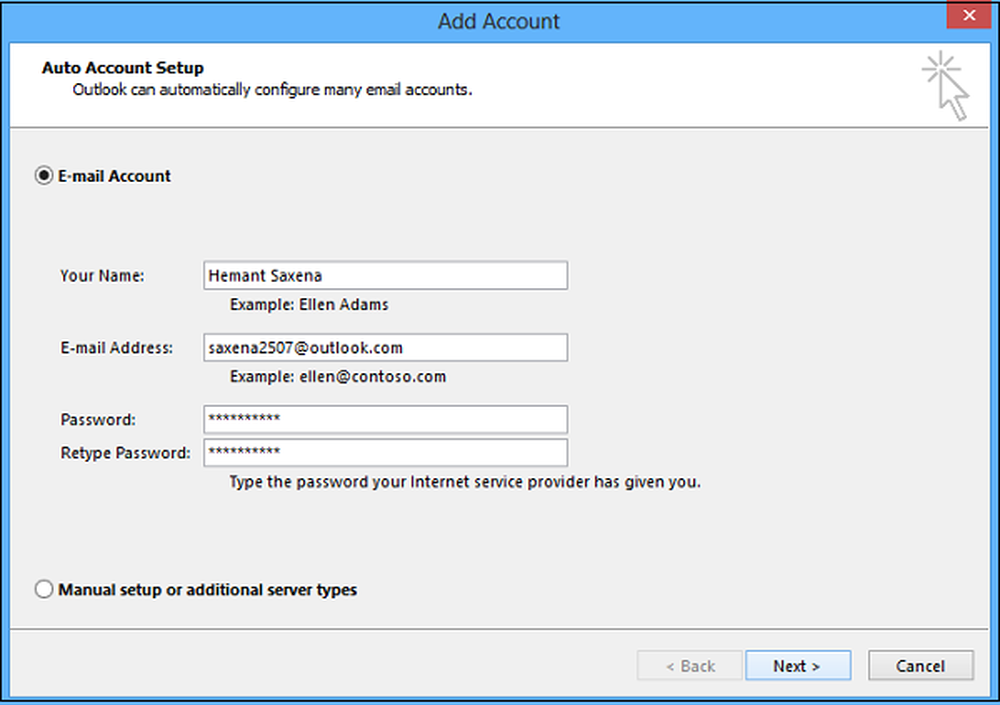
De contactpersonen worden opgeslagen in meerdere accounts. Nu moet je contacten exporteren naar Outlook. Hoe doe je het? Eenvoudige, open IE-browser, log in op Outlook.com of Live.com-website met uw eigen account.
Grenzend aan het Outlook-pictogram ziet u een vervolgkeuzepijl. Klik op de pijl en selecteer de tegel "Mensen".
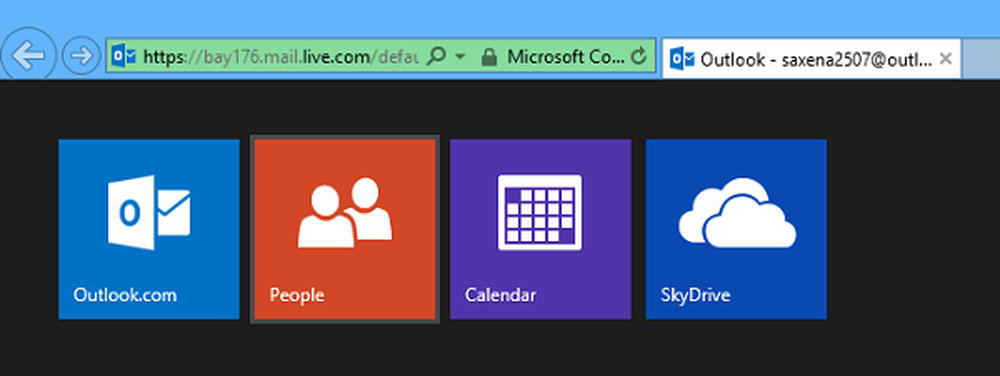
Selecteer vervolgens onder de sectie 'Beheren' de optie 'Exporteren'.

Kies Bestand opslaan en klik op OK. Sla het .csv-bestand op en download het naar uw bureaublad.
De volgende stap in de procedure is Contactpersonen importeren in Outlook door de instructies te volgen. Dit is een beetje ingewikkeld, maar Microsoft weet het goed uit te leggen via een mooi artikel. Dat proces vormt het tweede deel van onze zelfstudie die morgen zal worden behandeld.



