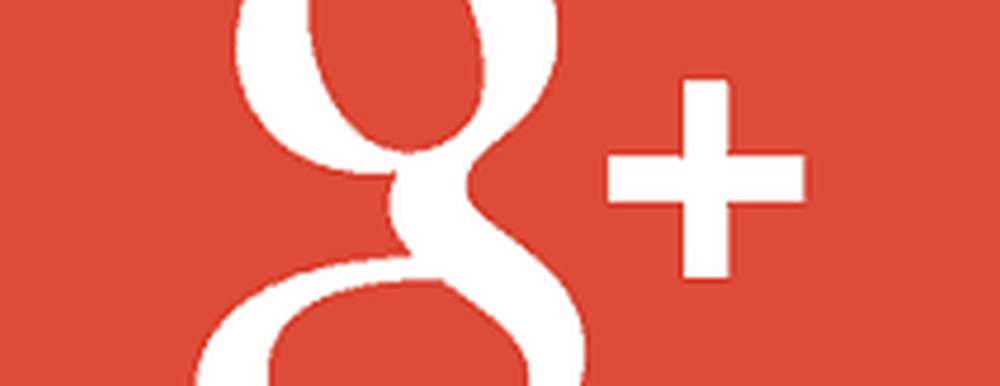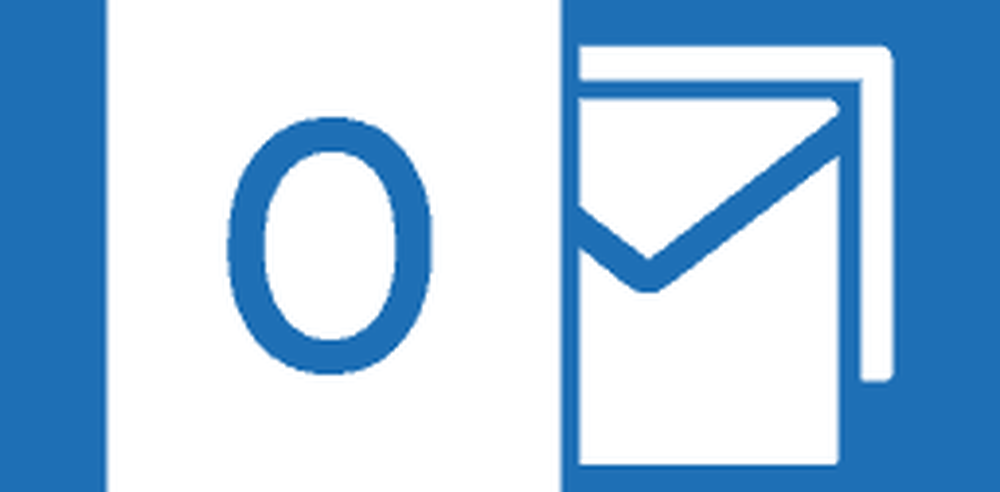Hoe meerdere Word-documenten samen te voegen tot één
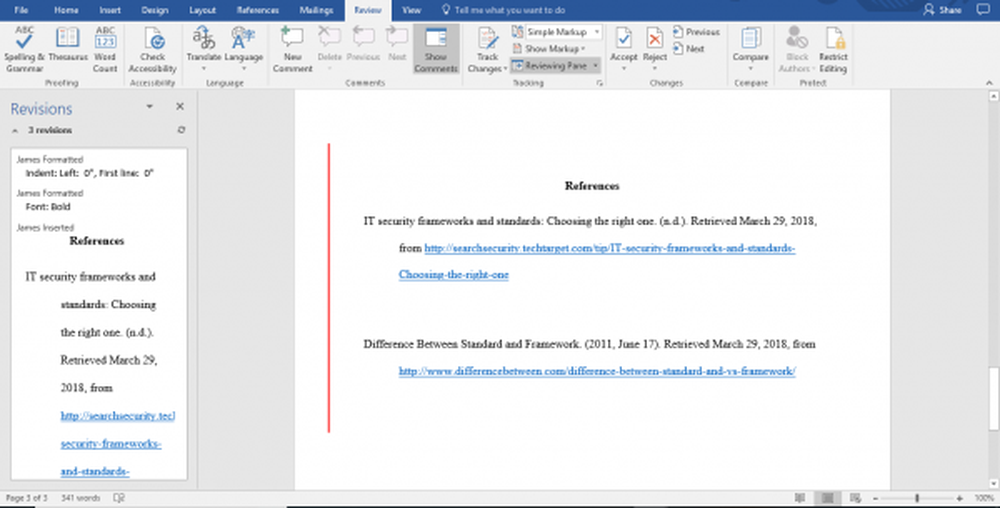
Microsoft Word is het populaire tekstverwerkingshulpmiddel dat voornamelijk wordt gebruikt om documenten voor elk type bedrijf te maken, te bewerken en op te slaan. Afgezien van het maken van alleen bestanden, is een van de belangrijkste voordelen van het gebruik van Microsoft Word dat u eenvoudig de feedback voor de documenten van meerdere revisoren kunt analyseren en deze kunt herschrijven door meerdere documenten die voor een beoordeling zijn verzonden te combineren tot één.
Waarom meerdere Word-documenten combineren in één?
Het kan voorkomen dat u uw documenten mogelijk naar uw editors of teamleden moet sturen voor een snelle beoordeling, feedback en suggesties. Na een beoordeling ontvangt u een handvol feedback- en revisiekopieën in de vorm van een woord met een aantal bewerkingen en wijzigingen van veel reviewers. Een eenvoudig kopiëren en plakken kost enorm veel tijd als u beoordelingen en wijzigingen van meerdere exemplaren wilt combineren. Met zoveel kopieën van wijzigingen en bewerkingen van meerdere auteurs of reviewers is het heel goed mogelijk dat dingen moe worden.
Om ervoor te zorgen dat u belangrijke feedback en herzieningen niet mist, kunt u het handig vinden om alle Word-documenten met feedback van meerdere auteurs te combineren in één origineel document. Dat gezegd hebbende, zal het combineren van de feedback van meerdere reviewers in een enkel woorddocument u toelaten de door specifieke reviewers gemaakte wijzigingen te labelen. Op deze manier wordt uw werk vereenvoudigd om opmerkingen te beoordelen en de nodige wijzigingen aan te brengen.
In dit artikel leggen we uit hoe u eenvoudig meerdere documenten in Microsoft Word kunt samenvoegen.
Voeg twee Word-documenten samen tot één
Lancering Microsoft Word en open je originele document dat je ter beoordeling hebt verzonden.
Navigeer in de werkbalk naar Beoordeling tab en klik Vergelijken.

Selecteer de optie Combineren in het vervolgkeuzemenu. Hierdoor wordt een secundair venster geopend waarin u de twee documenten kunt kiezen die u wilt combineren.
Onder de optie Origineel document, selecteer het primaire document dat u hebt verzonden voor suggesties en recensies. Zorg ervoor dat u de originele documenten selecteert waaraan u hebt gewerkt en die geen bewerkingen en wijzigingen van revisoren bevatten.

In de Label niet-gemarkeerde wijzigingen met vak, typ het origineel of een zin om te weten dat dit het originele document is dat ter beoordeling is verzonden.

Onder de Herzien document, kies een beoordeeld document dat u wilt combineren.
In de Label niet-gemarkeerde wijzigingen met vak, schrijf de naam van de auteur om te weten wie de wijzigingen heeft voorgesteld.

Klik Meer en onder Wijzigingen tonen in optie, selecteer de Nieuw document.
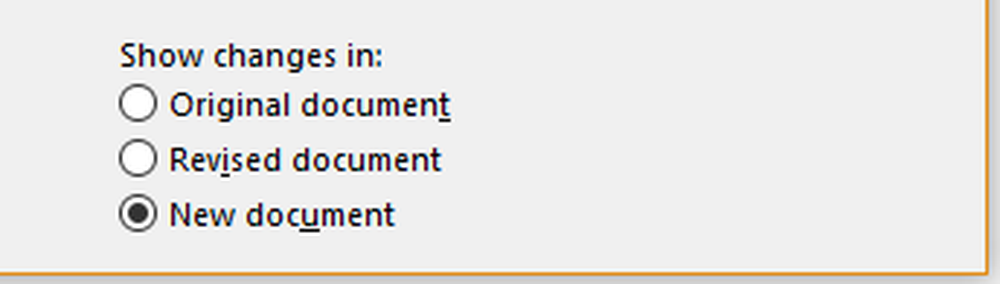
Klik OK.
Het woord opent nu een nieuw document dat zowel uw originele document dat u ter beoordeling hebt verzonden als het exemplaar van de auteur die u hebt samengevoegd, weergeeft. Het woord verdeelt het scherm in drie secties met een gecombineerd document weergegeven in het midden, herzieningen geschetst aan de linkerkant van het scherm en geeft zowel originele als herziene documenten weer, gelijktijdig gesplitst in twee delen van het derde gedeelte.

Als u deze informatie erg verwarrend vindt, kunt u de secties op twee brengen om de beelden aantrekkelijker te maken. Volg de onderstaande stappen om de weergave in de werkbalk tot een minimum te beperken.
Navigeren naar Vergelijken.
Klik Toon brondocumenten en selecteer Brondocumenten verbergen.

Zodra u alle wijzigingen hebt ingevoerd zoals u dat wilt, Opslaan het document.
Combineer extra Word-kopieën
Als u meer exemplaren van een andere revisor wilt combineren, herhaalt u dezelfde stappen als hierboven vermeld. Om nieuwe exemplaren samen te voegen, moet u echter de herziene documenten gebruiken die u hebt gekregen door de twee documenten in het bovenstaande samen te voegen en secundaire documenten toe te voegen aan het herziene Word-bestand. Volg de onderstaande stappen om de extra exemplaren samen te voegen
Navigeer in de werkbalk naar Beoordeling tab en klik Vergelijken.

Onder de optie Origineel document, selecteer het herziene document dat de gecombineerde wijzigingen bevat
In de Label niet-gemarkeerde wijzigingen vak, typ een zin om te weten dat dit een herzien document is dat de gecombineerde wijzigingen bevat.
Onder de Herzien document, kies een document dat u wilt combineren.
In de Label niet-gemarkeerde wijzigingen vak, schrijf de naam van de auteur om te weten wie de wijzigingen heeft voorgesteld.
Klik Meer en onder Wijzigingen weergeven in optie, selecteer de Nieuw document.
Klik OK.
Word opent een nieuw document dat zowel uw herziene document dat gecombineerde wijzigingen bevat, weergeeft als het secundaire beoordeelde document van de auteur die u hebt samengevoegd.
Zodra u alle wijzigingen hebt ingevoerd zoals u dat wilt, Opslaan het document.
De bovengenoemde procedure werkt goed met Microsoft Word voor Office 365, Word 2019, Word 2016, Word 2013, Word 2010 en Word 2007.
Afsluiten
Het samenvoegen van documenten is uiterst handig als u tijdens het beoordelingsproces te veel bewerkingen heeft uitgevoerd. Voor een document met enorme inhoud is het toevoegen van te veel wijzigingen tijdrovend. In een dergelijk scenario is het heel nuttig om documenten samen te voegen in Word. Als uw inhoud echter niet erg groot is en u de bovenstaande stappen overweldigend vindt, kunt u de tekst die u in het document wilt opnemen eenvoudig kopiëren en rechtstreeks naar uw nieuwe documenten kopiëren..