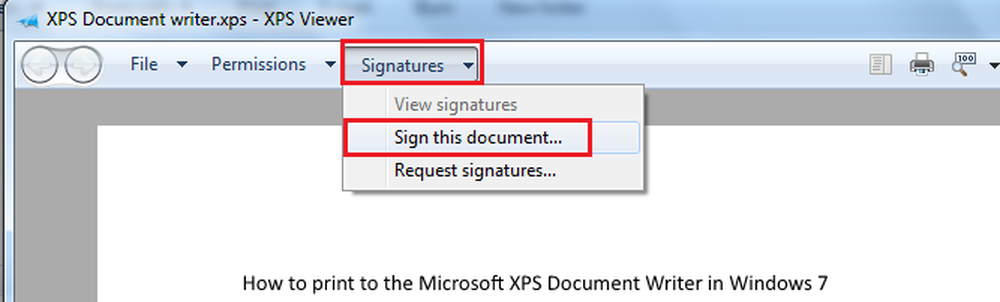Hoe paspoortfoto's afdrukken in Windows 10

Foto's paspoortformaat afdrukken met de wizard Foto's afdrukken in Windows 10
Selecteer de foto die u wilt afdrukken, klik er met de rechtermuisknop op en klik vervolgens op Afdrukken.

Selecteer uw printer, papierformaat, kwaliteit en het aantal exemplaren. Blader aan de rechterkant van het venster omlaag naar beneden en kies Portemonnee. Klik Afdrukken.

Wacht terwijl uw pasfoto's worden afgedrukt.

Als u de afmetingen van de foto wilt aanpassen, controleert u eerst de immigratiewebsite van uw land voor meer informatie over de fotoresolutie. Nadat u de grootte hebt bepaald, opent u de afbeelding in Microsoft Paint en klikt u vervolgens op Resize knop onder de Huis tab. Selecteer de pixels radio box, voer dan de juiste afmetingen voor de foto in.

Alternatieven van derden voor het afdrukken van pasfoto's
Er zijn gratis apps die u ook kunt gebruiken om pasfoto's af te drukken. Irfanview (verkrijgbaar bij de Windows Store) biedt bijvoorbeeld meer opties dan Paint om het formaat en de afdrukopties aan te passen.

Klik in IrfanView op Bestand> Afdrukken, selecteer Aangepast en voer vervolgens de dimensies in en noteer de resulterende afbeeldingsgrootte in de rechterhoek van het venster. Klik Afdrukken.

Er zijn ook online diensten die u kunt gebruiken. Een populaire optie is PassportPhoto4You, waarmee uw land automatisch wordt gedetecteerd. Selecteer een foto van uw lokale schijf en klik vervolgens op uploaden.

De site gebruikt Flash, dus als deze is uitgeschakeld, moet je deze inschakelen om aanpassingen aan de foto te maken, zoals bijsnijden, helderheid en contrast aanpassen. Als u klaar bent, klikt u op Foto maken.

U moet ongeveer 90 seconden wachten voordat u uw foto kunt downloaden.

Conclusie
Daar heb je het, verschillende eenvoudige manieren om je eigen pasfoto's te printen. Dit bespaart u zeker een paar dollar in vergelijking met het bezoeken van een drogisterij of een fotocentrum om uw foto's te maken. Zorg ervoor dat u alle toepasselijke richtlijnen voor het maken van uw pasfoto's volgt: draag geen zonnebril, hoofdtelefoon of iets anders waardoor een foto wordt geweigerd en zorg ervoor dat het de juiste maat is.
Doe-het-zelf pasfoto's zijn zeker haalbaar met Windows 10 native applicaties, maar zoals je ziet, bieden third-party opties je meer flexibiliteit en functies.
Neem je je eigen pasfoto's? Deel uw tips in de onderstaande opmerkingen.