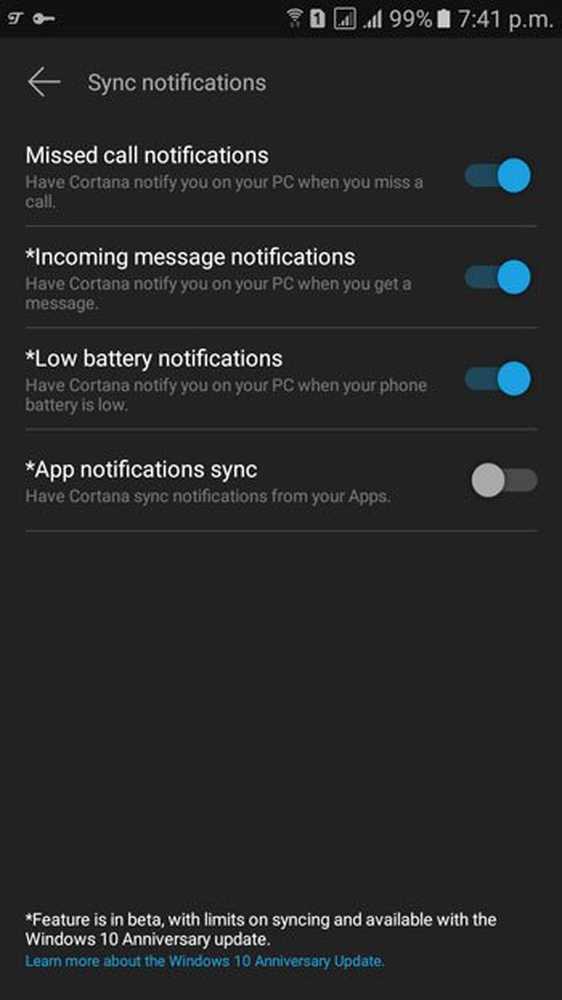Hoe u uw draadloze Logitech-muis opnieuw kunt verbinden

 Een tijdje geleden kocht ik een Logitech MX 1100 draadloze muis en ik ben er heel blij mee geweest. Maar aangezien ik het altijd op mijn laptop heb gebruikt, moet ik de USB-ontvanger loskoppelen telkens ik iets inpakkeer om ergens heen te gaan. Zoals bij elke connector, zorgt het loskoppelen ervan met regelmatige tussenpozen voor een druk op de hardware en na zes maanden gaf mijn ontvanger het eindelijk op en stopte met werken. Gelukkig kwam deze muis met een garantie van drie jaar en Logitech stuurde me binnen een week een nieuwe. Hoewel dit geweldig was, maakte de oude muis geen verbinding met de nieuwe ontvanger. Maar goed dat ik daar een groovy post voor heb!
Een tijdje geleden kocht ik een Logitech MX 1100 draadloze muis en ik ben er heel blij mee geweest. Maar aangezien ik het altijd op mijn laptop heb gebruikt, moet ik de USB-ontvanger loskoppelen telkens ik iets inpakkeer om ergens heen te gaan. Zoals bij elke connector, zorgt het loskoppelen ervan met regelmatige tussenpozen voor een druk op de hardware en na zes maanden gaf mijn ontvanger het eindelijk op en stopte met werken. Gelukkig kwam deze muis met een garantie van drie jaar en Logitech stuurde me binnen een week een nieuwe. Hoewel dit geweldig was, maakte de oude muis geen verbinding met de nieuwe ontvanger. Maar goed dat ik daar een groovy post voor heb!Als je werkt met een vervangende ontvanger zoals ik ben - als je gewoon de ontvanger aansluit en de muis inschakelt, werkt dat niet. Als u apparaten probeert toe te voegen via het configuratiescherm, werkt dat ook niet. Met deze verdomde muizen ben je bijna altijd verplicht om de aangepaste verbindingssoftware van Logitech te gebruiken.
Stap 1
In Windows kunt u de SetPoint Logitech-muis- en -toetsenbordsoftware of het Logitech-verbindingshulpprogramma gebruiken. U kunt het volledige SetPoint-pakket downloaden van de website van Logitech. Maar om dit kort te houden, zullen we kijken naar het gebruik van de stand-alone Connection Utility.
- Download alleen het hulpprogramma Logitech Connection.*
*Merk op dat het verbindingshulpprogramma ondersteund niet Mac computers, dus als u een Mac gebruikt, moet u de SetPoint-software downloaden.
Stap 2
Nadat u het Logitech-verbindingshulpprogramma hebt gedownload (logitech_connect.exe), ga je gang en start het en open de applicatie. Maak je geen zorgen - het installeert niets. Klik de knop Volgende op de welkomstpagina en het hulpprogramma geeft aan dat u de nieuwe ontvanger moet aansluiten; daarna bereik je het koppenscherm. Het is vrij simpel eigenlijk. Zet gewoon je muis uit (of haal de batterijen eruit) en schakel de muis vervolgens weer in. Voila, de muis moet nu worden gekoppeld met de ontvanger. Maar soms werkt dit niet.

Problemen met verbinden?
Wanneer het koppelen mislukt, stelt Logitech voor dat u contact opneemt met de klantenondersteuning, maar u kunt het eerst nog een keer proberen. Ga in het hulpprogramma voor verbindingen terug naar het welkomstscherm en Klik gevorderd. Deze actie brengt je naar een nieuw venster; hier kiezen Koppel een nieuw apparaat. Een venster zoals in de bovenstaande schermafbeelding wordt geopend, in feite is het identiek aan het normale koppevenster, maar door dit te gebruiken wordt een nieuw exemplaar van het koppelingsproces gemaakt.

Gedaan!
Nu moet je muis verbonden zijn. Als het nog steeds geen verbinding maakt en u de juiste muis gebruikt met de juiste ontvanger, kunt u hieronder een opmerking achterlaten, een bericht plaatsen op het groovy community helpforum of de klantenservice van Logitech bellen op @ 1-646-454-3200.