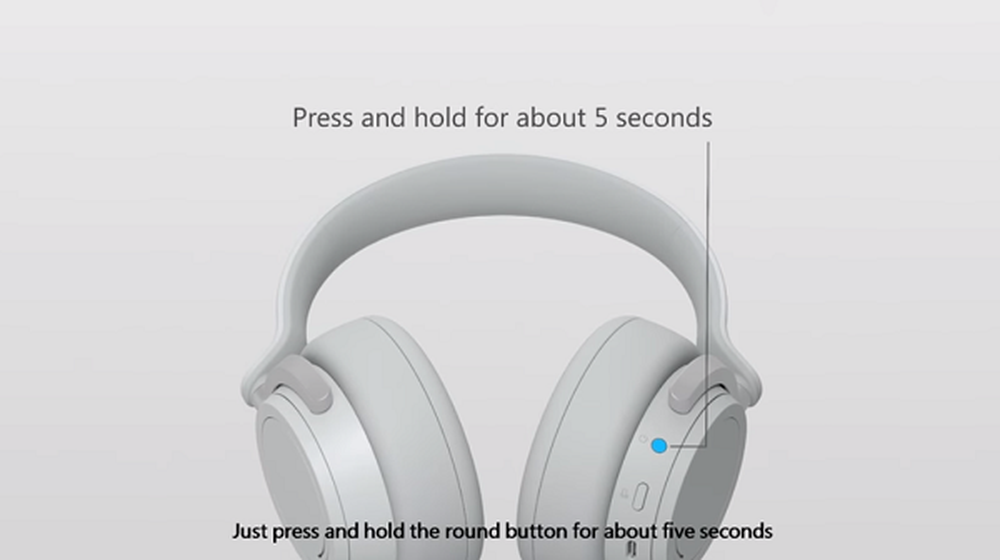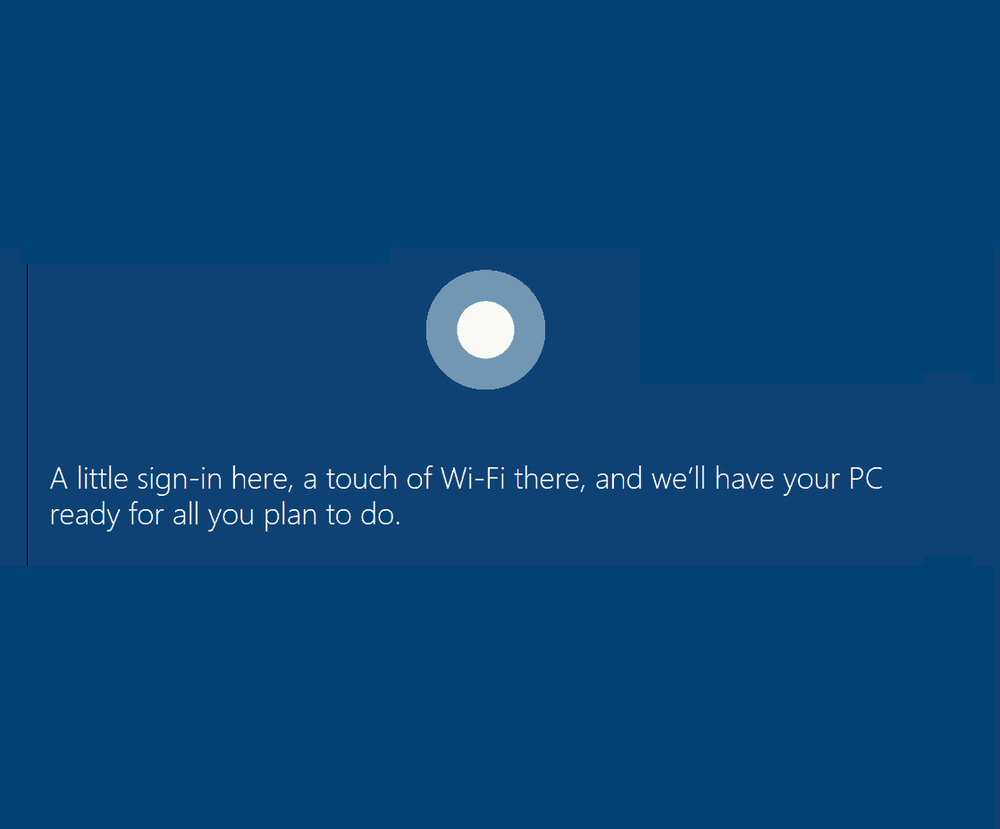Instellen en gebruiken Ga verder op pc voor iOS met Windows 10

De toekomst, Ga verder op pc kunt u inhoud delen tussen uw mobiele smartphone en uw Windows 10-pc. Eerder werd de functie alleen op Android ondersteund, nu het de iPhone / iOS-apparaten ondersteunt, kan ik het nu eindelijk eens bekijken en bekijken voor alles wat je groovyReaders!
Oh, voordat je het download, moet ik je waarschuwen. Doorgaan op pc is op dit moment nog steeds een beetje buggy. Het laat echter wel potentieel zien en laat zien waar Microsoft naar toe gaat, zelfs met concurrerende producten.
Uitloggen Vervolg op pc voor iOS in Windows 10 Fall Creators Update
Op het eerste gezicht zijn de functies Continue op pc voor iOS-ondersteuning beperkt tot slechts een paar apps (webbrowsing), maar Microsoft is van plan om uit te breiden wat in de toekomstige versies kan worden "verzonden naar pc".
Wat je nodig hebt om dit te laten werken?
- Een actieve internetverbinding.
- Een iOS- of Android-apparaat.
- Microsoft-account - hetzelfde e-mailadres moet worden gebruikt om in te loggen op zowel iOS, Android als Windows 10.
- De Microsoft Authenticator-app voor iOS of Android.
- Een apparaat met Windows 10 Fall Creators Update.
Voordat je begint, moet je je telefoon koppelen met Windows 10. Open Instellingen en je ziet een nieuwe categorie met de naam Telefoon. Windows 10 voegt steeds meer nieuwe categorieën toe aan elke release en versie 1709 brengt nu dat totaal op 13.

Open de Telefoon instelling en klik vervolgens op de Voeg een telefoon toe knop.

Koppel uw telefoon en pc door uw netnummer te kiezen, voer uw telefoonnummer in en klik vervolgens op de knop Verzenden. Sluit het dialoogvenster. U kunt ook meerdere apparaten koppelen, dus als u zowel Android als iOS of meer dan één apparaat hebt, kunt u ze koppelen.

Er wordt een sms-bericht naar je telefoon gestuurd met een magische link om de speciale pc-app Doorgaan te downloaden, waardoor dit allemaal werkt. Open de link, waarmee de app store wordt gestart, waar u de app voor Android of iOS kunt downloaden.


Klik op de Krijgen om het downloaden te starten.

Start de app en blader door de snelle zelfstudie. Ga verder om in te schakelen Doorgaan op pc; hierdoor wordt de app toegevoegd aan het gedeelde delenblad van het systeem in iOS.


Wanneer u klaar bent om Doorgaan op pc uit te proberen, start u Safari of zelfs Twitter en gebruikt u vervolgens de knop Delen om het deelvenster te openen. Voor dit voorbeeld ga ik een webpagina lanceren in Safari en vervolgens doorgaan op mijn pc. Klik op de knop Doorgaan op pc.


Een dialoogvenster zal u vragen of u nu of later op uw pc wilt doorgaan. Ik ga nu kiezen.

Ga verder met inloggen bij uw Microsoft-account en keur vervolgens het verzoek goed met de Authenticator-app voor iOS. Maak je geen zorgen, dit is slechts een eenmalig proces.


Kies het Windows 10-apparaat waarop u wilt doorgaan. U ontvangt een bevestiging dat de ervaring met succes is verzonden. Ik moet toegeven dat het een paar pogingen kostte om dit te laten werken, maar uiteindelijk wel.


Screenshots doen geen recht, dus heb ik een korte video opgenomen om je precies te laten zien hoe het werkt, bekijk het eens!
Uitproberen Stuur naar mijn pc op # Windows10 #iPhone, soms een wisselvallig. Geweldige functie! pic.twitter.com/etKYOLlsXY
- Andre Da Costa (@adacosta) 30 juli, 2017
Zoals ik al zei, vanaf het schrijven van dit artikel, is Continue op pc beperkt tot webpagina's. Er is geen optie om foto's, een Word-document of andere dagelijkse ervaringen te verzenden. Maar het potentieel is er voor meer magie om te gebeuren terwijl ze de app herhalen. MacOS heeft een soortgelijke mogelijkheid opgenomen, Continuity genaamd, die veel volwassener is. Zeker, deze vroege inspanning toont een nieuwe Microsoft, die bereid is om gebruikers te ontmoeten op de apparaten van hun keuze. Een slimme zet, want steeds meer mensen vragen om een keuze tussen keuze en vendor-lock-in!