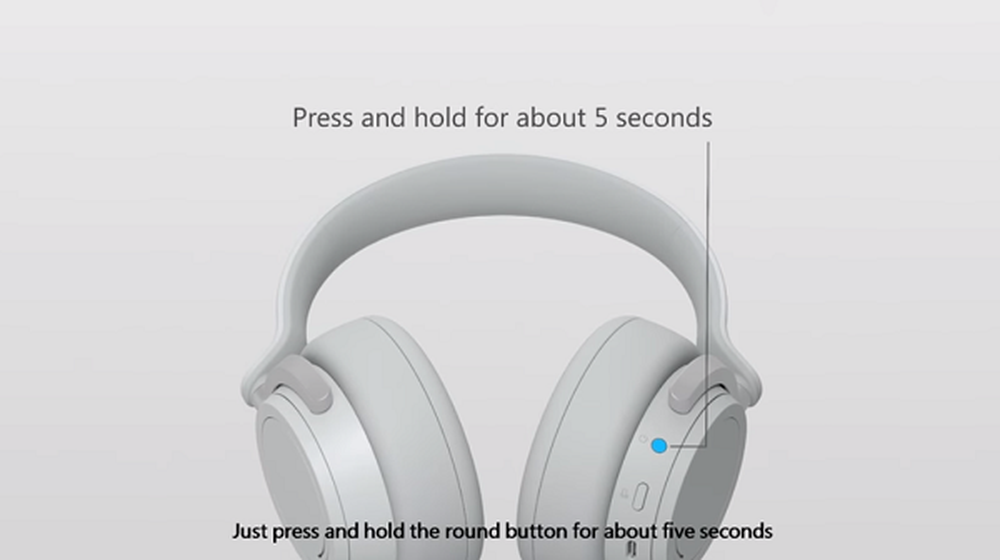Hoe de handoff in te stellen en te gebruiken tussen uw Mac en iOS-apparaten

Instellen, gebruiken en problemen oplossen met de hand voor macOS en iOS
Hoe werkt Handoff? De ingrediënten zijn vrij nieuw: Bluetooth en je iCloud-account zijn alles wat je nodig hebt. Je Mac zou minimaal OS X Yosemite, versie 10.10 (sorry, geen Windows-ondersteuning) en de nieuwste versie van iOS op je Apple-apparaten moeten gebruiken. Apple heeft ook ten minste Bluetooth 4.0 LE nodig om Handoff te gebruiken. Natuurlijk zou niets van dit alles mogelijk zijn zonder internet, want het is de lijm die alles bij elkaar brengt.
Hier is een lijst met ondersteunde Apple-computers met ondersteuning voor Bluetooth 4.0 LE:
- Mac Pro (eind 2013 of later)
- iMac (eind 2012 of later)
- MacBook Pro met Retina Display (alle modellen)
- MacBook Pro (medio 2012 of later)
- MacBook Air (medio 2011 of later)
- Mac Mini (medio 2011 of later)
Handoff inschakelen in macOS en iOS
Open in MacOS Systeemvoorkeuren, Algemeen, scrol omlaag en activeer Sta Handoff toe tussen deze Mac en je iCloud-apparaten.

Open in iOS Instellingen, Algemeen, Overdracht, schakel in Afgeven.

Schakel Bluetooth in macOS en iOS in
Open in macOS Systeemvoorkeuren, Bluetooth, schakel Bluetooth in.

Veeg in iOS omhoog om het Control Center te openen en schakel vervolgens Bluetooth in door op het Bluetooth-pictogram te tikken: 

Start met overdracht in toepassingen
Ondersteunde applicaties variëren, maar Apple zegt dat de overgrote meerderheid van de ingebouwde apps in macOS en hun iOS-equivalenten Handoff ondersteunen. Ik heb er een paar kunnen laten werken zoals Mail en Safari, maar ondersteuning voor anderen leek nog steeds theoretisch. Universeel klembord - waarmee je inhoud van een ander apparaat in macOS-apps kunt kopiëren - zou bijvoorbeeld niet werken, wat ik ook probeerde. Dus je succes kan worden geraakt of gemist.
Als u Handoff wilt gebruiken, dubbelklikt u op uw iOS-apparaat op de startknop om de multitasking-weergave te openen. Onderaan ziet u een app-melding die verbonden apparaten aangeeft. Als u een webpagina aan uw iOS-apparaat wilt doorgeven, tikt u op de Safari-melding en automagisch wordt de webpagina geopend in Safari en kunt u verdergaan vanaf waar u was gebleven op uw Mac.

Als je een Mac gebruikt en een taak van een van je iOS-apparaten wilt afleveren, zie je links van het Dock een pictogram met een embleem voor de actieve toepassing. Klik erop om door te gaan met uw activiteit.

Andere kenmerken van Handoff zijn onder andere het Universal Clipboard, waardoor het gemakkelijk is om content tussen apparaten te delen. U kunt bijvoorbeeld een foto op een webpagina op uw iPhone kopiëren en plakken in een toepassing zoals Pages.

Een leuke functie die ik graag heb gebruikt tijdens het uitproberen Handoff was de mogelijkheid om oproepen van de Mac-desktop te ontvangen. Er is niets anders te doen dan de oproep aannemen wanneer Handoff is ingesteld. Wanneer een gesprek bezig is, wordt een groene banner weergegeven op uw iPhone. Je kunt op elk moment overschakelen naar de iPhone door erop te tikken.

Problemen oplossen Handoff
Overdracht is niet zonder zijn deel van problemen. Aanvankelijk kon ik het niet aan het werk krijgen, zelfs niet nadat ik ervoor had gezorgd dat ik over alle noodzakelijke vereisten beschikte. Het bleek dat mijn probleem te wijten was aan Bluetooth; het lijkt erop dat het Bluetooth .plist-bestand in Bibliotheekvoorkeuren corrupt was. Als u het verwijdert, is het probleem opgelost. Hier is hoe je dat doet.
Open de Finder, klik op de naam van uw Mac in de zijbalk, open Macintosh HD> Bibliotheek> Voorkeuren. Selecteer het bestand com.apple.Bluetooth.plist, klik dan met de rechtermuisknop Ga naar de prullenbak.

Andere dingen die u kunt proberen als het probleem niet is opgelost, zijn onder meer:
- Herstart zowel uw Mac- als Apple-apparaten.
- Reset uw NVRAM.
- Reset uw router.
- Zorg ervoor dat macOS en iOS volledig zijn bijgewerkt.
- U gebruikt ondersteund apparaat met Bluetooth 4.0 LE of hoger.
Voor al zijn verdiensten, Handoff blijft af en toe een ongeluk maken. Ik vond het setup-proces verrassend on-Apple leuk. Problemen oplossen kan transparanter zijn. Sommige gebruikers zeggen Doorgaan op pc is een meer betrokken setup-proces; na het uitproberen van Handoff zou ik het daar niet mee eens zijn. Zodra u zich aanmeldt met uw apparaat op Windows 10, is het vrijwel een eenmalige ervaring. Om nog maar te zwijgen, Continue op pc ondersteunt zowel iOS als Android en vereist alleen wifi.
Handoff zou meer kunnen profiteren van app-ondersteuning van derden. Apps als Microsoft Word ondersteunen de functie bijvoorbeeld niet, hoewel er MacOS- en iOS-versies van beide apps zijn. Het is een feit dat dit exclusief een macOS / iOS is en ik ben er zeker van dat het aantal Apple-apparaten dat door gebruikers van Windows-pc wordt gebruikt veel groter is dan die van een Mac. De onmiddellijke voordelen zijn dus niet vanzelfsprekend. Hoe dan ook, het was leuk om op te zetten en uit te proberen.
Deel uw mening in de opmerkingen en laat ons weten wat u van deze functie vindt.