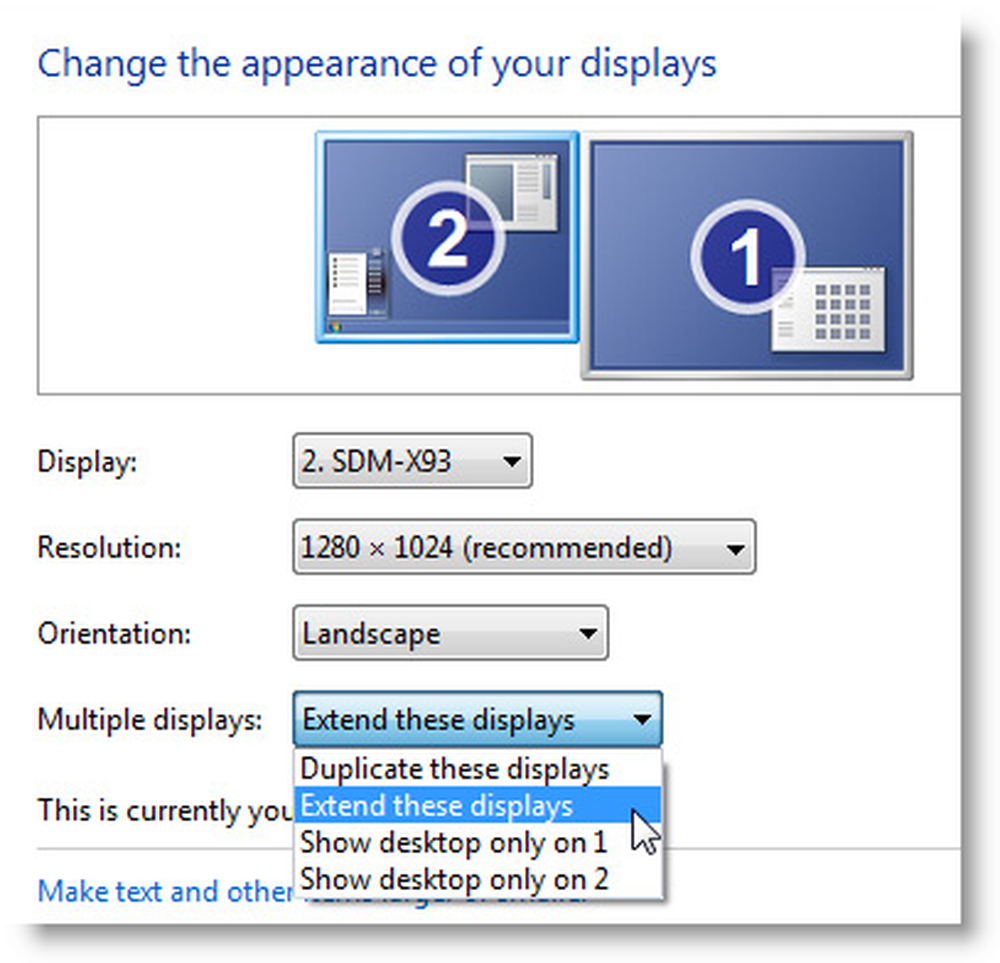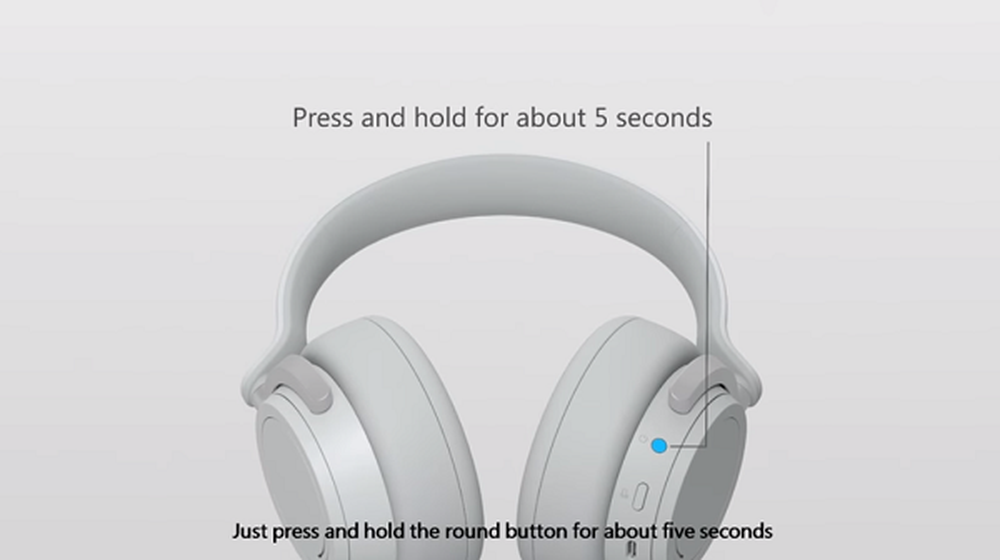Hoe geautoriseerde toegang in te stellen voor Google-applicaties en websites

 Als u authenticatie voor inloggen in twee stappen heeft ingesteld voor uw Google-account, kunt u dat ook doen nodig hebben om applicatiespecifieke wachtwoorden in te stellen. Het proces is snel en eenvoudig, maar het kan verwarrend zijn als u nog niet bekend bent met dit soort beveiliging. Hieronder leggen we u een beetje uit over de unieke wachtwoorden voor eenmalig gebruik van Google-accounts en laten u zien hoe u deze instelt.
Als u authenticatie voor inloggen in twee stappen heeft ingesteld voor uw Google-account, kunt u dat ook doen nodig hebben om applicatiespecifieke wachtwoorden in te stellen. Het proces is snel en eenvoudig, maar het kan verwarrend zijn als u nog niet bekend bent met dit soort beveiliging. Hieronder leggen we u een beetje uit over de unieke wachtwoorden voor eenmalig gebruik van Google-accounts en laten u zien hoe u deze instelt.Voordat we beginnen
Dit is wat u moet weten over geautoriseerde toegang tot uw Google-account via applicatiespecifieke wachtwoorden:
- U kunt alleen applicatiespecifieke wachtwoorden gebruiken als dat zo is in geschreven voor Authenticatie in twee stappen.
- Deze wachtwoorden zijn uniek 12-tekens toetsen. Ruimten tellen niet, je hoeft ze zelfs niet te typen.
- Meestal doe jij hoef deze niet te onthouden wachtwoorden, vink de automatische aanmeldingsopties aan voor welke service u ook aan het inloggen bent via uw Google-account. Als u om een of andere reden een wachtwoord opnieuw wilt gebruiken, kunt u dit opschrijven, maar Google geeft met opzet nooit meer dan één wachtwoord weer. Als je het vergeet, kun je gewoon een nieuw genereren.
- Google Chrome-synchronisatie inloggen is de enige uitzondering, het gebruikt uw normale Google-wachtwoord - maar in een tweede venster vraagt het u om een applicatiespecifiek wachtwoord.
- Bijna elke toepassing die zich niet in een webbrowser bevindt, vereist een van deze uniek gegenereerde toegangscodes om in te loggen; hier zijn een paar voorbeelden:
- E-mailclients - Outlook, Live Mail, Thunderbird, enz ...
- Android-apps en synchronisatie
- YouTube mobiele apps
- Cloudprinter
- Google desktop-apps - Picasa, Google Talk, Google Calendar-Outlook-connecter.
- Websites van derden (zoals Aviary.com) heb je geen wachtwoord nodig, je hoeft het alleen maar te doen Toestaan hen toegang.
Oke, dat dekt de belangrijke dingen - als je vragen hebt over geautoriseerde toegangswachtwoorden voor je Google-account, kun je hieronder een reactie achterlaten!
Hoe u applicatiespecifieke wachtwoorden kunt instellen
Laten we beginnen!
Stap 1
Ga in uw favoriete webbrowser naar uw pagina voor Google-accountbeheer. Vanaf hier Klik Verificatie in twee stappen gebruiken.
Als alternatief kunt u deze link gebruiken om rechtstreeks naar de pagina Applicaties en sites autoriseren te gaan.

Stap 2
Welkom bij de pagina 'Geautoriseerde toegang' voor uw Google-account! Hier kunt u een paar dingen doen, namelijk:
- De toegang van uw Google-account intrekken voor websites
- Maak unieke eenmalige wachtwoorden voor elke toepassing
- Wis eenmalig gebruikswachtwoord en herroep de toegang tot een applicatie
Omdat het intrekken van toegang ongeveer net zo rechttoe rechtaan is als mogelijk (gewoon klikken Intrekken), we zullen alleen praten over hoe je een uniek wachtwoord kunt maken.
Om een nieuw applicatiespecifiek wachtwoord aan te maken, gewoon Type een Omschrijving in het tekstvak en Klik Genereer wachtwoord.
Merk op dat je dat letterlijk kunt doen typ alles wat u wilt in het vak Beschrijving, Dit komt omdat het gegenereerde wachtwoord werkt voor elke toepassing die Google-aanmelding gebruikt. Maar om het gemakkelijk te organiseren te houden, is het een goed idee om het een naam te geven die te maken heeft met welke applicatie je dit wachtwoord zult gebruiken voor.

Stap 3
Ga nu naar uw desktop of mobiele app waar u zich op moet aanmelden en uw normale gebruikersnaam moet invoeren, maar gebruik in het wachtwoordveld het applicatiespecifieke wachtwoord dat zojuist is gegenereerd.

Gedaan!
Nadat u bent ingelogd, kunt u Klik Verberg wachtwoord om het proces te herhalen en meer unieke wachtwoorden voor andere toepassingen te maken. Dat is alles wat er is, dus wat denk je ervan? Uw Google-account zou nu een stuk veiliger moeten zijn, vooral als u bedenkt dat u authenticatie in twee stappen moest instellen om geautoriseerde toegang te gebruiken. Op de korte termijn lijkt het misschien een beetje ergernis, maar over de lange termijn ben ik veel comfortabeler in het geven van applicaties en websites eenmalig wachtwoord in plaats van de echte sleutels van mijn Google-account.