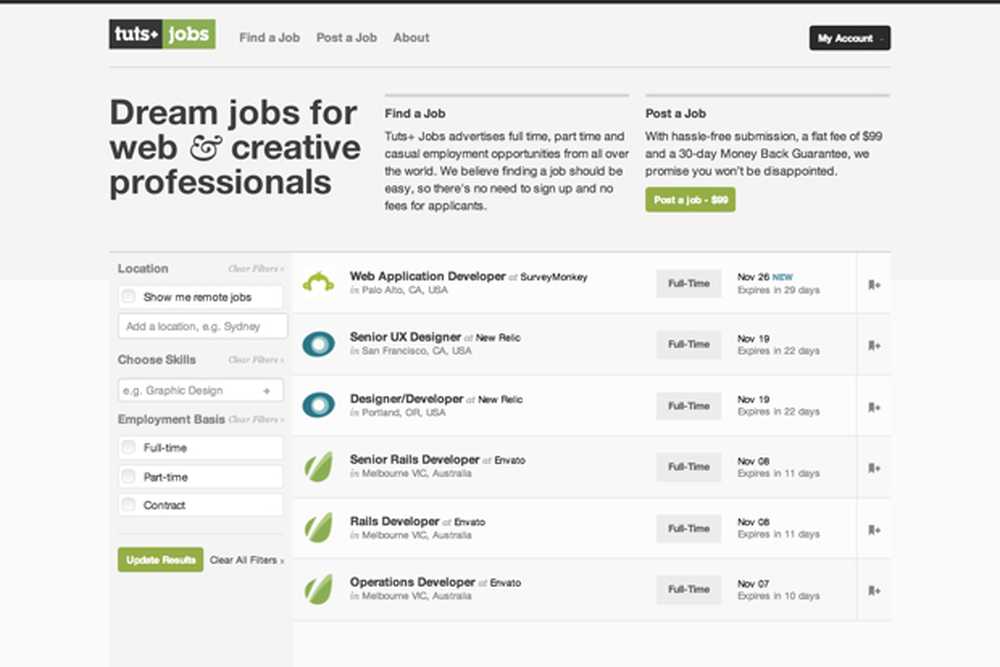Tutorial De Window 7 Gebruikershandleiding om het meeste uit Windows 10 te halen

Onzekerheid over enkele van de nieuwe functies en interface zijn een groot deel van wat gebruikers weerhoudt van het omarmen van Windows 10. Door de jaren heen hebben gebruikers Windows 7 leren kennen en ervan houden - het is immers het meest populaire Windows-besturingssysteem - en de overgang naar Windows 10 kan schokkend zijn. Hoewel Microsoft zich tot het uiterste heeft ingespannen om Windows 10 vertrouwd te maken voor Windows 7-gebruikers, zijn er enkele belangrijke functies en functies die aanzienlijk afwijken van eerdere releases. Deze veranderingen kunnen echter goed zijn als u eenmaal bekend bent met hen. In deze zelfstudie helpen we u precies dat te doen: we zullen enkele van die eerste verwarring ontcijferen en hopelijk uw migratie naar de nieuwe versie van Windows vereenvoudigen, zodat u het meeste uit dit OS kunt halen.
Aan de slag met Windows 10 voor Windows 7-gebruikers
Windows 10 is een client-besturingssysteem dat beschikbaar is in verschillende edities. Wat betekent dat? Het betekent dat Microsoft zich heeft gecommitteerd aan het leveren van het besturingssysteem als een service. Het traditionele idee van upgrades met krimpfolie om de twee tot drie jaar is niet meer. Sinds de lancering in juli 2015 heeft Microsoft twee belangrijke updates uitgebracht: de novemberupdate, Windows 10 1511 en Windows 10-jubileumupdate, uitgegeven op 1 augustus 2016. De volgende grote release die momenteel in ontwikkeling is - codenaam, Redstone 2 - blijft doorgaan verfijn Windows 10 en voeg innovaties toe die zijn gericht op gebruikerseducatie, nieuwe hardwaretechnologieën, services, apps en beveiliging.
Aanmelden bij Windows 10
De oude aanmeldingsroutine voor gebruikersnaam en / of wachtwoord is al meer dan 20 jaar een bekend lied en een dance voor Windows-gebruikers, daterend uit Windows XP, Vista en Windows 2000. Windows 10 ondersteunt deze gebruikersnaam / wachtwoord-optie nog steeds, maar nu wordt het genoemd een lokale account, omdat er ook een nieuwe manier is om in te loggen. In Windows 10 is de gebruikte terminologie Inloggen. Dit komt omdat Windows 10 een e-mailadres kan gebruiken dat is gekoppeld aan een Microsoft-account om te verifiëren op Windows. Voorbeelden van een Microsoft-account zijn adressen die gebruikmaken van de domeinen Hotmail.com, Live.com, Outlook.com of MSN.com. Gebruikers in bedrijfsomgevingen kunnen hun werkadres ook gebruiken om zich aan te melden bij Windows 10. Een Microsoft-account gebruiken om in te loggen is niet verplicht maar wordt sterk aangemoedigd door Microsoft.

Wanneer u een computer met Windows 10 start, wordt u eerst begroet door de afbeelding op het vergrendelscherm, die dynamisch kan worden gewijzigd. Als u deze afbeelding niet leuk vindt, kunt u deze uitschakelen door op Start> Instellingen> Aanpassing> Vergrendelscherm te klikken en vervolgens uit te schakelen Toon achtergrondafbeelding op vergrendelscherm op het inlogscherm.

De voordelen van een Microsoft-account omvatten de mogelijkheid om uw apparaat te beveiligen met behulp van tweefactorauthenticatie, familie tijd op het apparaat te beheren en persoonlijke bestanden en instellingen te synchroniseren met andere apparaten waarvan u de eigenaar bent met Windows 10. Een Microsoft-account wordt ook gebruikt om applicaties te downloaden en games uit de Windows Store.
Er zijn meerdere manieren om in te loggen bij Windows 10; u kunt uw traditionele gebruikersnaam en wachtwoord gebruiken, maar u kunt ook een pincode gebruiken. Een pincode bestaat alleen uit vier cijfers en is veel gemakkelijker te onthouden. U kunt ook een beeldwachtwoord gebruiken, waarbij u op delen van een afbeelding klikt die alleen voor u bekend zijn. Als u een ondersteund apparaat hebt, kunt u Microsoft's gezichtsherkenningstechnologie ("Windows Hello" genoemd) gebruiken om u aan te melden bij Windows 10.

Desktopomgeving
Gebruikers die afkomstig zijn van Windows 7 zullen merken dat de gebruikersinterface van Windows 10 een beetje anders is. Het heeft scherpere randen en meer focus op tekst en meldingen. Deze verschijning is voortgekomen uit de Metro Design-taal die voor het eerst werd geïntroduceerd in Windows 8 in 2012. In de afgelopen vijf jaar heeft Microsoft enkele van de mobiele elementen van de moderne gebruikersinterface afgezwakt en vertrouwde ervaringen opnieuw geïntroduceerd, zoals zwevende app-vensters en meer toetsenbord en muis ondersteuning. Het menu Start bevat vorsttransparantie die doet denken aan het Aero Glass-thema dat werd geïntroduceerd in Windows Vista. Windows 10 bevat ook veel aanpassingsopties.
Nadat u zich bij Windows 10 hebt aangemeld, wordt u begroet door een bekende desktop. In tegenstelling tot Windows 7 bevat Windows 10 geen Sidebar-gadgets, die voor het eerst werden geïntroduceerd in Windows Vista. Functionaliteit die eenmaal beschikbaar is in Sidebar-gadgets, is op verschillende plaatsen op aanvraag toegankelijk via de gebruikersinterface van Windows 10, zoals de tegels van het menu Startmenu, Taakbeheer en Action Center-meldingen. Functionaliteit die uniek is voor gadgets, zoals de CPU en de geheugenmonitor, is bijvoorbeeld toegankelijk via het tabblad Taakbeheerprestaties, dat meer details geeft over de invoer- / uitvoerprestaties van uw systeem.
U kunt het actiecentrum snel openen door op de Windows-toets + A te drukken om tweets, systeemmeldingen en aankomende agenda-evenementen te bekijken. Het actiecentrum kan u ook helpen snel systeeminstellingen aan te passen, zoals de helderheid van het scherm en de levensduur van de batterij, of een tweede beeldscherm toevoegen, de vliegtuigmodus inschakelen of een groot aantal andere functies gebruiken.

Taakbalk en start menu
Net als Windows 7 werkt de taakbalk hetzelfde, en u kunt hem ook op dezelfde manier aanpassen. In Windows 10 bevat de taakbalk een digitale assistent genaamd Cortana, waarmee u informatie kunt vinden, zoals het weer, de routebeschrijving, vluchtdetails, agenda-evenementen of e-mails. Cortana zal zelfs een grap vertellen. Het belangrijkste is dat u het alleen kunt gebruiken om uw bestanden op uw computer te vinden. Als u Cortana niet op uw taakbalk wilt zien, kunt u dit gemakkelijk verbergen door met de rechtermuisknop op de taakbalk te klikken. Zoeken dan Verborgen. (Soms wordt de optie weergegeven als Cortana in plaats van Zoeken.)

Standaardfuncties zoals het toevoegen van een snelkoppeling naar de taakbalk kunnen op dezelfde manier worden uitgevoerd in Windows 10.

Als u het gedrag van uw taakbalk wilt wijzigen, kunt u dit doen via Instellingen. Klik met de rechtermuisknop op de taakbalk en klik vervolgens op Instellingen.
Het systeemvak in Windows 10 gedraagt zich grotendeels hetzelfde, maar het aanpassen van het gedrag wordt nu uitgevoerd via Instellingen. Klik met de rechtermuisknop op de taakbalk, klik op Instellingen, scrol omlaag en klik vervolgens op de koppeling, Selecteer welke pictogrammen op de taakbalk verschijnen. Schakel de gewenste pictogrammen in die u wilt zien verschijnen of schakel degene uit die u uit het systeemvak wilt verwijderen. Voor specifieke systeempictogrammen zoals Volume, Batterij, Netwerk, Klok, kunt u die beheren vanuit de Schakel systeempictogrammen in of uit link.

Het menu Start is waarschijnlijk de grootste verandering van Windows 7, maar het ontwerp blijft bekend in Windows 10. Nadat u op Start hebt geklikt, ziet u uw veelgebruikte apps en persoonlijke mappen zoals Documenten, Muziek en Afbeeldingen. Deze zijn meestal te vinden aan de rechterkant van het Start-menu in Windows 7. Naast deze vertrouwde elementen zijn nieuwe functies zoals Tegels. Ik noemde Sidebar-gadgets eerder - nou, de vierkantjes die je in het menu Start ziet, noemen we universele apps. Dit zijn een nieuwe generatie programma's die op dezelfde manier werken als de desktopprogramma's die u in Windows 7 hebt gebruikt.
De grootste verschillen zijn dat ze op verschillende soorten apparaten kunnen werken. Ze zijn ook aanraakvriendelijk als u een dergelijk apparaat bezit en ze werken net zo goed met muis en toetsenbord. Er is bijvoorbeeld een app met details over het weer op uw locatie en u kunt ook een voorspelling van drie dagen bekijken zonder de app te openen. Als u het niet leuk vindt om live tegels op het scherm te zien, kunt u met de rechtermuisknop klikken en vervolgens op Losmaken klikken.

Het menu Start is ook aanpasbaar; je kunt het verkleinen om groot of klein te zijn door het anker te gebruiken om het naar de gewenste grootte te slepen. Er is ook een optie om er een app op volledig scherm van te maken. Bekijk ons artikel voor instructies over hoe u het moet doen.

Functies zoals Jump List zijn nog steeds beschikbaar op zowel de taakbalk als het startmenu. Als u vanuit de start een Sprizlijst van een toepassing wilt openen, klikt u met de rechtermuisknop op de app en ziet u een lijst met onlangs gemaakte of geopende bestanden.

Als u meer persoonlijke mappen wilt toevoegen, kunt u dit doen door te klikken op Start> Instellingen> Personalisatie> Start tab en kies vervolgens welke mappen verschijnen bij Start. Als u niet zeker weet wat elke knop in het menu Start is, kunt u bovenaan op het hamburgermenu klikken om de naam ervan te onthullen.
Windows afsluiten
De stroomopties die eerder rechts van het menu Start in Windows 7 stonden, zijn nu links onderaan in het menu Start in Windows 10 te vinden.
Wisselen tussen gebruikers
Schakelen tussen gebruikers in Windows 10 wordt uitgevoerd vanuit het accountmenu in het Start-menu. Klik op Start, klik op uw accountnaam en klik vervolgens op het andere account dat u wilt aanmelden.

Alle programma's
Windows 10 heeft nog steeds het menu Alle programma's; wanneer u op Start klikt, ziet u meteen het Alle apps lijst; waar je alle applicaties kunt vinden die op je systeem zijn geïnstalleerd. Alle apps zijn alfabetisch gerangschikt en zijn ook gemakkelijker te vinden. Klik eenvoudig op de letter of het symbool voor elke groep en u kunt snel naar de naam van de app gaan zonder dat u door de lijst hoeft te bladeren. Als er een app is waar u regelmatig toegang toe heeft, kunt u er met de rechtermuisknop op klikken en vervolgens vastzetten op Start of op de taakbalk.

Als u een snelkoppeling naar het bureaublad wilt toevoegen vanuit de lijst Start, Alle apps, selecteert u deze en sleept u vervolgens op het bureaublad.

Gebruikersmap
De persoonlijke map houdt al uw verschillende soorten inhoud georganiseerd in specifieke mappen voor documenten, muziek, afbeeldingen en video's. Je kunt nog steeds je persoonlijke map vinden in Windows 10; klik op het pictogram van de Verkenner op de taakbalk of op Start, klik vervolgens in het breadcrumb-menu van de adresbalk en kies vervolgens uw accountmap. De gemakkelijkste manier om toegang te krijgen tot uw persoonlijke map is om een snelkoppeling toe te voegen in het menu Start. Zie hierboven hoe dit te doen.

Windows Explorer
Nu bestandsverkenner genoemd, dit is waar u uw persoonlijke bestanden beheert en ordent. U kunt Bestandsverkenner starten via de taakbalk of Start. Een van de belangrijke wijzigingen in File Explorer sinds de release van Windows 7 is de toevoeging van het lint. Het lint werd voor het eerst geïntroduceerd in de Microsoft Office-productiviteitssuite en maakt het gemakkelijk om vaak gebruikte opdrachten te vinden. U kunt snel taken uitvoeren, zoals een bestand of map verplaatsen, bestanden ordenen, selectie omkeren, verborgen bestanden en mappen weergeven, hernoemen, verwijderen, delen en inschakelen van verschillende lay-outs.
De bestandsverkenner is zeker meer gebruiksvriendelijk, maar als je hem niet leuk vindt, kun je hem snel verbergen door op de knop te klikken of door op te drukken Controle + F1. Net als het Office-lint, kunt u de Quick Access-werkbalk (QAT) inschakelen voor uw meest gebruikte opdrachten. De adresbalk is er nog steeds en functioneert hetzelfde; functies zoals breadcrumb-menu's en de mogelijkheid om snel een bestandspad te kopiëren zijn beschikbaar.

Wat is er met Computer gebeurd?
Voorheen bekend als Deze computer of Computer; deze map beheert bronnen op uw computer, zoals lokale harde schijven, aangesloten schijven, toegewezen netwerkstations en printers. Computer wordt nu gebeld Deze pc. U hebt toegang als u vanuit het navigatiedeelvenster Verkenner opent. Als je wilt, kun je zelfs de bestandsverkenner instellen om deze pc standaard te openen.

Verbinding maken met netwerken
U kunt hetzelfde instellen en verbinden met draadloze netwerken in Windows 10 als in Windows 7. Om u aan te melden bij een draadloos netwerk in Windows 10, klikt u op het beschikbare netwerkpictogram in het systeemvak. Dit wordt weergegeven door een radiogolfpictogram. Daar kunt u een open netwerk selecteren, op Verbinden klikken en vervolgens, indien nodig, een wachtwoord invoeren. Als je meer wilt weten over het opzetten van een peer-to-peer-netwerk, bekijk dan ons artikel voor details.

personalisatie
Het Configuratiescherm is nog steeds beschikbaar, maar Instellingen is de toekomst van het beheer van uw Windows 10-installatie. Met Instellingen kunt u het uiterlijk van uw pc wijzigen, het programma wijzigen of verwijderen en de hardware configureren, net als het Configuratiescherm in eerdere versies van Windows. Instellingen heeft een vereenvoudigde maar krachtige interface. Instellingen zijn onderverdeeld in negen categorieën met subcategorieën beschikbaar binnen tabbladen.
Veelgebruikte instellingen kunnen worden vastgemaakt aan het startmenu voor snelle toegang: klik met de rechtermuisknop op een tabblad en klik vervolgens op Vastzetten aan start. Sommige personalisatieopties zijn niet gemoderniseerd; Themes gebruikt bijvoorbeeld nog steeds de klassieke interface. Afgezien van deze paar overgebleven relikwieën, biedt Windows 10 een schat aan aanpassingsmogelijkheden. U kunt kiezen uit verschillende vensterkleuropties, een ander inlogbeeld instellen of een donkere of lichte modus inschakelen.

Programma's en functies
Als u een app moet installeren of verwijderen, is dit net zo gemakkelijk in Windows 10. U kunt een toepassingsinstallatie op verschillende manieren uitvoeren. Als u installeert vanaf een cd of dvd, plaatst u de schijf en voert u het programma uit in het automatisch afspeelvenster dat verschijnt. Als u installeert vanuit een setup-bestand, dubbelklikt u gewoon op het setup-bestand en volgt u de instructies op het scherm.
Het verwijderen van een programma is net zo gemakkelijk. De nieuwe manier om dit te doen is vanuit Instellingen. Klik Start> Instellingen> Systeem> Apps en functies. Selecteer een app en klik vervolgens op Verwijderen. Universele apps kunnen direct worden verwijderd uit de lijst Start Alle apps.
Oudere desktop-apps moeten op het systeemstation blijven. Nieuwere programma's en games, zoals die u kunt downloaden van de Windows Store, kunnen automatisch worden verplaatst of gedownload naar een andere schijf of partitie. Het oude onderdeel Programma's en functies op het bedieningspaneel is nog steeds beschikbaar, als u op die manier de voorkeur geeft aan het verwijderen van programma's. Druk op om toegang te krijgen Windows-toets + X dan klikken Programma's en functies.

Windows Update
Windows Update is een belangrijk onderdeel van Windows 10. Het is de sleutel tot het onderhoud van Windows 10 als een service. In eerdere releases hield Windows Update Windows up-to-date met nieuwe updates en functies. Windows Update voert dezelfde functies uit in Windows 10, maar het is ook een mechanisme voor het leveren van nieuwe revisies van het besturingssysteem. U kunt Windows Update openen door te klikken op Start> Instellingen> Update en beveiliging> Windows Update. Een van de belangrijkste wijzigingen aan Windows 10 is de verplichte vereiste om updates te installeren. Met premium zakelijke edities zoals Pro en Enterprise kunnen gebruikers nauwkeurig beheren hoe updates worden gedownload en geïnstalleerd. Voor Windows 10 Home-gebruikers moet u updates installeren zodra deze beschikbaar zijn. U kunt meer lezen over het beheren van updates in Windows 10 in onze vorige artikelen.
Waar is Internet Explorer?
Windows 10 bevat nog steeds Internet Explorer, versie 11 - bekijk ons vorige artikel voor instructies om het te openen. Internet Explorer 11 in Windows 10 bevindt zich momenteel in de onderhoudsmodus. Dat betekent dat er in de toekomst geen nieuwe versies van de webbrowser voor Windows 10 zullen worden ontwikkeld. Microsoft concentreert zich op Microsoft Edge, een moderne, universele webbrowser. Edge legt de nadruk op prestaties, beveiliging en integratie met de Cortana digitale assistent. Edge bevat ondersteuning voor extensies, die u kunt gebruiken om de functionaliteit van webbrowsers te verbeteren.

Waar is Windows Media Player?
De gebundelde jukebox is nog steeds beschikbaar in Windows 10, bekijk onze instructies om het te vinden. De toekomstige inspanningen van Microsoft in media zijn gericht op twee apps: Groove en Film & TV. Functionaliteit zoals het afspelen van dvd's is niet langer ingebouwd in Windows 10, en ook Media Center is dat niet. Gebruikers kunnen in plaats daarvan apps van derden gebruiken, zoals VLC Player.

Ik gebruik Windows Live Mail, Movie Maker en Windows Live Writer; zullen die ook op Windows 10 werken?
Het hangt er van af. Microsoft gaat verder dan enkele van de klassieke desktop-apps die werden geïntroduceerd in het tijdperk van Windows 7. Windows Essentials 2012, dat Windows Mail, Movie Maker en Live Writer bundelt, kan worden geïnstalleerd op Windows 10. Windows Mail 2012 in het bijzonder, wordt niet ondersteund, maar het programma werkt nog steeds. Gebruikers worden aangemoedigd om de moderne Outlook Mail-app te gebruiken. Movie Maker 2012 werkt nog steeds op Windows 10, dus u kunt het ook blijven gebruiken. Windows Live Writer wordt niet langer ondersteund; aangezien de code open source was, hebben ontwikkelaars van derden zich vrijwillig aangemeld om de applicatie die gebruikt werd voor bloggen te doen herleven. Bekijk ons vorige verhaal over Open Live Writer, dat ongeveer hetzelfde werkt. U kunt ook Microsoft Word gebruiken voor bloggen als u een recente versie hebt geïnstalleerd.

Conclusie
Windows 10 heeft sinds zijn introductie een polariserende reputatie ontwikkeld bij veel early adopters. Dat gezegd hebbende, biedt het besturingssysteem veel voordelen, vooral op gebieden als beveiliging, kunstmatige intelligentie, prestaties en gebruiksgemak. Hopelijk kan deze tutorial je helpen door te gaan als je net een upgrade hebt uitgevoerd. Zoveel dingen veranderen, ze blijven hetzelfde, maar net als bij elke upgrade van een platform, zullen gebruikers goed worden bediend door nieuwe manieren om dingen beter te doen omarmen. We hebben het allemaal meegemaakt, of het nu MS-DOS is naar Windows, Windows 3x naar Windows 9x, telefoon naar smartphones, de commandolijn naar grafische gebruikersinterface, analoog naar digitaal. Heb je Windows 10 al gebruikt? Zo ja, wat waren enkele van de leercurves die u het afgelopen jaar hebt ervaren? Laat ons je mening weten in de reacties.