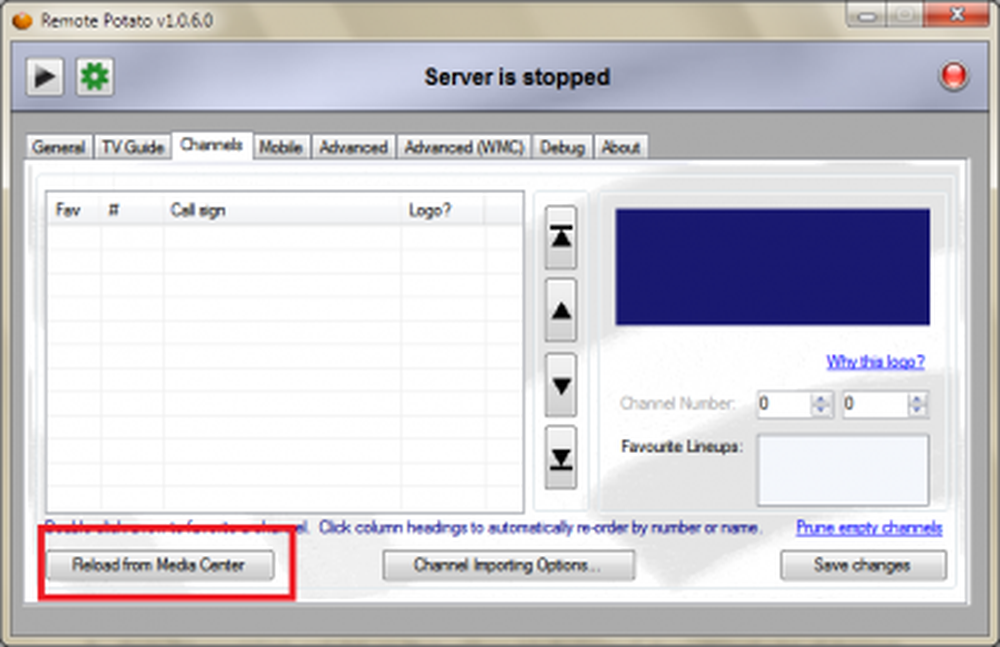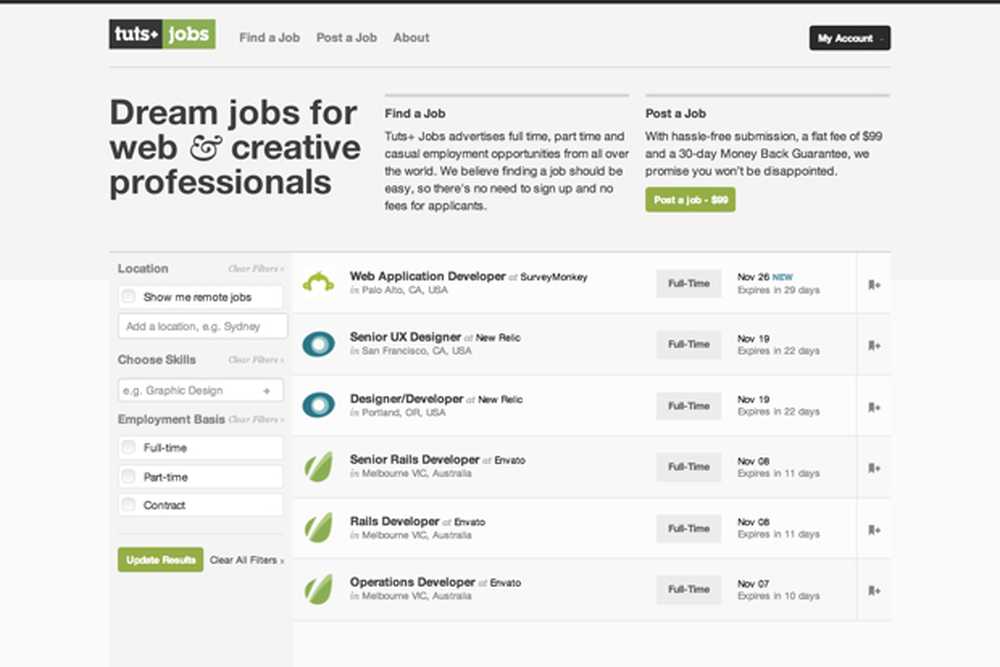Windows PC omzetten in Media Center TV Deel 3 Plan opnames, Stream Media Center

In onze laatste tutorials hebben we geleerd over het configureren van de hardware en het configureren van de Media Center-applicatie om de nieuwe hardware te adopteren en ook gesproken over het configureren van de Media Center-applicatie en het maken van een Media Extender met behulp van Xbox 360. Nu in dit afsluitende deel van onze tutorialserie over hoe converteer uw Windows-pc naar een Media Center-pc of een Home Theatre-pc, we zullen leren hoe we veel instellingen kunnen configureren, zodat we opnames kunnen plannen en ons Media Center en de Live TV kunnen streamen. Dit is een beetje moeilijk om te doen, dus laat het stap voor stap los. Ik heb al eerder gezegd dat we software van derden zullen gebruiken om ons Media Center nog beter te maken. We zullen Remote Potato gebruiken om ons Media Center te plannen / streamen.

De Remote Potato Server configureren
- Remote Potato Server downloaden.
- Streaming-pakket downloaden.
- Download Microsoft Silverlight.
- Tijdens de installatie vraagt de installatie om een gebruikersnaam en wachtwoord. Voer de gebruikersnaam en het wachtwoord van uw keuze in.
- Installeer alle drie de applicaties en installeer elke plug-in die mogelijk wordt gevraagd om te installeren.
- Start Remote Potato Server UI en klik op het pictogram Instellingen
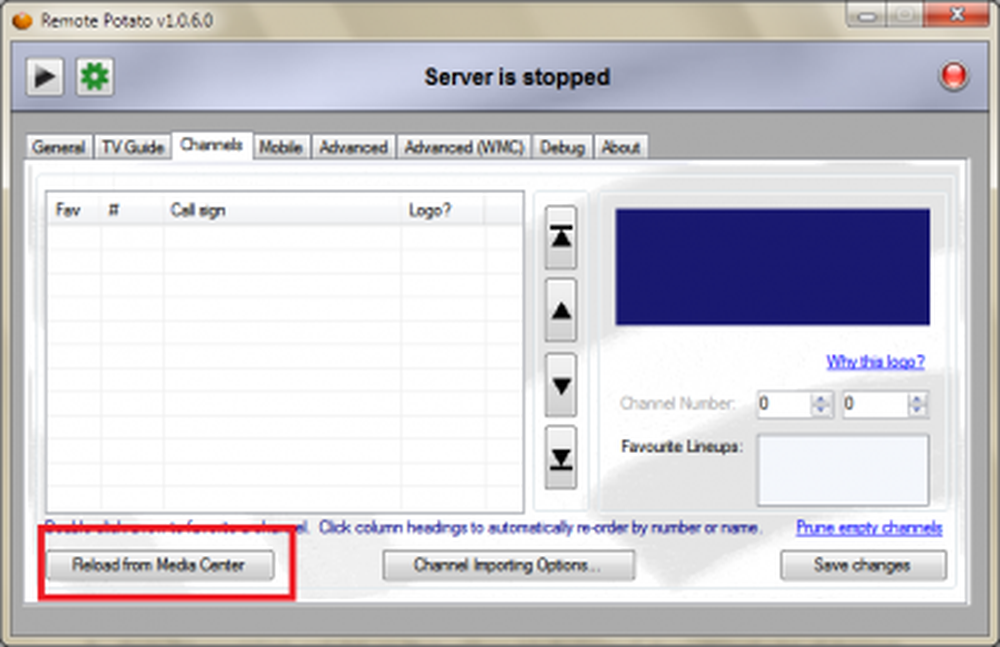
- Ga naar het tabblad "Kanalen" en klik op "Reload from Media Center". Het laadt een lijst met kanalen.
- Als u enkele van uw video's en muziek wilt delen, kunt u dit doen door naar het tabblad 'Algemeen' te gaan en op een van de mappen te klikken die u wilt configureren.
- Klik op de knop Afspelen in de buurt van de knop Instellingen.
Nu u de sever met succes hebt geconfigureerd, laten we zien hoe u opnames kunt plannen en deze kunt streamen over uw thuisnetwerk of waar ook ter wereld.
Open de Internet Explorer-browser op uw apparaat of een ander apparaat dat is verbonden met uw thuisnetwerk en voer uw LAN-IP in. Het begint meestal met "192.168". Typ nu ": 9080". Zie afbeelding voor meer verduidelijking.
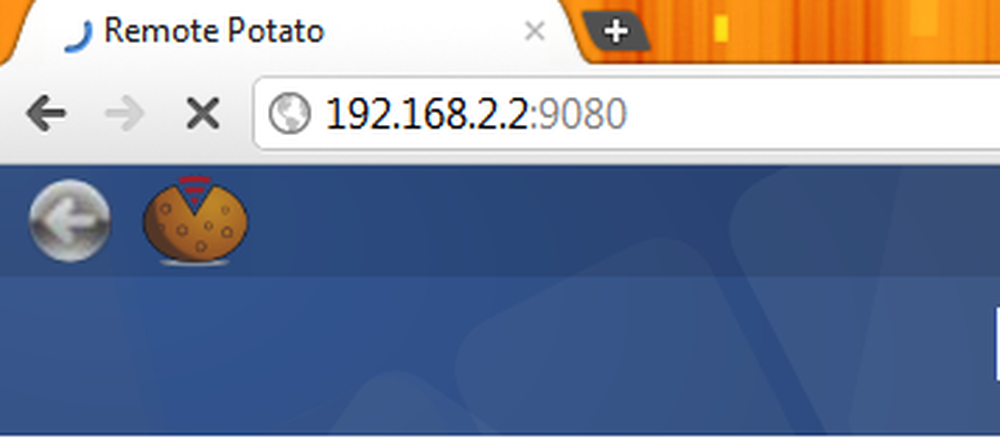
Tv plannen en opnemen
- Na het openen van de Remote Potato-webinterface, klikt u op "TV-gids". U ziet de volledige lijsten met beschikbare shows.

- Via de optie voor opgenomen tv kunt u de opgenomen knipsels van de tv bekijken vanuit Windows Media Center.
- U kunt uw opnamen ook plannen vanuit dezelfde UI zelf.
Als u verbinding maakt met uw externe server vanaf een andere pc, die zich niet in uw thuisnetwerk bevindt, in plaats van uw IP, moet u in plaats daarvan uw oorspronkelijke IP typen.
Het Windows Media Center aanpassen met externe add-ons

U hebt het nu allemaal geconfigureerd, maar nu is het tijd om uw Media Center-pc te wijzigen en deze te laden met enkele plug-ins. U zult een enorme lijst van plug-ins op het web kunnen vinden, maar ik zou u enkele aanbevelingen willen geven. Dus ga door de volgende lijst met een paar geweldige plug-ins voor Windows Media Center:
- Media Center Master
- Mijn kanaallogo's
- Media Center Studio
- Mediabrowser
- Mijn films 3
- Remote Aardappel
- MacroTube
- Heatwave
- mcShoutcast
- DVRMSToolbox.