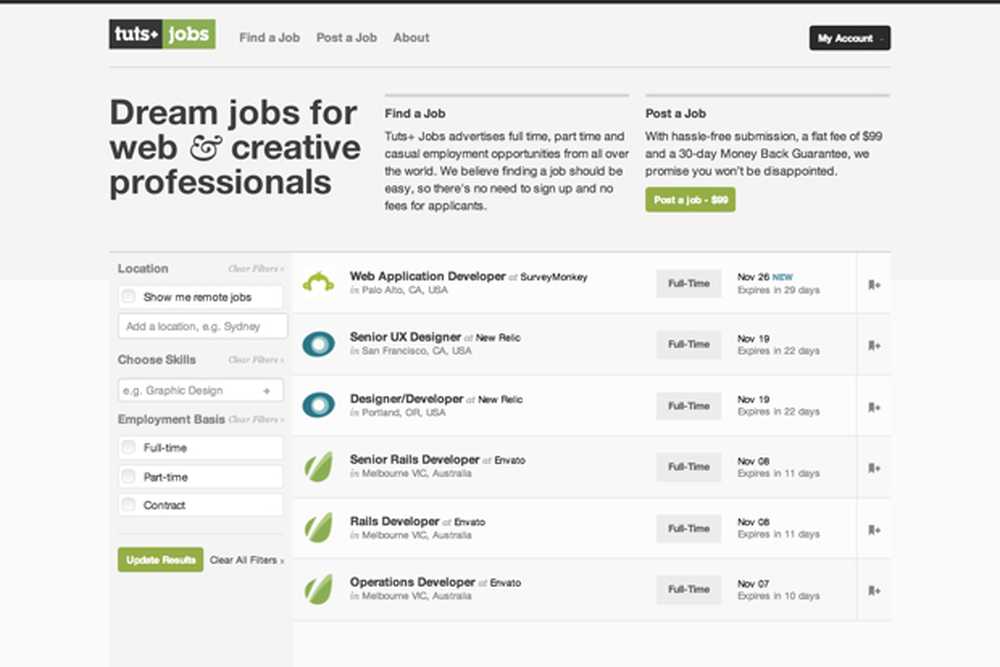Tutorial met Windows Defender - Definities bijwerken en scannen op virussen

Scan en verwijder schadelijke code met Windows Defender in Windows 10
Wanneer u Windows Defender voor de eerste keer start, wordt u begroet door een dialoogvenster met de nieuwe verbeteringen, klik Aanzetten dan Dichtbij om het te verwerpen.

Er is niet veel veranderd qua interface in het hulpprogramma. Afhankelijk van de status van uw computer, geeft Windows Defender een bepaalde kleur weer.
Als de statusbalk groen is, bent u momenteel beveiligd.

Als het een tijdje geleden is dat u Windows Defender voor het laatst hebt bijgewerkt, geeft de status aan dat uw pc niet is beveiligd, weergegeven door een oranje kleur. U kunt dit oplossen door op de update-definities te klikken.

Rood geeft aan dat er een bedreiging is gedetecteerd.
Verbeteringen en integratie van Windows 10
Defender biedt betere integratie in het hele besturingssysteem. Voorbeelden hiervan zijn te zien in gebieden zoals het Windows Action Center.


Windows Defender zal u op de hoogte stellen wanneer uw definities verouderd zijn, die de mogelijkheid bieden om onmiddellijk bij te werken.

Het pictogram Meldingsgebied en het contextmenu met de rechtermuisknop zijn ook hersteld, waardoor snelle toegang mogelijk is voor het scannen van schijven, mappen en toepassingen.


Een nieuwe, moderne instellingeninterface maakt het eenvoudig om Windows Defender-functies aan te passen en aan te passen; zoals Realtime Protection en Cloud-based Protection. Als u een uitsluiting moet toevoegen, kunt u dit doen vanuit de nieuwe instellingeninterface. Dit is belangrijk, vooral bij het bewerken van systeembestanden zoals het hostbestand.

Definities bijwerken
Zelfs als uw status is beveiligd, moet u toch controleren op bijgewerkte definities. Definities zijn beschikbaar via Windows Updates of binnen de Windows Defender-interface; selecteer het tabblad Bijwerken en klik vervolgens op Definities bijwerken. U kunt ook aanvullende informatie over uw definitiestatus bekijken, zoals de laatste tijddefinities die zijn gemaakt, geüpdatet en versies geïnstalleerd.

Als u definities voor een offline computer nodig hebt; je kunt ze downloaden van het centrum voor malwarebescherming, het opslaan op een USB-stick en vervolgens de installatie op de doelcomputer starten.

Bedreigingen scannen en verwijderen
U kunt op verschillende manieren een scan starten. Voor externe opslagapparaten, open Bestandsverkenner> Deze pc, sluit uw apparaat aan, klik met de rechtermuisknop op het apparaat en klik vervolgens op Scannen met Windows Defender.

U kunt een scan starten vanuit Windows Defender zelf. Het hulpprogramma biedt drie opties: snel, volledig en aangepast.
Snel - controleert de gebieden die schadelijke software, inclusief virussen, spyware en ongewenste software, het meest waarschijnlijk infecteren.
vol - scant alle bestanden op uw computer en voert programma's uit. Een volledige scan kost meer tijd, afhankelijk van het aantal bestanden dat op de computer is opgeslagen.
gewoonte - Met deze optie kunt u alleen de gebieden scannen van het systeem dat u kiest.
Wanneer u klaar bent om een scan uit te voeren, selecteert u de optie die het beste bij u past en klikt u vervolgens op Nu scannen.

Wanneer een bedreiging wordt gedetecteerd, zal Windows Defender u op de hoogte brengen van het bestaan ervan. Er worden pogingen ondernomen om de dreiging automatisch te verwijderen.

Voor meer informatie over een gedetecteerde bedreiging start u het Defender-programma en selecteert u vervolgens het Geschiedenis tab. Klik Bekijk details om het type bedreiging te bekijken, samen met de ernst ervan en een beschrijving van het gedrag. Als is vastgesteld dat Windows Defender een vals positief heeft gedetecteerd, kunt u het gedrag aanpassen en het item herstellen. Doe dit echter met de nodige voorzichtigheid.

U kunt ook offline beveiligingsscans uitvoeren voor moeilijk te verwijderen bedreigingen. Voorheen was deze functie vereist voor het downloaden van de Windows Defender offline-tool; Bekijk ons vorige artikel voor instructies hoe het te gebruiken.

Microsoft heeft ook verbeteringen aangebracht in de manier waarop Windows Defender zich gedraagt met antivirusprogramma's van derden. Hoewel het aanvankelijk ontworpen was als een terugvaloptie wanneer abonnementen van antivirusprogramma's van derden zijn verlopen of klanten hebben geweigerd een abonnement te verlengen; Microsoft heeft Defender zo ontworpen dat beide kunnen naast elkaar bestaan. Dus dat is een blik op de nieuwe Windows Defender en hoe deze te gebruiken. Ben je een fan van Windows Defender of gebruik je liever een antivirusprogramma van derden? Zo ja, vertel ons waarom in de opmerkingen.