Windows 10 Taakbalk Tips en trucs voor verbeterde workflow

Verplaats de taakbalk
U kunt de taakbalk verplaatsen naar verschillende locaties op uw scherm om te passen bij wat het beste voor u werkt. Om het te verplaatsen, klikt u met de rechtermuisknop op de taakbalk en schakelt u de optie "Alle taakbalken vergrendelen" uit. Vervolgens kunt u klikken en het naar de bovenkant of een van beide zijden van het scherm slepen. Ik ben traditioneel en houd de mijn altijd onderaan. Ik ken echter andere mensen hier die hebben gepleit om het naar de zijkant van het scherm te verplaatsen.
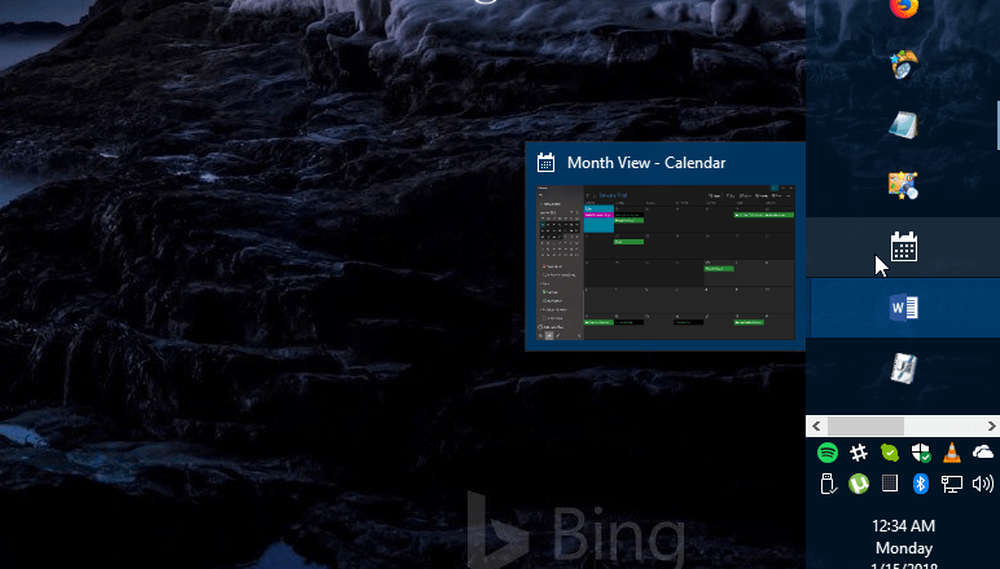
Voorbeeld van de taakbalk verplaatst naar de rechterkant van het scherm en een beetje groter gemaakt.
Maak meer ruimte
Als u de taakbalk veel gebruikt om het openen van items gemakkelijker te maken, kunt u deze mogelijk opruimen en meer ruimte maken. Een van de grootste boosdoeners is standaard het zoekvak van Cortana. Als je geen fan bent, kun je het verkleinen tot een knop of volledig verbergen. Andere dingen die u kunt doen, is de knop Taakweergave verbergen, onderdelen loshalen die u zelden gebruikt of systeempictogrammen in het systeemvak verbergen. Er zijn veel manieren om het op te ruimen. Bekijk ons artikel over het opruimen van ruimte op de taakbalk van Windows 10 voor meer informatie.
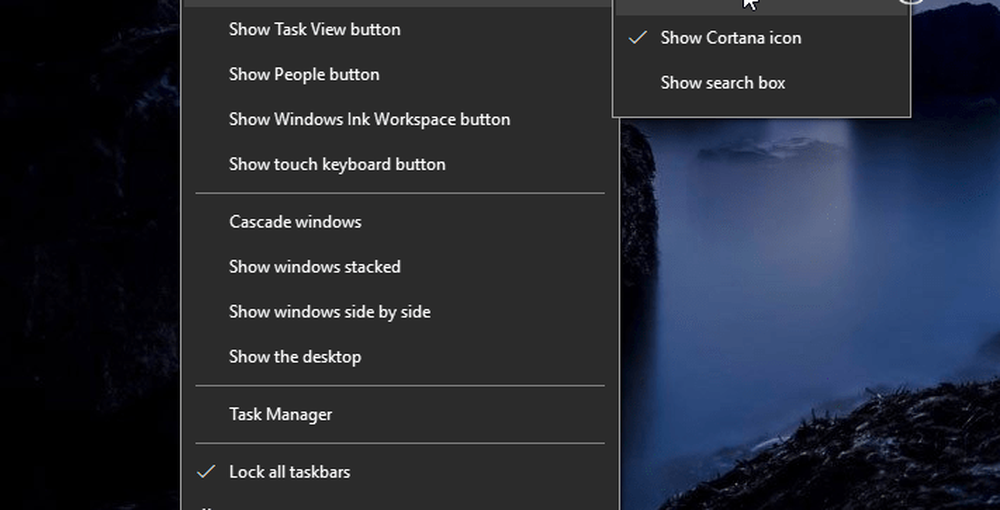
De grootste boosdoener die ruimte opneemt op de taakbalk van Windows 10 is het Cortana-zoekvak. Je kunt het kleiner maken of volledig verbergen.
Breng de snelstartbalk terug
Onthoud de snelstartbalk in XP en Vista? Hiermee hebt u eenvoudig toegang tot uw veelgebruikte apps en andere bestanden. Het biedt ook een manier om vergelijkbare apps te groeperen zonder de taakbalk te verstoppen. Lees ons artikel voor stapsgewijze instructies over hoe u dit kunt doen: Hoe u de XP Quick Launch Bar in Windows 10 kunt vinden. Lees ook ons artikel over hoe u Quick Launch kunt toevoegen aan een eenvoudige manier om items daar naartoe te sturen het contextmenu.
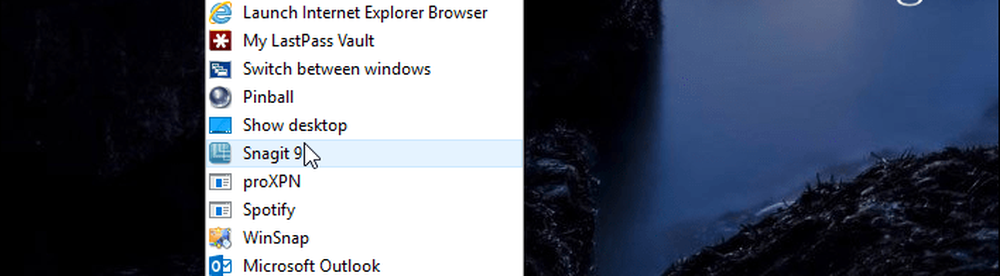
Als u de snelstartbalk van de XP- en Vista-dagen mist, kunt u deze terugbrengen naar Windows 10.
Pin Websites als apps naar taakbalk
Als er webservices zijn die u regelmatig via uw browser gebruikt, kunt u deze als een web-app aan de taakbalk toevoegen. Hierdoor hoeft u geen extra apps te installeren of van elke site een bladwijzer te maken. Ga in Microsoft Edge naar een site zoals Pandora en kies Opties (... ) en vervolgens "Pin deze pagina naar de taakbalk". Als u Google Chrome gebruikt, lees dan ons volledige artikel: Pin Websites als apps naar Windows 10 taakbalk met Chrome.
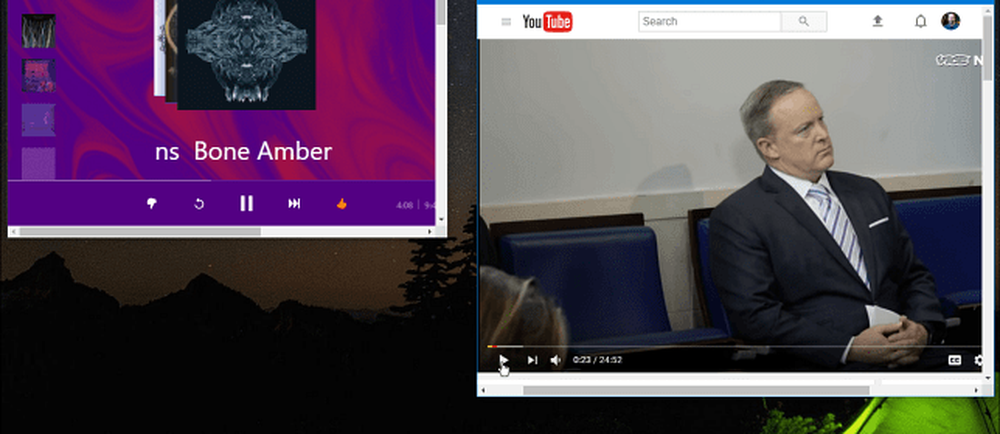
U kunt onlineservices zoals Pandora, YouTube of Outlook.com koppelen aan de taakbalk en ze werken als web-apps.
Maak en bekijk agenda-evenementen
Bijna alles in het besturingssysteem krijgt nieuwe mogelijkheden bij elke nieuwe belangrijke release van Windows 10. Een ding dat je misschien niet weet, is de mogelijkheid om agenda-afspraken te maken met behulp van de taakbalk voor datum en tijd. Klik op de klok op de taakbalk en je krijgt een volledige kalender-klik op de kleine '+'pictogram en u kunt evenementen toevoegen. U kunt ook op een specifieke datum in de kalender klikken om te zien wat u voor die dag in de rij hebt gezet, inclusief Cortana-herinneringen. Lees voor meer informatie over het toevoegen van een agenda-evenement aan de taakbalk.
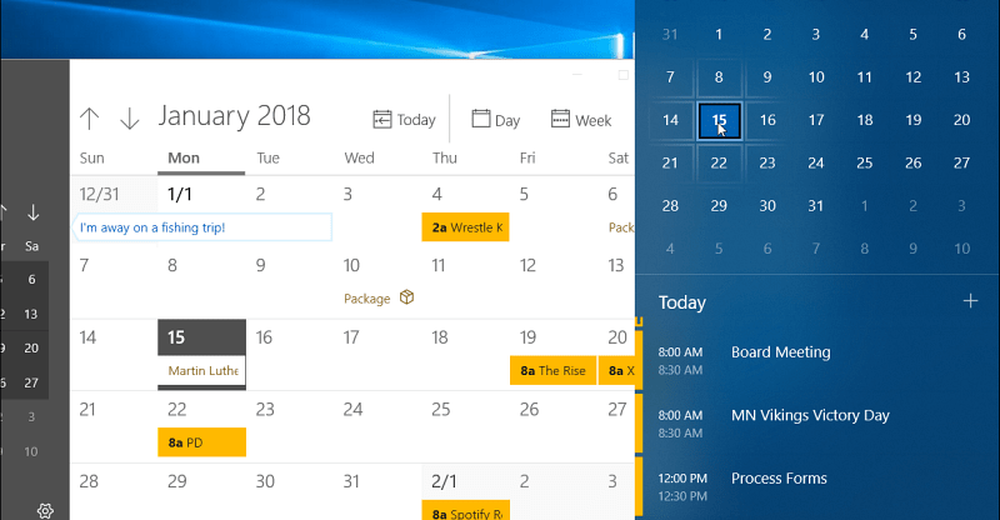
Klik op de klok op de taakbalk om een volledige kalender te bekijken om afspraken te bekijken en te maken.
Desktop Peek inschakelen
Als je een hoop openstaande vensters hebt en gewoon snel wilt zien wat er op je bureaublad staat, kun je de muis in de rechterbenedenhoek van de taakbalk laten zweven om de dingen duidelijk te bekijken. U kunt erop klikken om al die geopende vensters te sluiten en opnieuw te klikken om ze opnieuw te starten. Het is mogelijk niet ingeschakeld op uw Windows 10-systeem, maar u kunt Desktop Peek inschakelen in Windows 10 Instellingen.
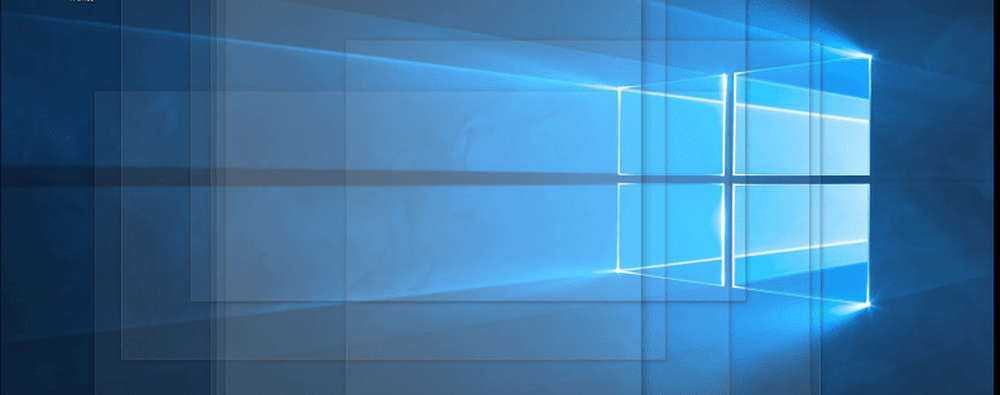
Beweeg uw muis in de rechterbenedenhoek van de taakbalk om door alle geopende vensters te bladeren om items op het bureaublad te bekijken.
Instellingen taakbalk
Microsoft heeft de meeste taakbalkopties verplaatst naar de nieuwe app Instellingen. Je komt daar door naar toe te gaan Instellingen> Personalisatie> Taakbalk. Daar vindt u eenvoudige schakelaars om bepaalde functies in of uit te schakelen. Daar kunt u ervoor kiezen om de taakbalk automatisch te verbergen, de geschiedenis van de Jump List te wissen, deze kleiner te maken, het pictogram van de People-app te verbergen, te beheren hoe het werkt op meerdere schermen en meer.
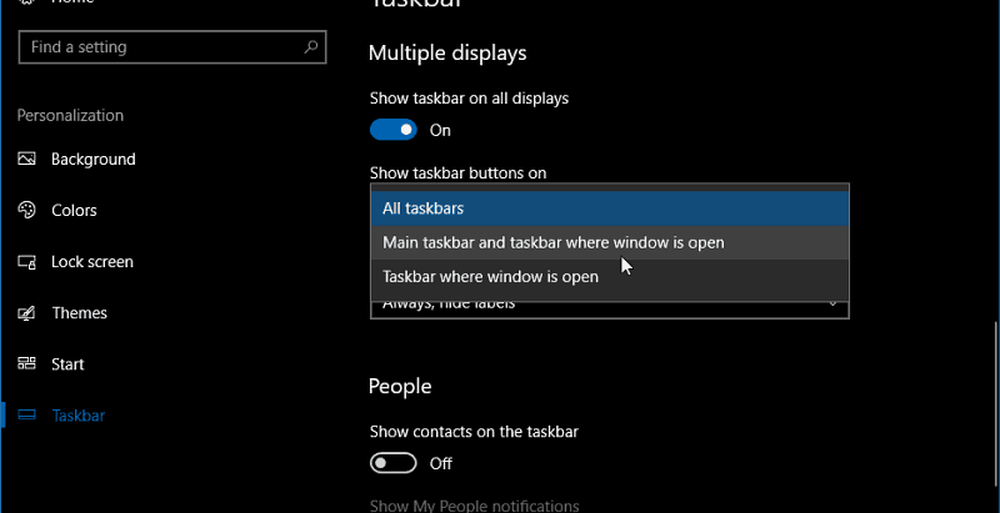
Ga naar Instellingen> Personalisatie> Taakbalk om toegang te krijgen tot verschillende instellingen om het uiterlijk, het gevoel en het gedrag van de taakbalk van Windows 10 te bepalen.
Wat zijn enkele manieren om de taakbalk in Windows 10 aan te passen? Laat hieronder een reactie achter of spring op onze Windows 10-fora voor meer discussies.



