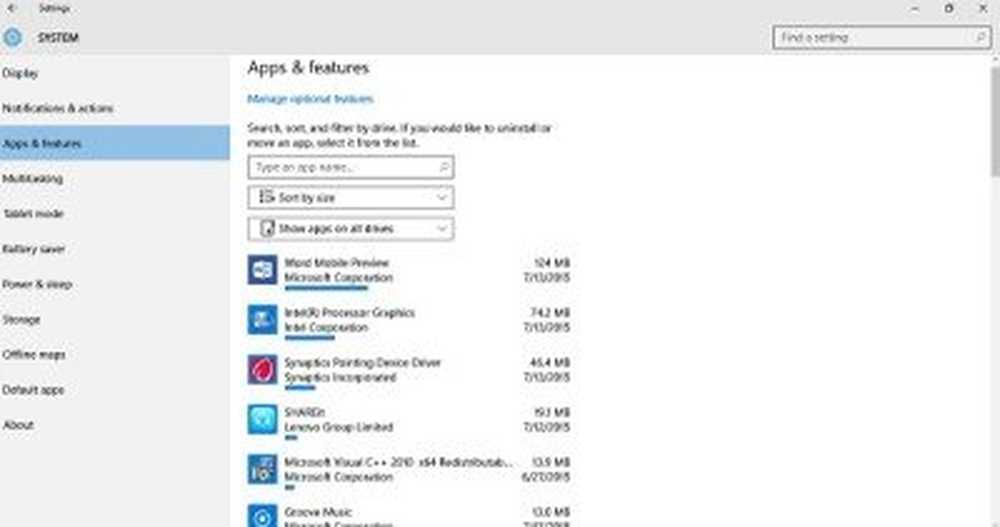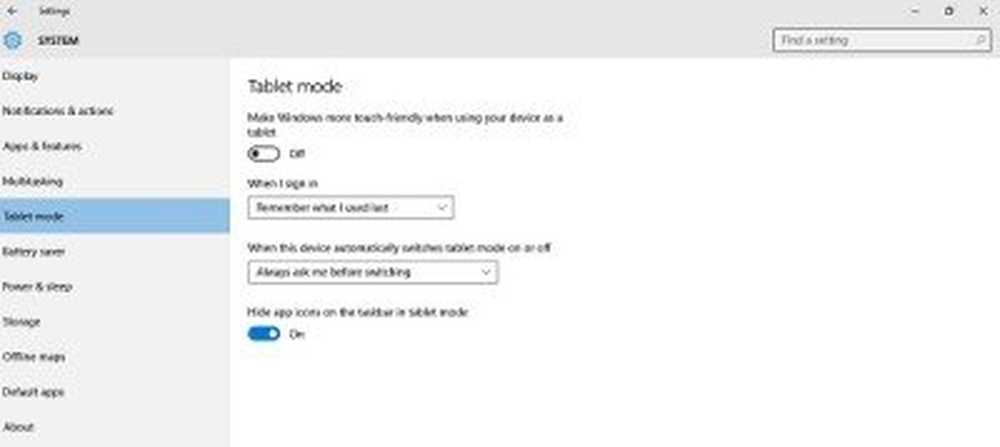Windows 10 Systeeminstellingen Weergave configureren, multitasking, opslag, enz.

De instellingen zijn een beetje anders georganiseerd in Windows 10, zoals we hebben gezien. De instellingen hier zijn onderverdeeld in verschillende categorieën en het heeft bijna elke categorie die u wilt wijzigen of aanpassen. In dit bericht zullen we de stapsgewijze handleiding voor het openen en aanpassen van de Systeem instellingen op uw Windows 10 pc.
Typ 'Instellingen' in de zoekbalk van de taakbalk naast het Windows-pictogram om de app Instellingen te openen. Klik op 'Systeem' om de basisinstellingen op uw pc te wijzigen en aan te passen, zoals weergave, meldingen, multitasking van apps en functies, tabletmodus, batterijbesparing, voeding & slaapstand, opslag en standaard apps, enz..
tonen
Hier kunt u de weergave-instellingen van uw pc aanpassen, zoals het aanpassen van het helderheidsniveau of het wijzigen van de grootte van tekst, apps en andere items op uw pc. U kunt ook een weergave in de buurt detecteren en uw pc ermee verbinden. Als u bijvoorbeeld thuis een HD-tv hebt, kunt u deze via beeldscherminstellingen op uw pc aansluiten. Klik op 'Verbinding maken met een draadloos beeldscherm' en de pc zou gaan zoeken naar een apparaat dat in de buurt kan worden aangesloten.
Geavanceerde weergave instellingen kunt u identificeren en verbinding maken met een nieuw scherm op uw pc. Klik gewoon op Maak verbinding met een draadloos scherm en volg de instructies. 
Gerelateerde instellingen zijn:
- Kleurkalibratie - Hiermee kunt u de kleur op uw scherm verbeteren en zorgt u ervoor dat de kleur die u selecteert nauwkeurig wordt weergegeven.
- ClearType-tekst - Pas de instellingen hier aan om de leesbaarheid op uw pc te verbeteren door de woorden er scherper en duidelijker uit te laten zien.
- Geavanceerde formaat van tekst en andere items - Met deze instelling kunt u de grootte van apps en tekst op uw pc wijzigen als u dat wilt.
- Eigenschappen adapteradapter - Dit tabblad brengt u naar het Intel HD Graphics Control Panel.
Hier kunt u ook verschillende achtergronden instellen voor dubbele monitoren.
Meldingen en acties

Op dit tabblad kunt u de meldingen Aan of Uit zetten voor de geselecteerde apps en kunt u op één plaats communiceren met al uw apps en meldingen. U kunt ook selecteren welke pictogrammen op uw taakbalk en in het systeemvak van uw pc verschijnen. U kunt ook het pictogram van de app Aan of Uit zetten, voor Klok, Volume, Stroom, enz.
Snelle acties

Op dit tabblad kunt u sneltoetsen in het meldingscentrum aanpassen. U kunt de volgorde van sneltoetsknoppen aanpassen en de apps selecteren die u vaak wilt gebruiken. Klik gewoon op een actie en verwissel de posities in de vervolgkeuzelijst volgens uw voorkeuren. Als u bijvoorbeeld Instellingen met wifi ruilt, wisselen de twee hun posities uit.
Apps en functies 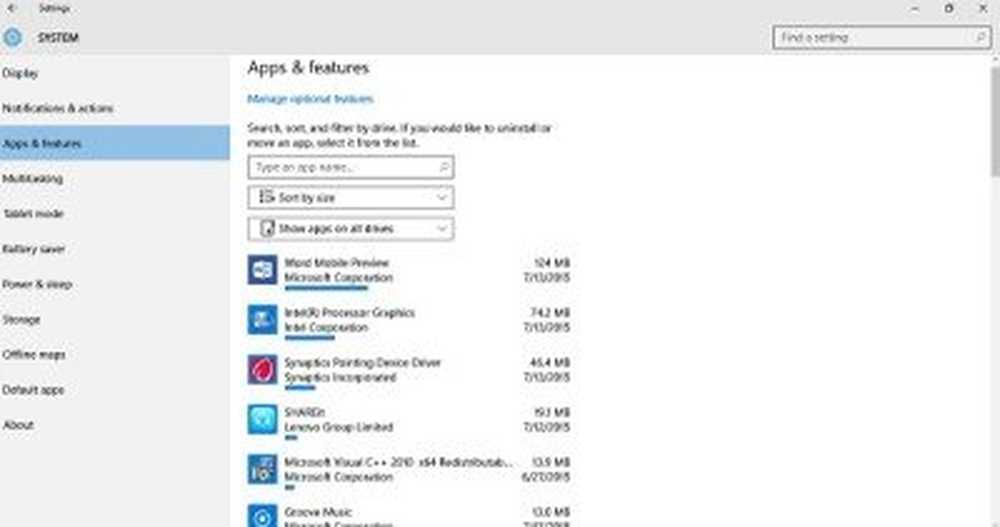
Hier kunt u controleren welke van uw apps en functies op uw pc zijn geïnstalleerd. De apps hier zijn standaard gesorteerd op grootte, maar u kunt ze sorteren op hun naam of de installatiedatum. Klik op een app en u kunt deze van uw pc verwijderen. U kunt hier ook optionele functies beheren.
Multitasking

Tabletmodus
Deze instellingen zijn voor tabletgebruikers. U kunt uw Windows 10 gebruiksvriendelijker maken door de knop Aan te zetten en uw systeeminstellingen ook instellen wanneer u Windows 10 op een aanraakvriendelijk apparaat gebruikt.
Batterij bespaarder
Dit tabblad in de systeeminstellingen helpt u om optimaal gebruik te maken van de batterij van uw apparaat. U kunt de achtergrondactiviteit op uw machine beperken wanneer de batterijbesparingsmodus is geactiveerd. U kunt bijvoorbeeld geen updates meer ontvangen van de kalender en e-mailmeldingen ontvangen wanneer de batterijbesparingsfunctie is ingeschakeld. U kunt het automatisch inschakelen of ook handmatig. Klik op Instellingen batterijbesparing om de instellingen aan te passen. Hier kunt u de apps toevoegen die u wilt uitvoeren, zelfs als de batterijbesparing AAN staat.

Kracht en slaap

Pas de Power- en Sleep-instellingen voor uw pc aan. U kunt de Power Off-tijd instellen voor zowel de accu als de stroom aangesloten modus. Op dezelfde manier kunt u de sluittiming aanpassen wanneer uw pc op de batterij of aangesloten is.
opslagruimte

Controleer de beschikbare opslagruimte op uw pc Drives en wijzig ook en kan ook specifieke locaties instellen om uw documenten, muziek, foto's en video's op te slaan.
Offline kaarten
Windows 10 biedt nu offline-kaarten en u kunt nu de kaarten downloaden voor uw offline gebruik. U kunt de instellingen ook aanpassen als u op gemeten verbindingen bent. Schakel het om de kaarten alleen te downloaden wanneer u een gratis verbinding of een wifi-verbinding gebruikt met onbeperkt gebruik.
Standaard apps
Zoals de naam al aangeeft, kunt u hier de standaard apps van uw pc aanpassen. De gerelateerde instellingen brengen u naar het configuratiescherm waar u de standaard apps kunt instellen op bestandstype, protocol of standaardwaarden van de app.
Wat betreft