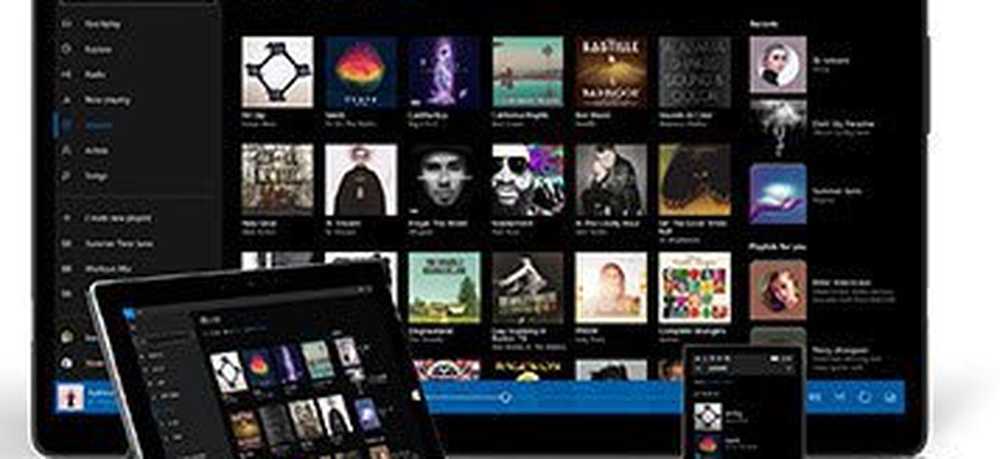Windows 10 Taakbalk Volumeregeling werkt niet

De Volumeregeling pictogram in het systeemvak is de snelste manier om het volume op uw systeem te regelen Windows 10 pc. Als u echter na een recente update of een software-installatie niet meer reageert op muisklikken, of het nu gaat om een linkermuisknop of een klik met de rechtermuisknop, heeft u een probleem. Velen hebben gemeld dat het pictogram wel wordt gemarkeerd en het volumeniveau laat zien als u er met de cursor overheen beweegt, maar klikken op het pictogram heeft geen effect. In Windows 10 is dit ook de snelste manier om de audio-uitvoer te wijzigen, vooral wanneer u van luidsprekers naar een oortelefoon moet overschakelen voor uw privacy.
Als uw Windows 10 taakbalkvolumebesturingspictogram niet meer werkt en u klikt op het volumepictogram gebeurt er niets en kunt u het volume niet wijzigen, dan heeft dit bericht een aantal werkende oplossingen die u kunnen helpen. Hoewel het geluid goed werkt, kunt u het volume van de pc niet regelen via het pictogram voor volumeregeling.
Windows 10 Taakbalk Volumeregeling werkt niet
Als je je afvraagt wat het probleem precies is, heeft het waarschijnlijk iets te maken met UI-interactie. Vaak gedragen pictogrammen op de taakbalk zich hetzelfde. Je kunt met de muis zweven, maar er gebeurt niets als je erop klikt. Het probleem met het volumepictogram lijkt de daadwerkelijke audio van de pc niet te beïnvloeden. Het werkt goed en je kunt hardware op het toetsenbord of de pc gebruiken om het volume te regelen, maar de software werkt niet. Dit is erg lastig voor degenen die hun laptop op een groot scherm aansluiten en het apparaat is er meestal niet bij.
1] Start Windows Verkenner opnieuw

Hoewel het gek klinkt, heeft het voor veel consumenten gewerkt. Als er iets vastloopt op de taakbalk of in het systeemvak, is dit de beste manier om ze nieuw leven in te blazen.
- Klik met de rechtermuisknop op de taakbalk en selecteer Taakbeheer.
- Zoek onder Processen naar Windows Verkenner
- Klik met de rechtermuisknop en kies om opnieuw te starten.
- Wacht tot alles klaar is om de gebruikersinterface te voltooien om te vernieuwen. U zou de taakbalk moeten zien verdwijnen en dan weer verschijnen. Hiermee wordt de hele gebruikersinterface opnieuw geladen en krijgt u toegang tot het pictogram Volume. Deze keer zal het werken.
2] Herstart Audiodiensten

- Type services.msc in de prompt uitvoeren.
- Zoek in de lijst Services Windows Audio, klik er met de rechtermuisknop op, en ga naar eigenschappen.
- Zorg ervoor dat u het opstarttype wijzigt in Automatisch.
- Klik op de Stop knop, en als het eenmaal is gestopt, Begin opnieuw.
- Start de computer opnieuw op en controleer of u toegang kunt krijgen tot het volumepictogram op de taakbalk.
3] Update audiostuurprogramma
Rennen "mmsys.cpl"In een opdrachtprompt. Klik met de rechtermuisknop op het geluidspictogram in uw systeemvak en selecteer "Afspeelapparaten".

Wanneer u klaar bent, controleert u in het Sound Control Panel welk apparaat uw systeemstandaard is en keert u terug naar uw bureaublad.
Typ vervolgens "Apparaatbeheer" in uw zoekvak en klik op de app Apparaatbeheer. Vouw het tabblad 'Geluid, video en gamecontrollers' uit.

Klik nu met uw rechtermuisknop op uw standaard stuurprogramma voor het audioapparaat en klik op Stuurprogramma's bijwerken.
4] Voer Audio Troubleshooter uit

Open Windows 10 Instellingen> Update en beveiliging> Problemen oplossen. Voer de probleemoplosser voor het afspelen van audio uit.
Je kunt dit soort problemen altijd tijdelijk repareren met behulp van de DISM-tool en de systeembestandscontrole (SFC), maar het is niet gegarandeerd dat het 100% werkt, en je moet het misschien opnieuw proberen nadat je je pc opnieuw hebt opgestart..
Ten slotte, als niets werkt, is het altijd een goed idee om uw Windows 10 PC te herstellen naar een goede toestand.