Geavanceerde tips en trucs voor Microsoft Excel voor Windows-gebruikers
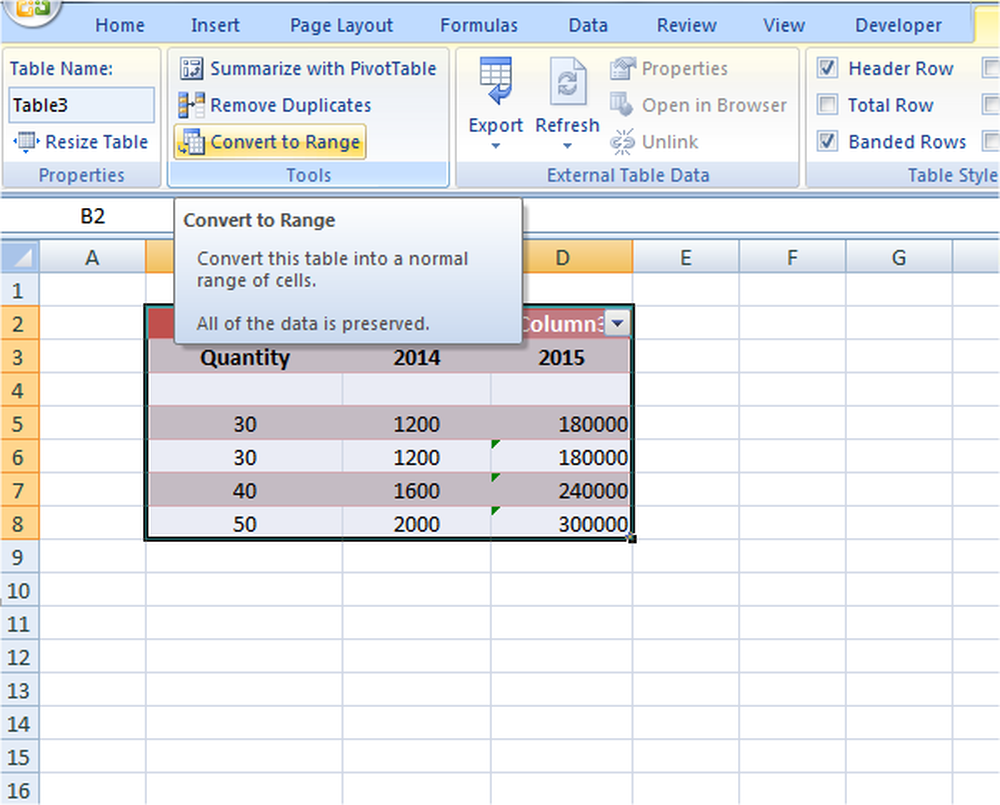
Velen van ons zijn op de hoogte van enkele Microsoft Excel-tips, maar er zijn er nog veel meer die we niet kennen. Deze minder bekende geavanceerde Excel-trucs helpen ons om complexe taken gemakkelijk te voltooien. Het kan de waarde naar duizenden afronden, de celwaarde veranderen die een impact heeft op anderen en nog veel meer op deze. In dit artikel wordt uitgelegd hoe u Excel-trucs in dergelijke situaties kunt gebruiken.
Geavanceerde exceltips en -tricks
1. Bewaak de gegevens met het Watch-venster
Wanneer we aan het lange blad werken, is het niet zo gemakkelijk om te bepalen hoe een verandering in de celwaarde een impact heeft op de andere afhankelijke cel. Dat zou ingewikkelder zijn als de afhankelijke cel zich niet in het zichtbare scherm bevindt en mogelijk ergens in de buurt is.
We kunnen niet doorgaan met het scrollen van het blad voor elke celverandering, toch? Dan Kijkvenster helpt ons de afhankelijke celwaarde te bekijken. Hiertoe selecteert u de cel die u wilt bekijken en vervolgens onder formules tab selecteer het "Watch Window". Het opent het dialoogvenster. Klik op 'Watch toevoegen'. Het toont de referentie, vink het eenmaal aan en klik op "Toevoegen".

Vanaf nu, wanneer u de gegevens wijzigt, toont Watch Window de waardewijzigingen van de afhankelijke cel. Kijk hoe Windows zweeft op het werkblad en je kunt het zelfs wijzigen. U kunt zelfs cellen op de andere werkbladen bekijken.
2. Rond de waarden af op duizenden en miljoenen
Het ziet er niet goed uit met de lange cijfers in de cel, en het ziet er raar uit. Het is dus beter om ze te formatteren en op een vereenvoudigde manier weer te geven. Ik bedoel, duizenden in termen van "K" en miljoenen in termen van "M". Hiertoe selecteert u de cel of het bereik van de waarde en klikt u met de rechtermuisknop op de geselecteerde regio en selecteert u "Cellen opmaken".
Klik nu op "aangepast" en typ ###,”k” voor afronding tot duizend en ###, "m" voor miljoenen. Klik op "Ok" en u ziet de vereenvoudigde en afgeronde waarden. Waarde 22, 786.34 bijvoorbeeld, lijkt op 23k. Dit verandert alleen de waarde eruit, en de werkelijke waarde blijft hetzelfde. Er is dus geen probleem om dit te gebruiken.

U kunt de as die in de grafiek wordt weergegeven zelfs op dezelfde manier formatteren. Selecteer de as die u wilt opmaken en volg het proces hierboven vermeld.
Aanbevolen: 5 Krachtige en meest bruikbare Excel-functies die u moet kennen
3. Druk meerdere bladen af op één pagina
We bevinden ons in een situatie waarin meerdere werkbladen op één pagina moeten worden afgedrukt. Dit kan eenvoudig worden gedaan zonder de noodzaak van een add-on. Hiervoor moet je de camera op de Quick Access Toolbar (QAT) hebben staan. Klik op de pijl-omlaag van de QAT en selecteer "Meer opdrachten". In de vervolgkeuzelijst "Opdrachten kiezen" selecteert u "Opdrachten niet in het lint". Blader nu naar beneden tot je "Camera" ziet, selecteer het en klik op de knop "Toevoegen >>" om het toe te voegen aan de QAT en klik op "Ok". Nu is de camera toegevoegd aan de werkbalk Snelle toegang.
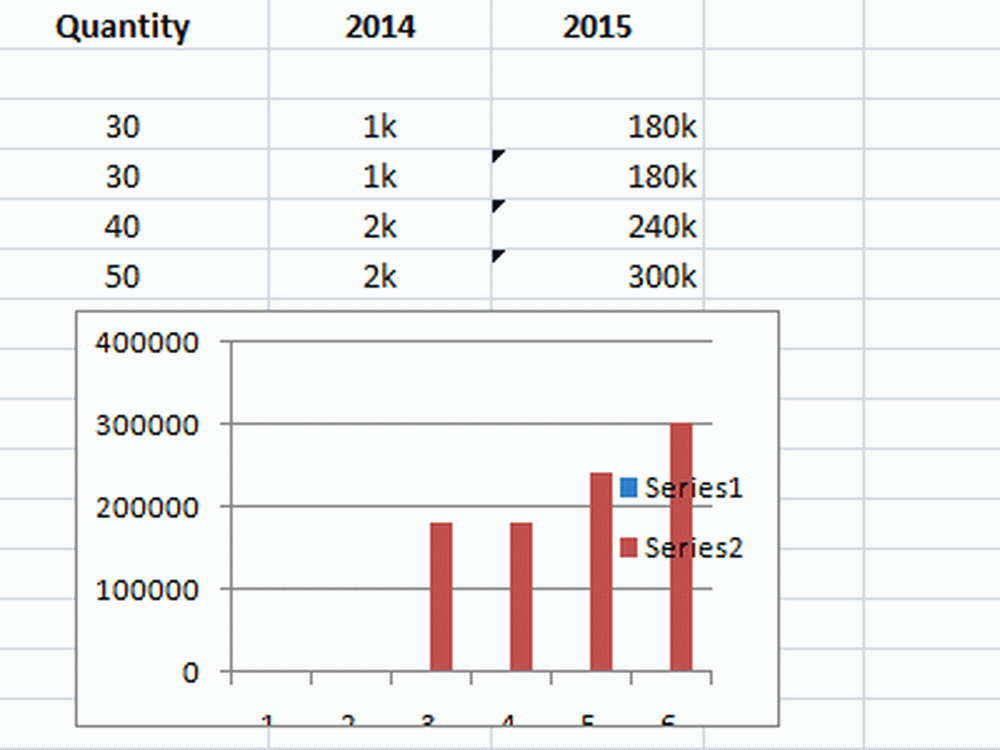
Selecteer nu het eerste gebied of gebied dat u wilt afdrukken en klik op het camerapictogram. Open een nieuw werkblad en klik op de plaats waar u het wilt plakken. U ziet dat de geselecteerde regio op het nieuwe werkblad verschijnt.
Selecteer nu de tweede regio en doe hetzelfde. Volg vervolgens dit voor alle regio's die u op de enkele pagina wilt afdrukken. U moet één ding onthouden dat, wanneer u de oorspronkelijke waarde wijzigt, de waarde in de momentopname verandert terwijl deze linkt naar de oorspronkelijke waarde.
4. Pas tabelindeling toe op uw Excel-gegevens
U kunt de tabelstijl aan uw geselecteerde gegevens toevoegen. Selecteer de gegevens waarvoor u de tabelindeling wilt toevoegen en klik op "Opmaken als tabel" onder het tabblad Start. Selecteer het gewenste type tabel, vink het selectievakje "Mijn tabel bevat headers" aan en klik op "Ok" om te zien welke tabelstijl aan uw Excel-gegevens is toegevoegd. Maar u ziet ook dat filters aan de kolommen worden toegevoegd en dat we er vanaf willen. Houd daarvoor het bereik bij, klik op "Converteren naar bereik".

Het vraagt "Wilt u de tabel naar een normaal bereik converteren?" En klikt u op "Ja". U ziet dat filters worden verwijderd en dat de tabelopmaak op de gegevens wordt toegepast.
5. Maak een aangepaste lijst
Het is altijd gemakkelijk om de waarde uit de vervolgkeuzelijst te selecteren in plaats van de waarde in te voeren. U kunt de aangepaste gegevensinvoerlijst in Excel maken om de tijd van invoeren op te slaan. Hiervoor heeft u eerst de waarden in één kolom die u in de vervolgkeuzelijst wilt opnemen en selecteert u de locatie waar u de vervolgkeuzelijst wilt hebben. Klik vervolgens onder het tabblad "Gegevens" op Gegevensvalidatie> Gegevensvalidatie. Het opent het dialoogvenster Gegevensvalidatie en selecteert 'Lijst' in het dropdown-menu 'Toestaan'. In "Bron" ingediend geeft u het bereik op met de waarden die u aanvankelijk hebt getypt en klikt u op "Ok".

Klik nu op de cel waarvoor u de gegevensvalidatie hebt toegevoegd en laat de vervolgkeuzepijl zien. Klik op die pijl en alles wordt weergegeven in de lijst. Selecteer het item dat moet worden voltooid.
Lezen: Hoe meerdere lege rijen in Excel in één keer invoegen.
Dit zijn enkele van de geavanceerde Excel-tips en -trucs waarmee u uw complexe taken eenvoudig kunt uitvoeren met slechts een paar stappen. Heb je een van de trucs gebruikt die in de lijst worden vermeld en heb je nog iets toe te voegen? Alsjeblieft, deel het met ons via reacties.



